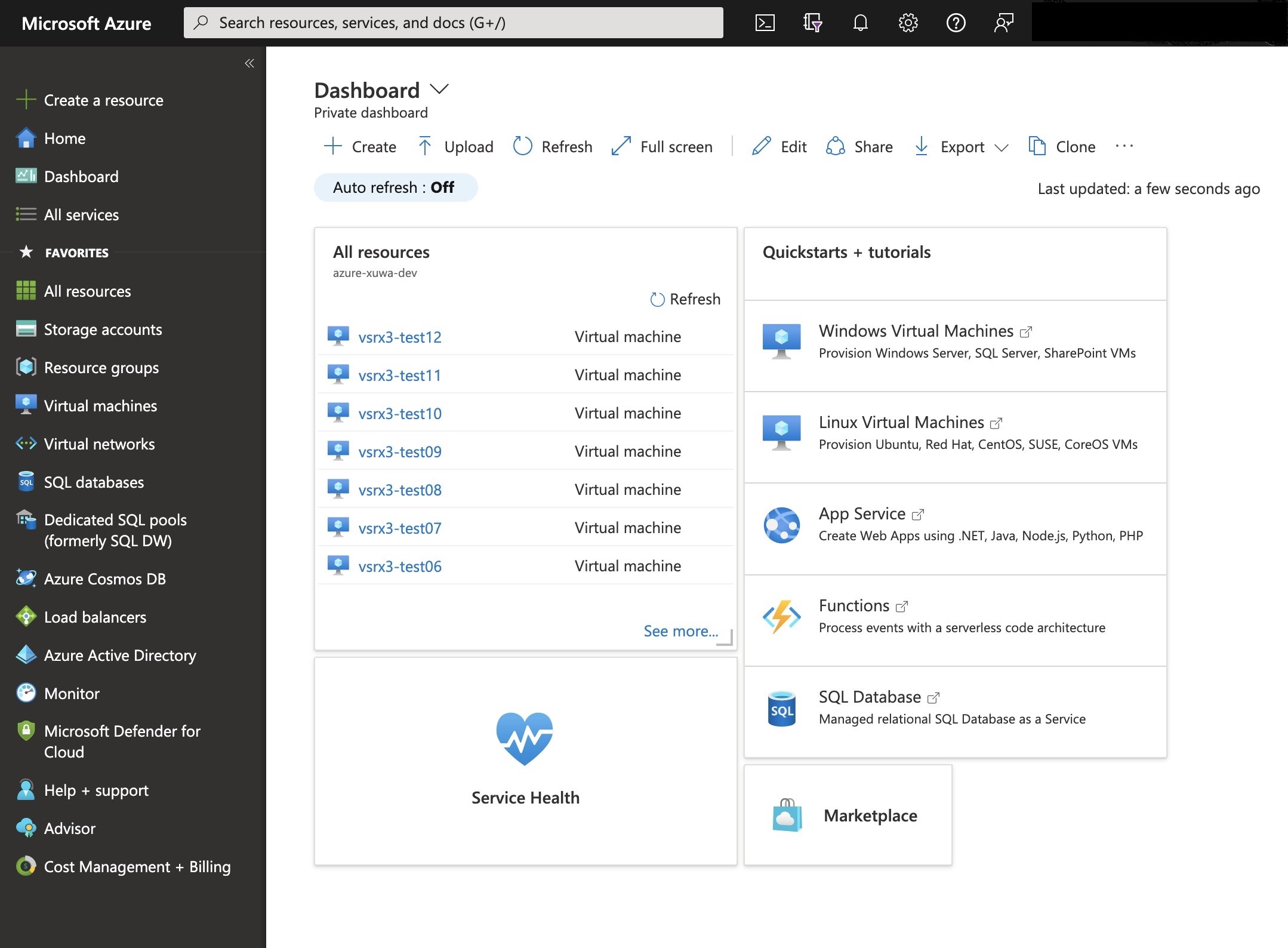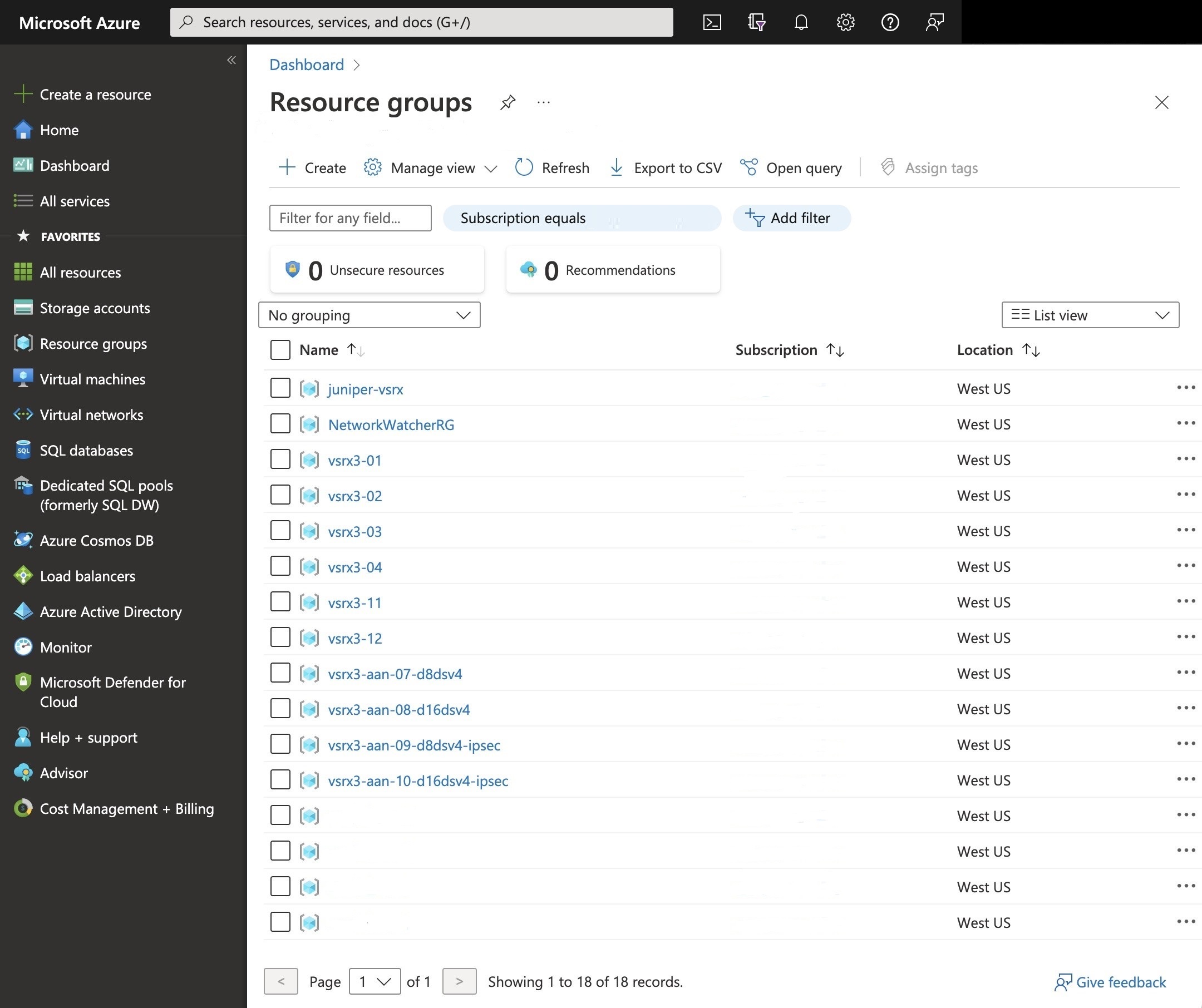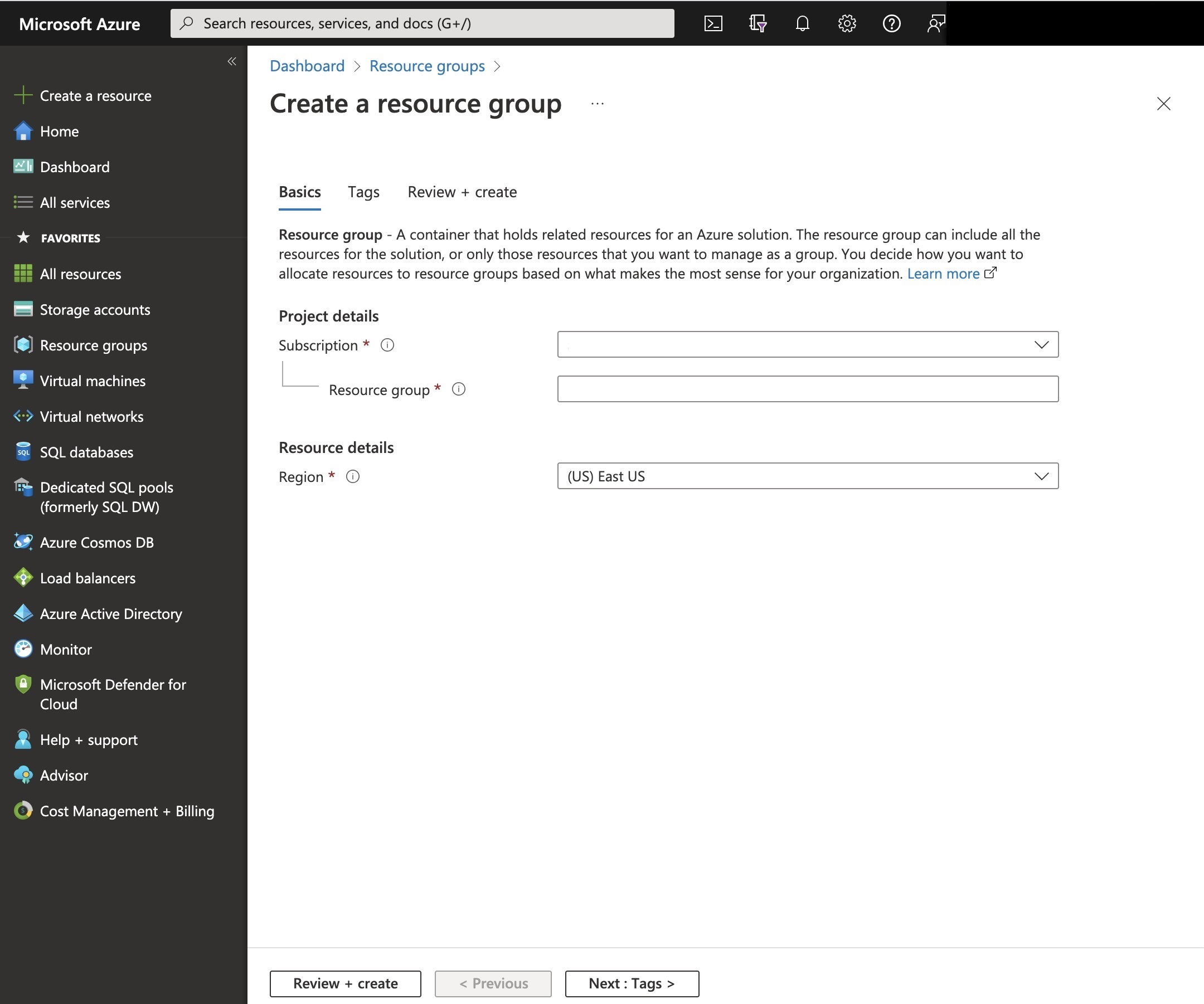- play_arrow vSRX Virtual Firewall Deployment for KVM
- play_arrow Overview
- play_arrow Install vSRX Virtual Firewall in KVM
- Prepare Your Server for vSRX Virtual Firewall Installation
- Install vSRX Virtual Firewall with KVM
- Example: Install and Launch vSRX Virtual Firewall on Ubuntu
- Load an Initial Configuration on a vSRX Virtual Firewall with KVM
- Use Cloud-Init in an OpenStack Environment to Automate the Initialization of vSRX Virtual Firewall Instances
- play_arrow vSRX Virtual Firewall VM Management with KVM
- Configure vSRX Virtual Firewall Using the CLI
- Connect to the vSRX Virtual Firewall Management Console on KVM
- Add a Virtual Network to a vSRX Virtual Firewall VM with KVM
- Add a Virtio Virtual Interface to a vSRX Virtual Firewall VM with KVM
- SR-IOV and PCI
- Upgrade a Multi-core vSRX Virtual Firewall
- Monitor the vSRX Virtual Firewall VM in KVM
- Manage the vSRX Virtual Firewall Instance on KVM
- Recover the Root Password for vSRX Virtual Firewall in a KVM Environment
- play_arrow Configure vSRX Virtual Firewall Chassis Clusters on KVM
-
- play_arrow vSRX Virtual Firewall Deployment for VMware
- play_arrow Overview
- play_arrow Install vSRX Virtual Firewall in VMware
- play_arrow vSRX Virtual Firewall VM Management with VMware
- play_arrow Configure vSRX Virtual Firewall Chassis Clusters in VMware
-
- play_arrow vSRX Virtual Firewall Deployment for Microsoft Hyper-V
- play_arrow Overview
- play_arrow Install vSRX Virtual Firewall in Microsoft Hyper-V
- play_arrow vSRX Virtual Firewall VM Management with Microsoft Hyper-V
- play_arrow Configure vSRX Virtual Firewall Chassis Clusters
-
- play_arrow vSRX Virtual Firewall Deployment for Contrail
- play_arrow Overview of vSRX Virtual Firewall Service Chains in Contrail
- play_arrow Install vSRX Virtual Firewall in Contrail
- play_arrow vSRX Virtual Firewall VM Management with Contrail
-
- play_arrow vSRX Virtual Firewall Deployment for Nutanix
- play_arrow Overview
- play_arrow Install vSRX Virtual Firewall in Nutanix
-
- play_arrow vSRX Virtual Firewall Deployment for AWS
- play_arrow Overview
- play_arrow Configure and Manage Virtual Firewall in AWS
- Configure an Amazon Virtual Private Cloud for vSRX Virtual Firewall
- Launch a vSRX Virtual Firewall Instance on an Amazon Virtual Private Cloud
- Enroll a vSRX Virtual Firewall on AWS with Juniper ATP Cloud
- Using Cloud-Init to Automate the Initialization of vSRX Virtual Firewall Instances in AWS
- AWS Elastic Load Balancing and Elastic Network Adapter
- Multi-Core Scaling Support on AWS with SWRSS and ENA
- Centralized Monitoring and Troubleshooting using AWS Features
- Deploying vSRX Virtual Firewall 3.0 for Securing Data using AWS KMS
- Configure vSRX Virtual Firewall Using the CLI
- Configure vSRX Virtual Firewall Using the J-Web Interface
- Upgrade Junos OS Software on a vSRX Virtual Firewall Instance
- Remove a vSRX Virtual Firewall Instance on AWS
- Geneve Flow Infrastructure on vSRX Virtual Firewall 3.0
- AWS Gateway Load Balancing with Geneve
- play_arrow Virtual Firewall in AWS Use Cases
-
- play_arrow vSRX Virtual Firewall Deployment for Google Cloud Platform
- play_arrow Overview
- play_arrow Install vSRX Virtual Firewall in Google Cloud
-
- play_arrow vSRX Virtual Firewall Deployment for IBM Cloud
- play_arrow Overview
- play_arrow Installing and Configuring vSRX Virtual Firewall in IBM
- Performing vSRX Virtual Firewall Basics in IBM Cloud
- vSRX Virtual Firewall Readiness Checks in IBM Cloud
- Managing VLANs with a gateway appliance
- Working with the vSRX Virtual Firewall Default Configurations
- Migrating Legacy Configurations to the Current vSRX Virtual Firewall Architecture
- Allowing SSH and Ping to a Public Subnet
- Performing vSRX Virtual Firewall Advanced Tasks in IBM Cloud
- Upgrading the vSRX Virtual Firewall in IBM Cloud
- play_arrow Managing vSRX Virtual Firewall in IBM Cloud
- play_arrow Monitoring and Troubleshooting
-
- play_arrow vSRX Virtual Firewall Deployment for OCI
- play_arrow Overview
- play_arrow Installing vSRX Virtual Firewall in OCI
- play_arrow vSRX Virtual Firewall Licensing
-
Create a Resource Group
A resource group contains the resources required to successfully deploy a vSRX Virtual Firewall VM in Azure. It is a container that holds related resources for an Azure solution. In Azure, you logically group related resources such as storage accounts, virtual networks, and virtual machines (VMs) to deploy, manage, and maintain them as a single entity.
If you do not have an existing resource group in your subscription, then follow the steps outlined in this procedure.
To create a resource group in Azure: