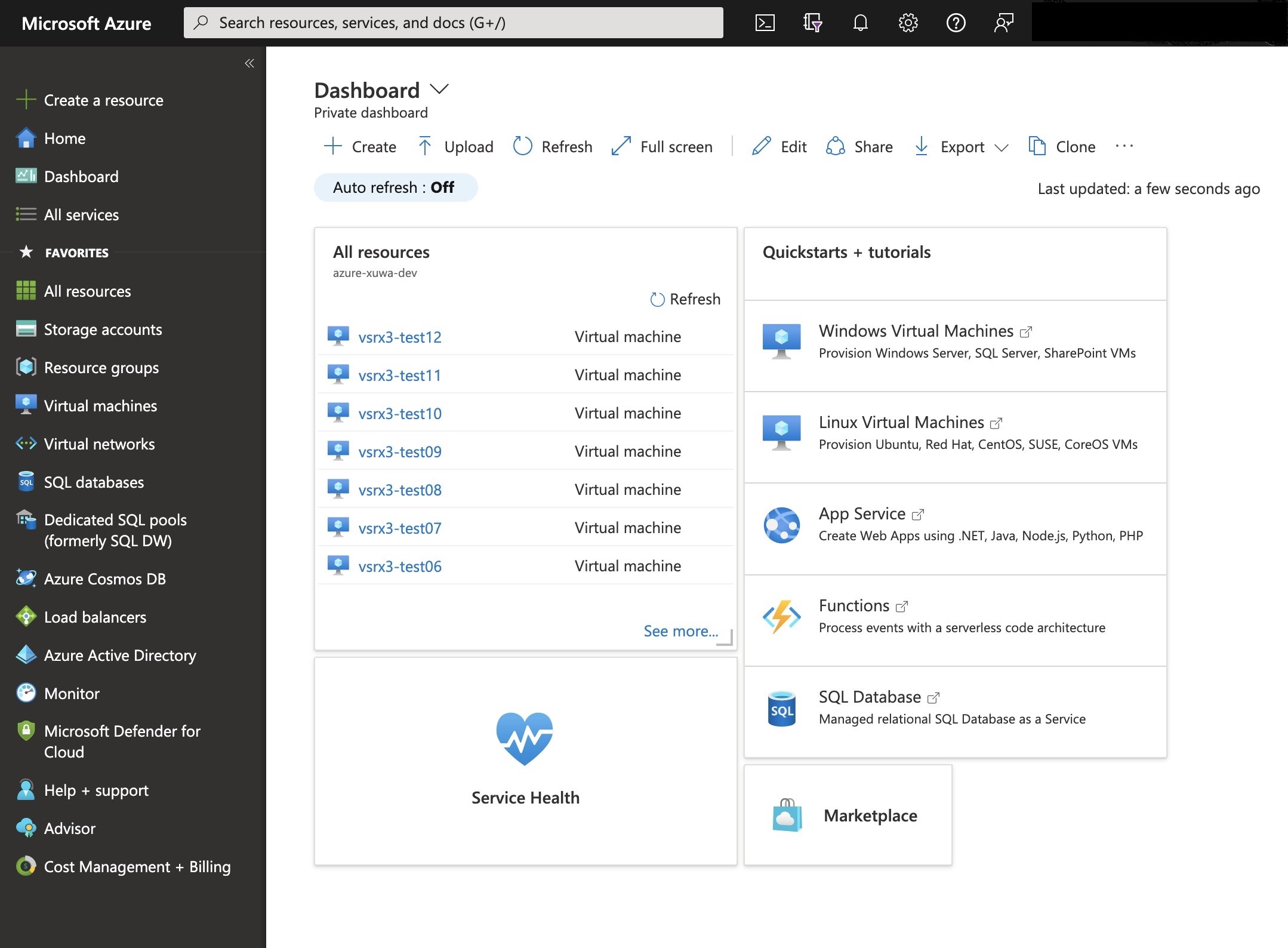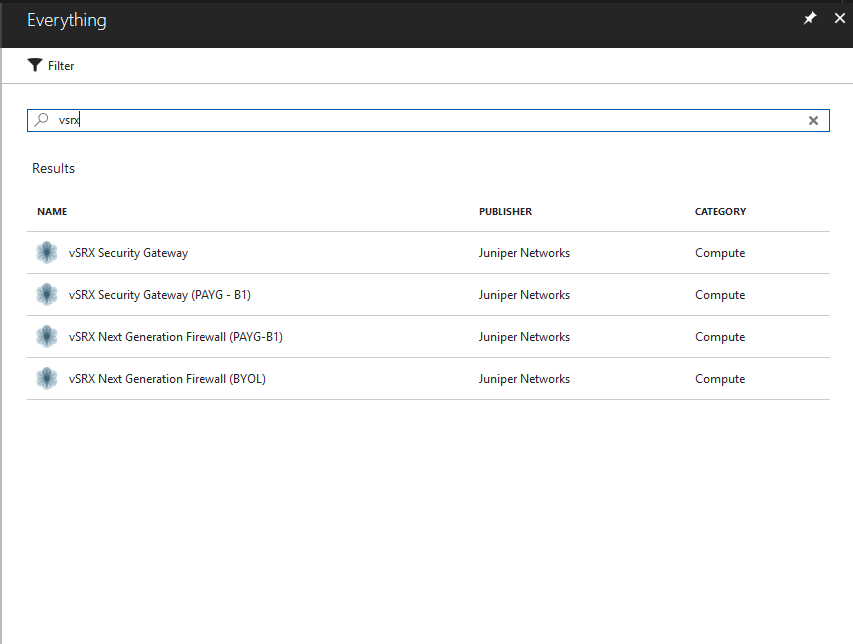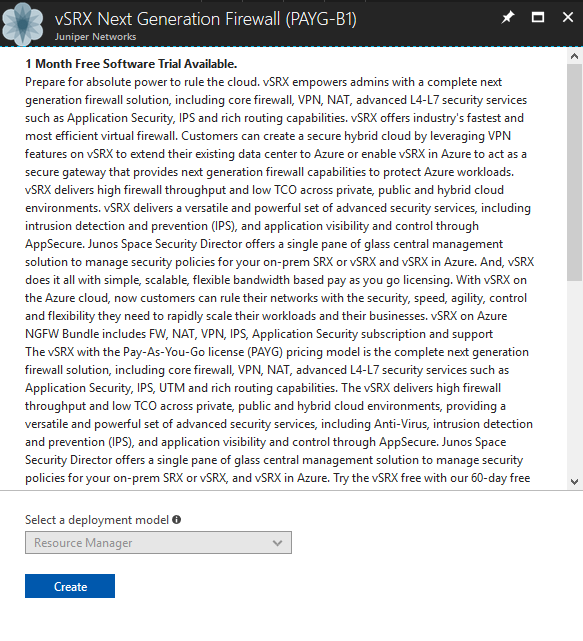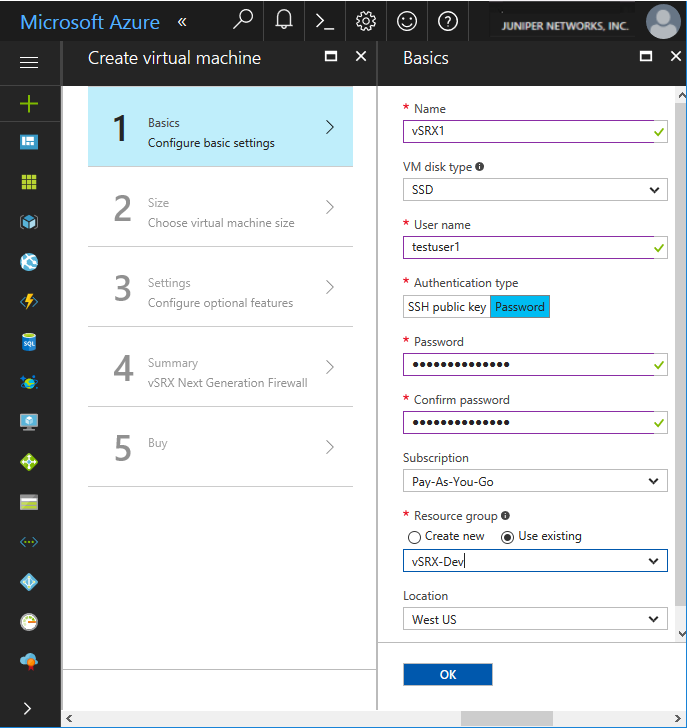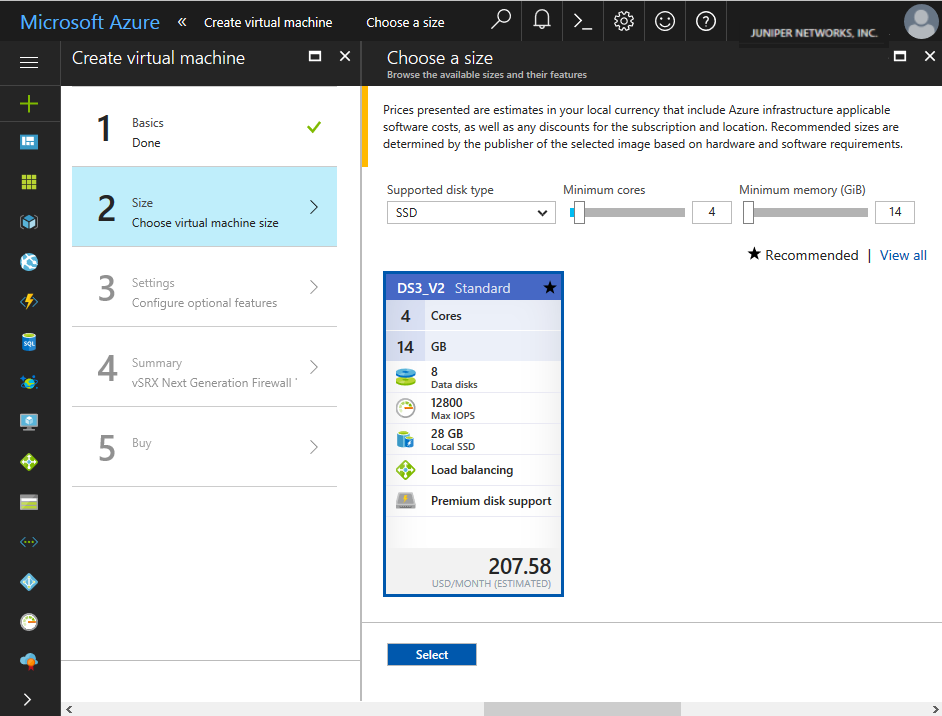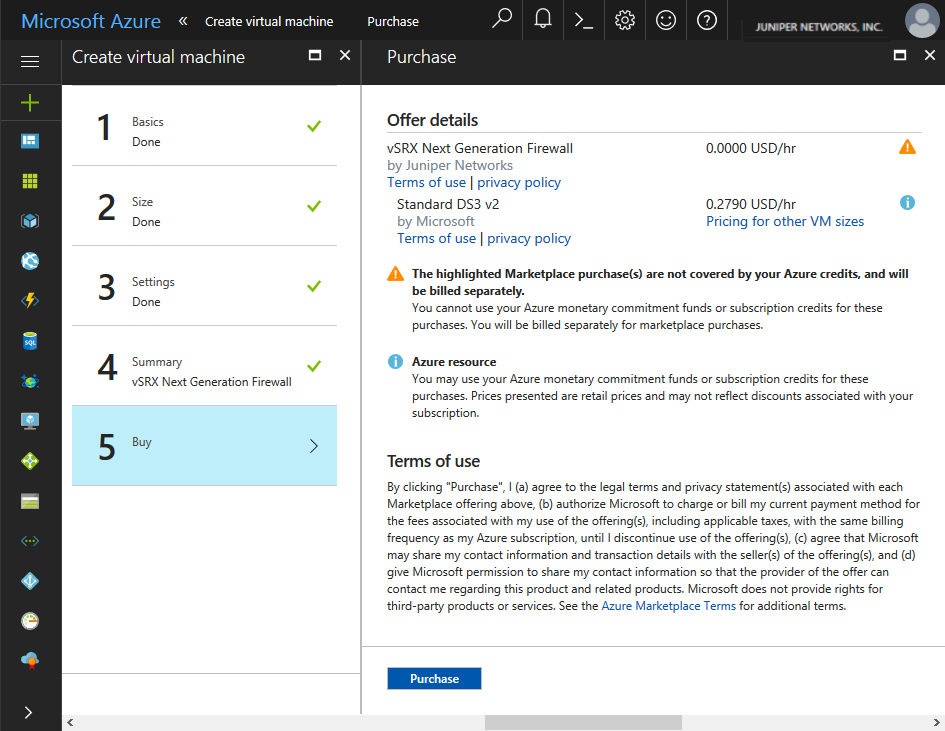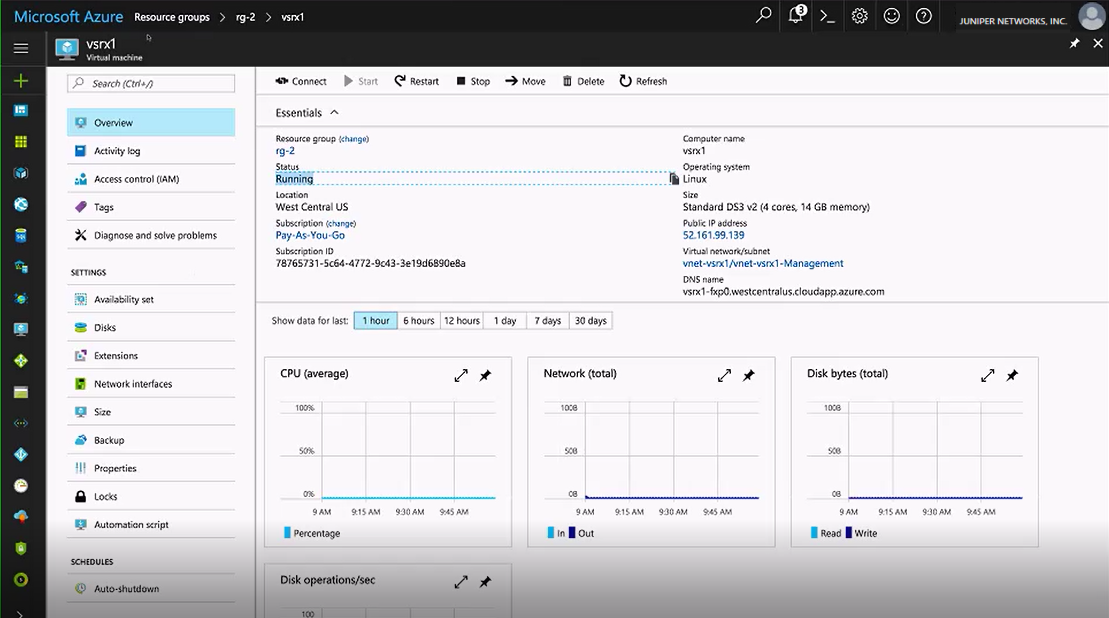Deploy the vSRX Virtual Firewall Image from Azure Marketplace
Starting in Junos OS Release 15.1X49-D91 for vSRX Virtual Firewall, you can deploy the vSRX Virtual Firewall virtual security appliance in your Azure virtual network by selecting the vSRX Virtual Firewall image from Azure Marketplace and customizing the vSRX Virtual Firewall VM deployment settings and dependencies based on your network requirements in Microsoft Azure Cloud.
This deployment approach might be needed if you have a vSRX Virtual Firewall VM deployment scenario that is outside of the use cases offered in the vSRX Virtual Firewall VM solution templates available from Juniper Networks.
Be sure you have an account for and a subscription to Microsoft Azure before deploying the vSRX Virtual Firewall to Azure (see Microsoft Azure).
If you do not have an Azure subscription, then you can create a free account before you begin. See the Microsoft Azure website for more details.
Use the following procedures to deploy and configure a vSRX Virtual Firewall VM into an Azure virtual network from the Azure portal.
Deploy the vSRX Virtual Firewall Image
To deploy and configure a vSRX Virtual Firewall VM into an Azure virtual network using the vSRX Virtual Firewall image from Azure Marketplace:
You return to the Azure portal dashboard, and the dashboard displays the deployment status of the vSRX Virtual Firewall VM.
Verify Deployment of vSRX Virtual Firewall to Microsoft Azure
After the vSRX Virtual Firewall VM is created, the Azure portal dashboard lists
the new vSRX Virtual Firewall VM under Resource Groups. The corresponding cloud service
and storage account also are created and listed. Both the vSRX Virtual Firewall VM
and the cloud service are started automatically and their status is
listed as Running
To verify the deployment of the vSRX Virtual Firewall instance to Microsoft Azure:
Log In to a vSRX Virtual Firewall VM
After vSRX Virtual Firewall deployment is completed, the vSRX Virtual Firewall VM is automatically powered on and launched. At this point you can use an SSH client to log in to the vSRX Virtual Firewall VM.
In Microsoft Azure, individuals and enterprises can host servers and services on the cloud as a pay-as-you-go (PAYG) or bring-your-own-license (BYOL) service. For the vSRX Virtual Firewall on Microsoft Azure deployment, only the BYOL model is supported.
To log in to the vSRX Virtual Firewall VM:
Change History Table
Feature support is determined by the platform and release you are using. Use Feature Explorer to determine if a feature is supported on your platform.