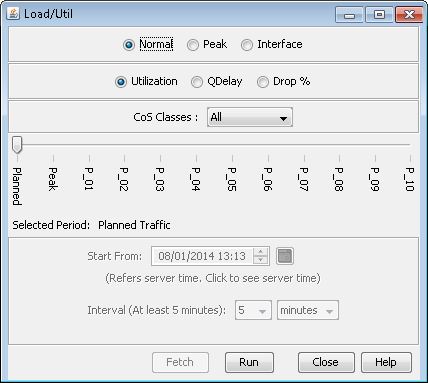- play_arrow Introduction
- play_arrow Main Window
- play_arrow File Manager
- play_arrow Topology Window
- play_arrow File Menu
- play_arrow Import Network Wizard
- play_arrow Network Menu
- Network Menu Overview
- Network Menu: Summary
- Network Menu: Nodes
- Network Menu: Links
- Network Menu: Interfaces
- Network Menu: Demands
- Network Menu: Tunnels
- Network Menu: Sites
- Network Menu: SRLG
- Network Menu: Owners
- Network Menu: Templates
- Network Menu: OSPF Areas/Domains
- Network Menu: QoS Manager
- Network Menu: Service Type
- Network Menu: Admin Weight
- Network Menu: Path and Capacity
- Network Menu: Show Site Demands
- Network Menu: Aggregate Demands/Tunnels
- play_arrow Design Menu
- play_arrow Simulation Menu
- play_arrow Inventory Menu
- play_arrow Report Manager
- play_arrow Admin Menu
- play_arrow Tools Menu
- play_arrow Appendix A: Input Files Format
- play_arrow Appendix B: Search Preferences

Help us improve your experience.
Let us know what you think.
Do you have time for a two-minute survey?