About the Topology Page
The Topology (Network > Topology) page is the main work area for the live network you load into the system. You can configure various network elements in your topology such as nodes, links, and tunnels from the network information table.
Figure 1 shows the all the components on the Topology page.
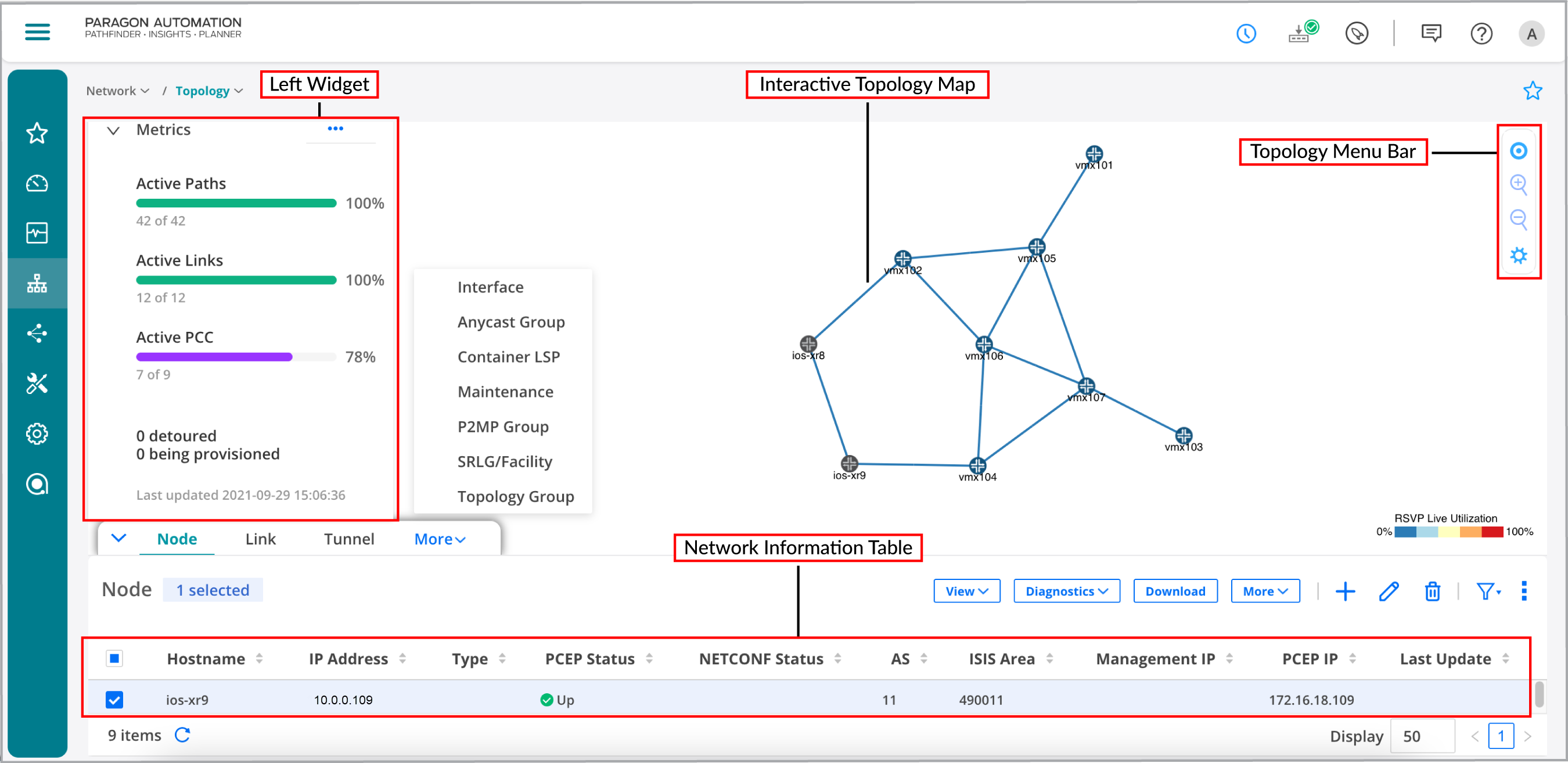
The Topology page consists of the following:
Left Widget— Movable list of network metrics and performance data. You can hover over the More Options (horizontal ellipsis) icon to display network metrics or performance submenu. Your selections are reflected in the topology map where applicable. You can expand or collapse the left widget by clicking the arrow icon. You can drag-and-drop this widget to position it anywhere on the screen. For more information, see Left Widget Options on Topology Page.
Interactive Topology Map—Use the topology map to access network element information and further customize the map display. You can click the legend on the bottom right corner to configure the color to be displayed for specific network elements like links. On the Legend Settings pane, you can click on the color to customize it and move the sliders to customize the colors for specific link utilization (%) intervals. For more information, see Interactive Map Features Overview.
Note:Topology map is refreshed whenever there are network events such as link down or up, or new node discovery. To reload the topology map, click the Refresh icon at the bottom left corner of the network information table.
Network Information Table— Displays detailed information about network nodes, links, tunnels, interfaces, anycast groups, container LSPs, maintenance events, P2MP groups,, SRLG/Facility, and topology groups within different tabs. For more information, see Network Information Table Overview.
Note:Click the collapsible arrow icon at the bottom-left of the Topology page to show or hide the network information table.
Topology Menu Bar—A vertical bar at the top-right corner of the Topology page, which consists of the following:
Target icon—Center the topology map in the window.
Plus icon—Zoom in (enlarge) the topology map.
Minus icon—Zoom out (reduce) the topology map.
Settings icon—Access the topology settings window. For more information, Topology Settings Pane.
Navigation on the Topology Page
Table 1 describes the Topology page navigation functions.
Function |
Method |
|---|---|
Drag and drop |
Select an element, drag to the required position on the screen, and then release. |
Select an element |
Click a link or node to select it. |
Select multiple elements |
Do one of the following:
|
Zoom in and out 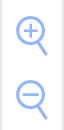 |
Do one of the following:
|
Zoom to fit  |
Click the target icon on the Topology Menu Bar to resize and center the topology map to fit the visible area of the Topology page. |
Right-click to access functions |
Right-click the blank part of the topology map or on a map element to access context menus. |
Hover |
Hover over a network element in the topology map to display the element name or ID. |
Collapse/expand pane  |
When a left, right, up, or down slider appears at the margin of a pane, you can click it to collapse or expand the pane. |
Pin  |
Click the pin icon on the top right of the page or widget to fix it at any place on the screen. |
Resize panes |
Click and drag any of the pane margins to resize the panes in a display. |
