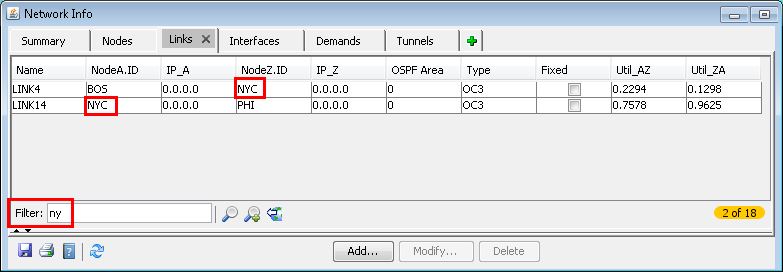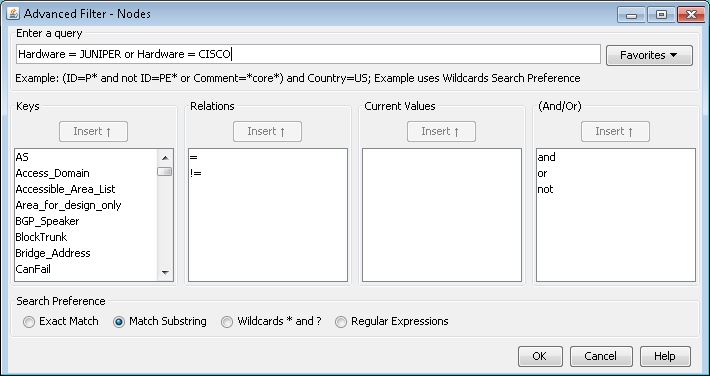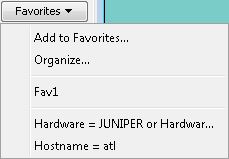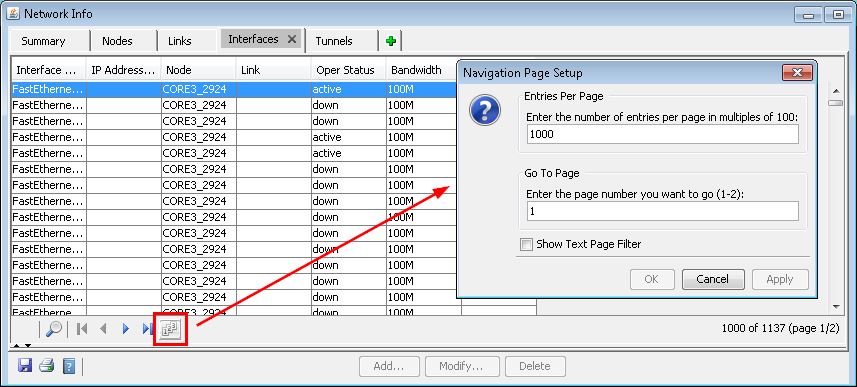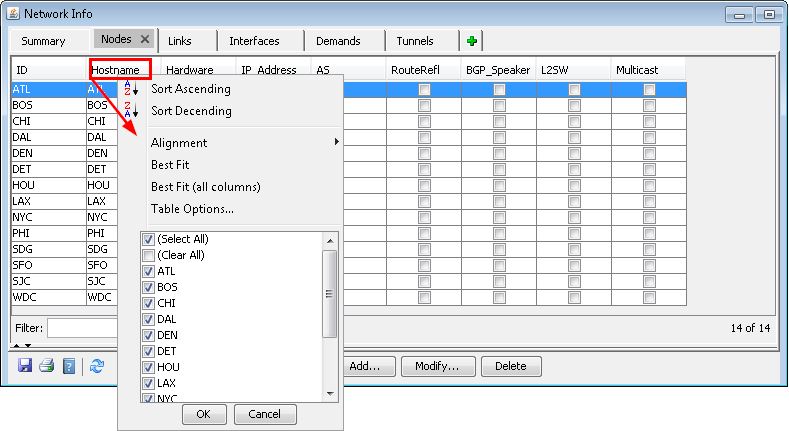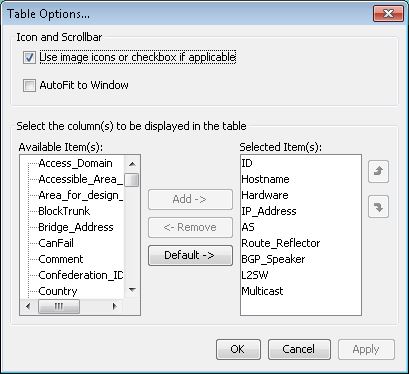Network Menu: Summary
To obtain general information about the network under review, select Summary from the Network menu. The Network Summary window will appear displaying statistics about the various network elements in the network, including nodes, links, and demands. The demand statistics indicate the average and maximum hops of demands and the number of placed, unplaced, and deactivated demands. Placed demands are demands that were routed over the network. Unplaced demands were demands that failed to route over the network. Deactivated demands are demands that are not routed over the network, for example, demands from a node to itself.
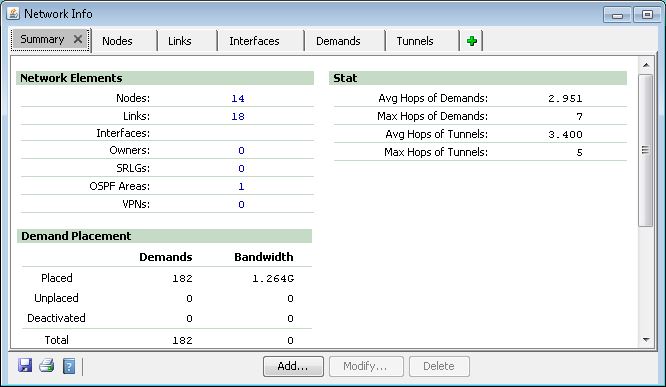
In some windows such as the Nodes window, you can find a text field labeled Filter and icons labeled Search by Property, Advanced Search, and Filter from Map. These allow you to search for and display a subset of the network elements that match your filter or search criteria. This section uses the Nodes window as an example.
The search functionality for the Filter and Advanced Search
is not case-sensitive. For example, ID = abc also matches ABC. The filter searches all entries within
the current table.
The following sections provide more information on the options available.