Manage Playbook Instances
View Information About Playbook Instances
To view information about playbook instances:
-
Click the Configuration > Playbooks option in the
Paragon Automation menu.
You can see the saved playbooks on the main Playbooks page.
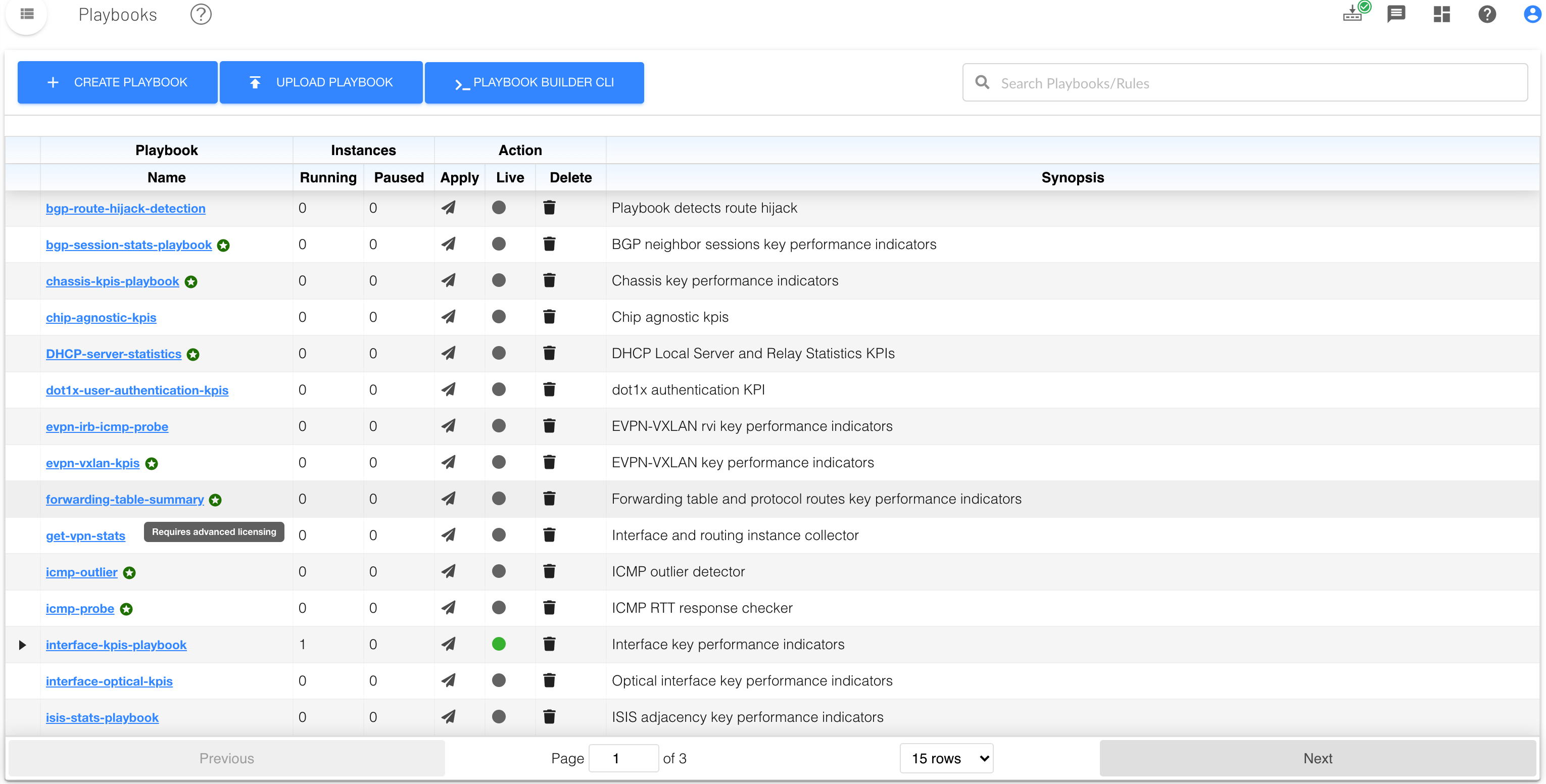
-
Playbooks, applied to a device group or a network group, have a right arrow next to the playbook name.
-
The Instances column in the table shows the number of playbook instances running and paused.
-
Some playbooks require the purchase and installation of advanced or premium licenses. These playbooks have a green circle with a white star in it. As shown above, it tells you which license you need when you hover your mouse over the icon.
-
The Live column (in the Action section of the table) shows a colored circle indicator that represents the overall status of the playbook instances for each playbook. The following table provides the color definitions:
Table 1: Color Definitions for the Live Column Color
Definition
Green
All instances associated with this playbook are currently running.
Yellow
One or more instances associated with this playbook are paused.
Gray/Black
Either, no instance is available for this playbook or an instance is available for this playbook but the configuration is not deployed yet.
-
-
Click on the right arrow next to the playbook name to expand or collapse
the playbook instance details. If no caret is present, then the playbook is
not applied to any device groups or network groups.
Playbook instances have the following details:
Column Name or Widget
Description
Instance Name
User-defined instance name.
Schedule
Name of the schedule profile applied to the playbook instance. For information on how to configure a schedule profile, see Create a Schedule to Automatically Play/Pause a Playbook Instance
Click on the name to display the schedule details.
Device/Network Group
The Device group or the network group on which a scheduler is running.
No. of devices
Number of devices that run this playbook instance. This column is applicable for device group instances only, not for network group instances.
Status
Current status of the playbook instance. Status can be either Running or Paused. The Status column also indicates whether the action was performed automatically or manually.
Note: If the status of a playbook instance is Running (manual), you can manually pause the instance using the Pause Instance button. In this case, the status will change to Paused (manual). To resume running the schedule for this instance, you must manually run the instance using the Play Instance button. In this case, the status will change back to Running (manual).
Started/Paused at
Date and time when the playbook instance was last started or paused. The date reflects local browser time zone.
Next Action
This column applies only to playbook instances associated with a schedule. It indicates whether the playbook instance is scheduled to automatically pause or play in the future. This column is blank if no schedule runs on the playbook instance or if the status of the instance is Paused (manual).
Play/Pause button
Pauses or plays a playbook instance or the schedule for a playbook instance.
The Play/Pause button toggles between the two states. For more information, see Manually Pause or Play a Playbook Instance.
Trash can icon
Deletes the playbook instance.
Create and Run a Playbook Instance
To create a playbook instance for a device group:
- Click the Configuration > Playbooks option in the left navigation bar.
- Click the Apply icon (in the Action section
of the table) for the desired playbook.
A pane titled Run Playbook: <playbook-name> appears.
- In the Name of Playbook Instance field, you must enter an appropriate name for this instance of the playbook.
-
(Optional) In the Run on schedule field, choose the
name of the schedule that you want to apply to this playbook instance. You
can apply only one schedule for a playbook instance. If you want a specific
playbook to run multiple schedules, you must create multiple instances. Each
instance must have its own unique name and schedule.
For information on how to configure a schedule, see Create a Schedule to Automatically Play/Pause a Playbook Instance.
To view information about an existing scheduler:
-
Click the Configuration > Insights Settings in the Paragon Automation menu.
-
In the Scheduler Settings, you can see a summary of the properties for each saved schedule in the table. Click on a specific schedule name to view additional details.
-
-
In the Device Group section under
Rules, apply this playbook instance to the
appropriate device group using the list.
The list of devices in the Devices section changes based on the device group selected.
Note:If your playbook contains network rules, the Device Group section does not appear. Instead, you configure the Network Groups section (not shown).
- Click one of the devices listed in the Devices section.
Here is where you can customize the variables (defined in rules added in the playbook) for this device.
-
In the section titled Variable values for Device
<Device Name>, you can see
various parameters for each rule associated with the playbook. The default
values for each variable are displayed as Gray text in the fields. You can
leave these values unchanged or override them by entering a new value.
Repeat steps 6 and 7 for each device in the device group, as needed.
When you create an instance of the default icmp-outlier playbook, you earlier had to enter the round trip time (RTT) XPath for each device (using device id). Paragon Automation supports splat operator in ICMP outlier detection playbook. You can enter the splat operator (*) in regular expression format in the playbook so that, the rules are applied to all devices in the device group.
For example:
/device-group[device-group-name=core]/device[device-id=~/.*/]]/topic[topic-name=protocol.icmp]/rule[rule-name=check-icmp-statistics]/rtt-average-msYou can also use the splat operator when you add a playbook instance with a custom network rule for outlier detection.
Note:If you delete or add a device in a device group on which an ICMP outlier playbook instance runs, you must pause the playbook instance, modify the XPath configuration to reflect the addition or deletion of devices, and re-apply the playbook instance for the device group.
- When you are satisfied that all of the variable values
are appropriate for all the devices in the device group, select one
of the following options.
Save
Save your edits but do not deploy the updated configuration and do not run the instance. You can use this option when, for example, you are making several changes and want to deploy all your updates at the same time.
Save & Deploy
Deploy the configuration and immediately run the instance. If you apply a schedule profile, the instance runs according to the configuration of the profile.
Manually Pause or Play a Playbook Instance
When you pause an instance, Paragon Automation does not collect, analyze or raise an alarm for the device or the network groups associated with the playbook rules. Data collected before pausing the instance remains in the system, but Paragon Automation does not collect or analyze new data until you play the instance again.
The following table describes the state of the playbook instance in the Play/Pause column:
If the displayed Play/Pause button is... |
Then the state of the playbook instance is... |
|---|---|
Pause Instance |
|
Play Instance |
|
To manually pause a playbook instance:
- Click the Configuration > Playbooks option in the left navigation bar.
- Click the right arrow next to the name of the playbook that you want to pause.
- Click the Pause Instance button to pause a playbook instance (not associated with a schedule).
- The Play/Pause Playbook Instance dialog box appears. Select
one of the following options:
Pause
Flags this playbook instance to be paused the next time you deploy the configuration. Use this option if you are making several changes and want to deploy all your edits at the same time.
Pause & Deploy
Immediately pause the playbook instance and deploy the configuration. It will take a few seconds for the playbook table to update to show that the instance is paused.
You see a slight delay in status updates in the table because the play and the pause actions are asynchronous. You can track the status of this asynchronous activity through the deploy icon located in the upper right corner of the window (as indicated in the success message of deploy action). Once this action is complete, the status is reflected in the playbook table as well.
Once the application refreshes the playbook table, the playbook name shows a yellow icon in the Live column as a visual indicator that an instance is paused.
- To resume a paused playbook instance, click the Play Instance button to resume running a playbook instance (not associated with a schedule).
Create a Schedule to Automatically Play/Pause a Playbook Instance
To automatically play/pause a playbook instance, you must first create a scheduler and then apply the scheduler to the playbook instance. You can apply only one schedule for a playbook instance. If you want a specific playbook instance to run on multiple schedules, you must create multiple versions of the instance, each with its own unique name and scheduler.
To create a schedule for a playbook instance:
- Click the Configuration > Insights Settings option in the left navigation bar.
- Click the Scheduler tab.
- In Scheduler Settings, click the add scheduler button (+ Scheduler).
- Enter the necessary values in the text boxes and select
the appropriate options for the playbook instance schedule.
The following table describes the attributes in the Add a scheduler and Edit a scheduler panes:
Attributes
Description
Name
Enter the name of the playbook instance scheduler.
Scheduler Type
Choose discrete or continuous.
For discrete schedulers, you can configure a discrete length of time to play the playbook instance using the Run for field. Once the run time has ended, Paragon Insights will automatically pause the instance. You can also configure Paragon Insights to automatically resume playing the instance using the Repeat field.
For continuous schedulers, you can configure Start on, End on, and Repeat fields.
Start On
Use the pop-up calendar to select the date and time to play the playbook instance for the first time.
Run for
Configure a time period for the discrete playbook instance. First enter an integer value and then choose the unit of measure (minute, hour, or day) from the list.
Once the run time has ended, Paragon Insights will automatically pause the instance. You can also configure Paragon Insights to automatically resume playing the instance using the Repeat field.
End On
(Optional) Use the pop-up calendar to select the date and time to pause the playbook instance. Leave blank if you want the playbook instance to play indefinitely.
For discrete schedulers, you can configure Run for time and End on time. If the End on time period is shorter than Run for time, the discrete scheduler stops running after the End on time.
Repeat
Configure the Run for field before configuring the Repeat field. The Custom Repeat interval you enter must be larger than the configured Run for length of time.
In the list, choose one of the following:
The frequency (day, week, month, or year) at which you want the playbook instance to play.
The Never option if you want the playbook to play only once.
The Custom option to specify a custom frequency at which you want the playbook instance to play. Use the Repeat Every field to configure the custom frequency.
Repeat Every
(Optional) If you chose the Custom option for the Repeat field, enter the custom frequency at which you want the playbook instance to play. First enter an integer value and then choose the unit of measure (minute, hour, or day) from the list.
-
Do one of the following:
-
Save — Click Save to save the scheduler configuration but not deploy it in Paragon Automation.
-
Save and Deploy — Click Save and Deploy to save and deploy the configuration in your Paragon Automation application.
-
- Now you’re ready to apply the scheduler to a playbook instance. See Create and Run a Playbook Instance for more information.
