ON THIS PAGE
Charts Overview
Paragon Automation Platform offers three types of charts that include time series graphs, histograms, and heatmaps. You can use charts to monitor the status and health of your network devices. Charts allow you to visualize data collected by Paragon Insights from a device. To create charts, navigate to the Monitoring > Graphs > Charts page.
Types of Charts
You can create the following graphs from the Charts page.
Time Series Graphs
Time series graphs are charts that show data in a ’2D’ format where the x-axis indicates time and the y-axis indicates value. Time series graphs are useful for real-time monitoring, and also to show historical patterns or trends. This graph type does not provide insight into whether a value is ’good’ or ’bad’, but only shows ’the latest value’.
Histograms
Histograms are graphs that work quite differently than time series graphs. Rather than show a continuous stream of data based on when each value occurred, histograms aggregate data to show the distribution of values over time. This results in a graph that shows ’how many instances of each value’. Histograms also show data in a ’2D’ format, however, the x-axis indicates the value while the y-axis indicates the number of instances of the given value.
Heatmaps
Heatmaps are a combination of time series graphs and histogram elements. Heatmaps provide a ’3D’ view to help determine the deviations in data. Like a time series graph, the x-axis indicates time, and the y-axis indicates value. Heatmaps also include the number of instances of the given value similar to a histogram. Heatmaps also include a color dimension in the chart to add content. For each column in a heatmap, the bars indicate the various values that occurred. The color indicates how often the values occurred relative to the neighboring values. Within each vertical set of bars, the values that occurred more frequently show as ’hotter’ with orange and red, while those values that occurred less frequently show as shades of green.
Example Illustrations
To help illustrate the three types of charts, consider the graphs shown below.
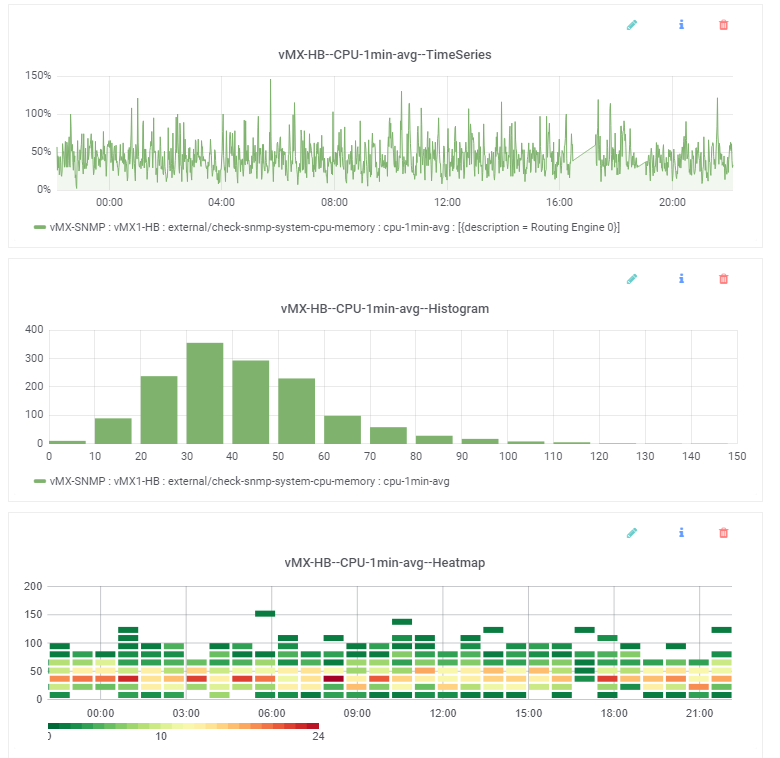
All three graphs show the same data—the running 1-minute average of CPU utilization on a device over the last 24 hours. However, the way the data is depicted in each illustration is different.
-
The time series graph provides the typical view; every minute it adds the latest data point to the end of the line graph. Time moves forward along the x-axis from left to right, and the data values are indicated on the y-axis. However, this graph doesn’t show how often each data point has occurred.
-
The histogram groups together the values to show how many of each data point there are. The tallest bar is the one between 30 and 40, which means that the most common 1-minute CPU average value is in the 30-40% range. And based on the y-axis, there have been over 350 instances of values in this range. The next most frequently occurring values are in the 40-50% range (almost 300 occurrences), while the 0-10% range has almost no occurrences, suggesting that this CPU is rarely idle. This graph doesn’t show how many instances of each data point occurred within a given time range.
-
The heatmap makes use of elements from the time series graph and histogram. Each small bar indicates that some number of instances occurred within the value range shown in the y-axis, at the given time show in the x-axis. The color indicates which value ranges, for each given time, occurred more than others. The vertical set of bars towards the right of the graph, at 18:00 illustrates this. In this example (at this zoom level), each column of vertical bars represents 12 minutes, and each small bar represents a bucket of 15 values. So the first (lowest) bar indicates that within this time range there were some values in the 0-14 range. The bar above indicates that within this time range there were some values in the 15-29 range, and so on. The color indicates which bars have more values than others. In this example, the third bar is red indicating that for those 12 minutes most of the values fell into the 30-44 range (in this example the count is 21). By contrast, the first bar is the most green indicating that for those 12 minutes the least number of values fell into the 0-14 range (in this example the count is 1). This ’heat’ information is also supported by the histogram; the most frequently occurring values were those in the 30-40 range, which is the ’hotter’ range in the heatmap.
