Create Policies for Classes
Select Modify > QoS > CoS Policies to define CoS policies.
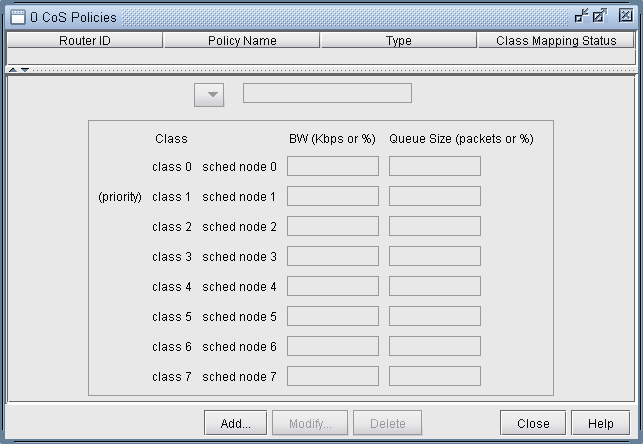
Field |
Description |
|---|---|
Router ID |
This specifies one of the existing routers that this CoS Policy is applied to. The "-" means that the policy will be applied to all routers. |
Policy Name |
This specifies the name of this CoS Policy. |
Type |
This specifies the type of queueing algorithm used for this CoS Policy. The types include the following: CBWFQ, MDRR, MDRR strict, MDRR alternate, ERX. |
Status |
This displays the status of the CoS Policy, whether or not it contains CoS classes that do not have a CoS alias defined, or contains multiple CoS classes that are in the same CoS alias. It will show either “Valid” or “Invalid”. To make an invalid policy valid, the user must fix whatever problems exist in the CoS Classes window. The Check button in the CoS Classes window is useful for listing all problems with CoS class definitions. |
Click on the Add button to add a new CoS policy.
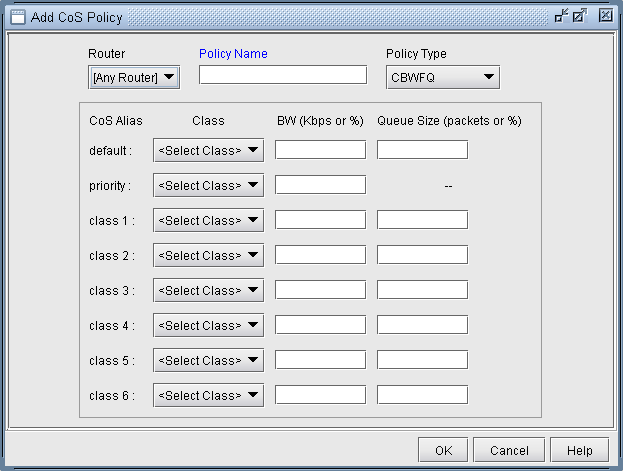
In the previous example there are four defined classes: voice, first_class_data, business_data, and economy_data.
This window has the following fields:
Field |
Description |
|---|---|
Router |
This is a drop down menu that lets the user choose one of the existing routers. “[Any router]” means that the policy will be applied to all routers. |
Policy Name |
CoS Policy Name |
Type |
This is a drop down menu that lets the user select the type of queueing algorithm that this CoS policy uses: CBWFQ, MDRR, MDRR strict, MDRR alternate, or HWRR. |
Class |
For each class entry, the user can select the class name to be displayed from the drop down menu. Each drop down menu only contains the class names that have been defined for that particular CoS alias in the CoS Classes window. |
BW (Kbps) |
If the queueing algorithm Type is set to CBWFQ:
Note:
The total of all the bandwidths defined in the class policies of the policy map must be less than 75% of the capacity of the link. |
Weight |
This field appears in place of the BW field if the type is set to MDRR (strict or alternate). Each MDRR queue can be assigned a relative weight that determines relative bandwidth for each queue when congestion occurs. If no Weight is specified then the default value of 10 is used. The priority class for MDRR strict policies cannot have a weight defined. |
Queue Size (packets) |
The maximum number of packets allowed in the queue for the specified class. Note:
The priority class has no queue, so the user cannot specify its queue size. Queue sizes for other classes can be specified by the user. Note:
The maximum allowable value is 64 packets. |
Related Cisco commands:
At the config level the command used to create policies is:
Router(config) # policy-map policy-map-name
Then, a class has to be specified by the following command.
Router(config-pmap) # class class-name
The policy is now applied for that class. After the above command, bandwidth and queue-limit can be specified to characterize the class’s queue. The commands to do that are:
Router(config-pmap-c) # bandwidth bandwidth-kbps Router(config-pmap-c) # bandwidth percent percentage Router(config-pmap-c) # queue-limit number-of-packets
Example:
Router(config) # policy-map policy1 Router(config-pmap) # class class1 Router(config-pmap-c) # bandwidth 3000 Router(config-pmap-c) # queue-limit 30 Router(config-pmap) # class class2 Router(config-pmap-c) # bandwidth percent 10
HWRR Policies
For HWRR policies, the user is presented with a more advanced policy configuration window. Because ERX HWRR policies can contain multiple levels of scheduler nodes, the user has the ability to define two types of objects in the HWRR policy editor: nodes and queues.
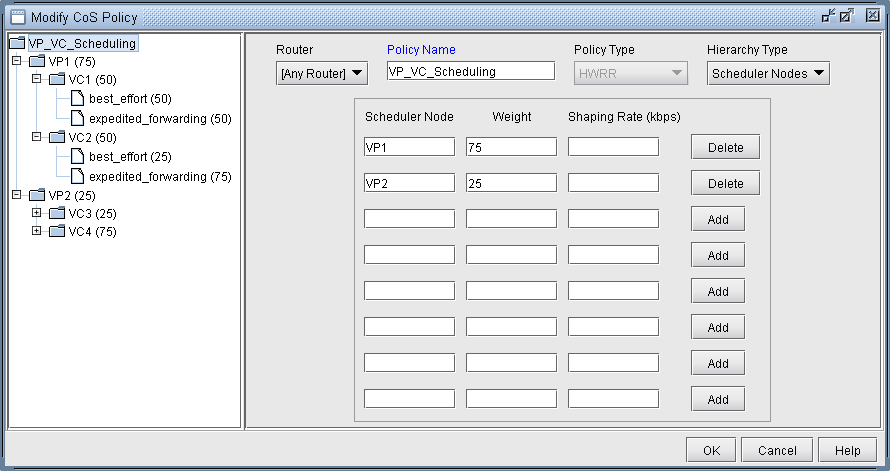
To Add a Scheduler Node
Select the parent node in the left tree under which the new scheduler node will be added.
Select Scheduler Nodes from the Hierarchy Type dropdown menu.
Enter a name for the new scheduler node into the Scheduler Node column.
(Optional) Enter a Weight for the new scheduler node.
(Optional) Enter a Shaping Rate for the new scheduler node.
Click the Add button to add the new scheduler node.
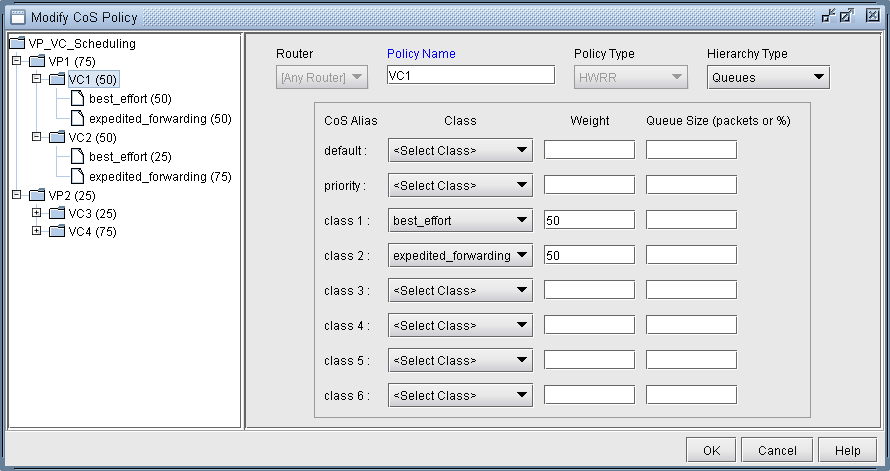
To Add a Queue
Select the node in the left tree under which the new queue will be added.
Select Queues from the Hierarchy Type dropdown menu.
Select a class for the new queue from the Class dropdown menu.
(Optional) Enter a Weight for the new queue.
(Optional) Enter a Queue Size for the new queue.
Click OK, or continue editing the policy. The queues are saved automatically.
