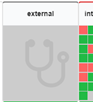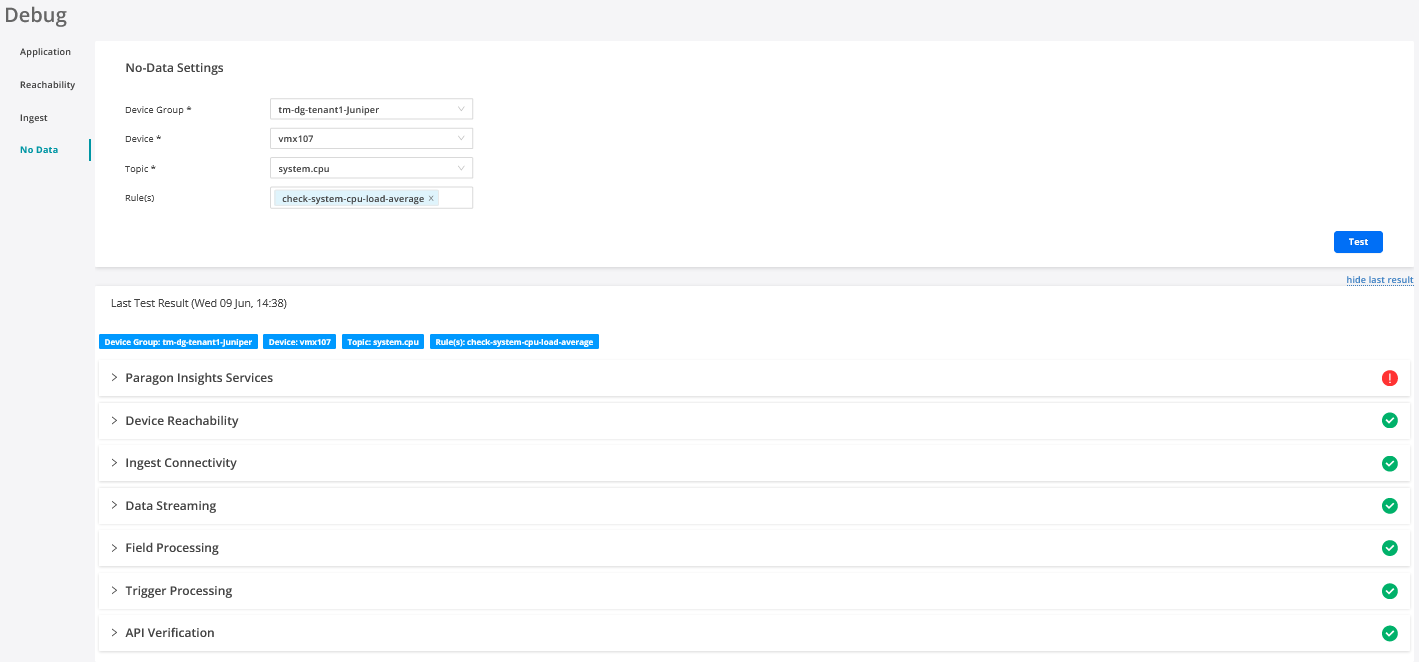Use the No-Data Tool
You can use the debug no-data tool to determine why a device or rule displays a “no-data” status.
These usage notes describe the features in the no-data tool.
-
The tool runs through the entire sequence of checks, regardless of any issues along the way.
-
The test results provide root cause information and advise where to focus your troubleshooting efforts.
-
While this feature is generally intended to debug a device when it is marked as no-data, you can use it any time to verify that deployed rules are receiving data.
-
This tool does not support rules using a syslog sensor, as the sensor data is event driven and not periodic.
To run the test: