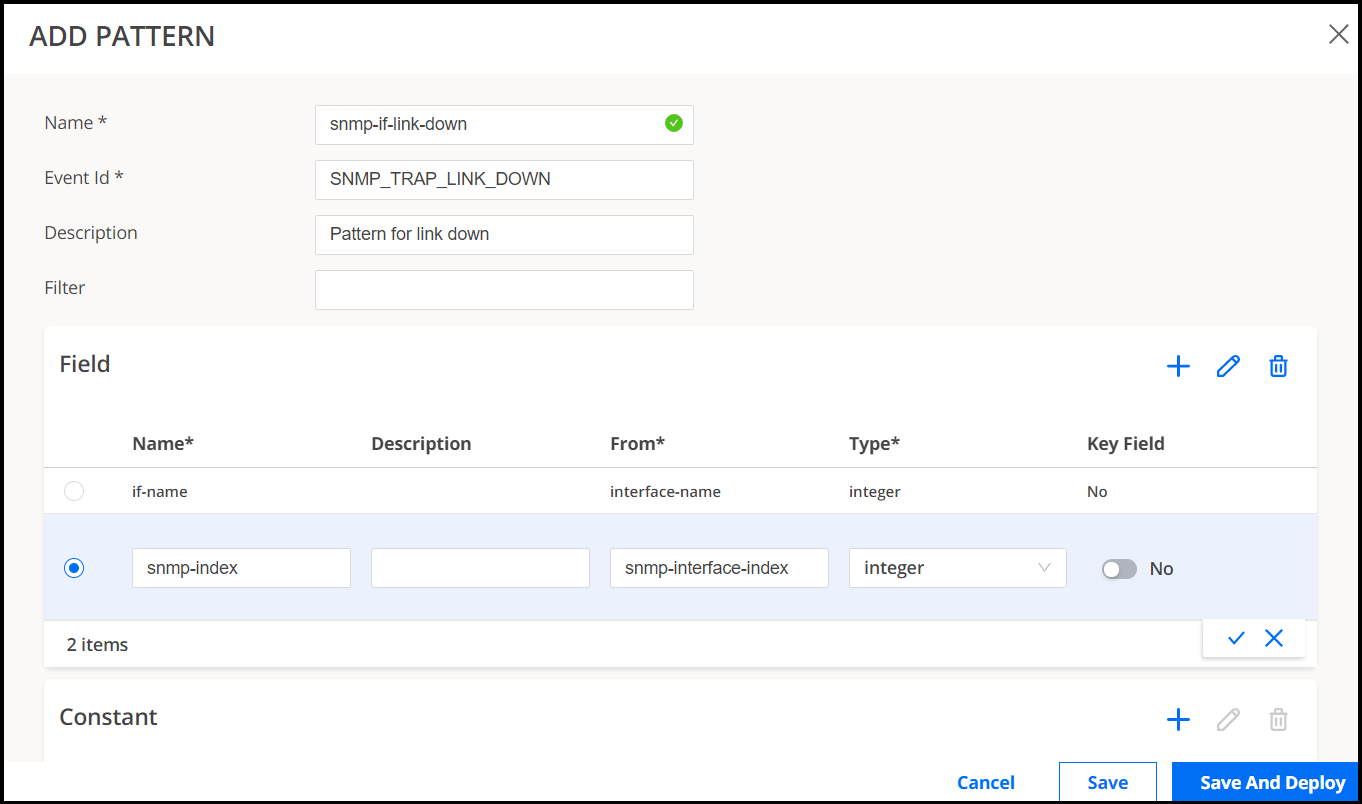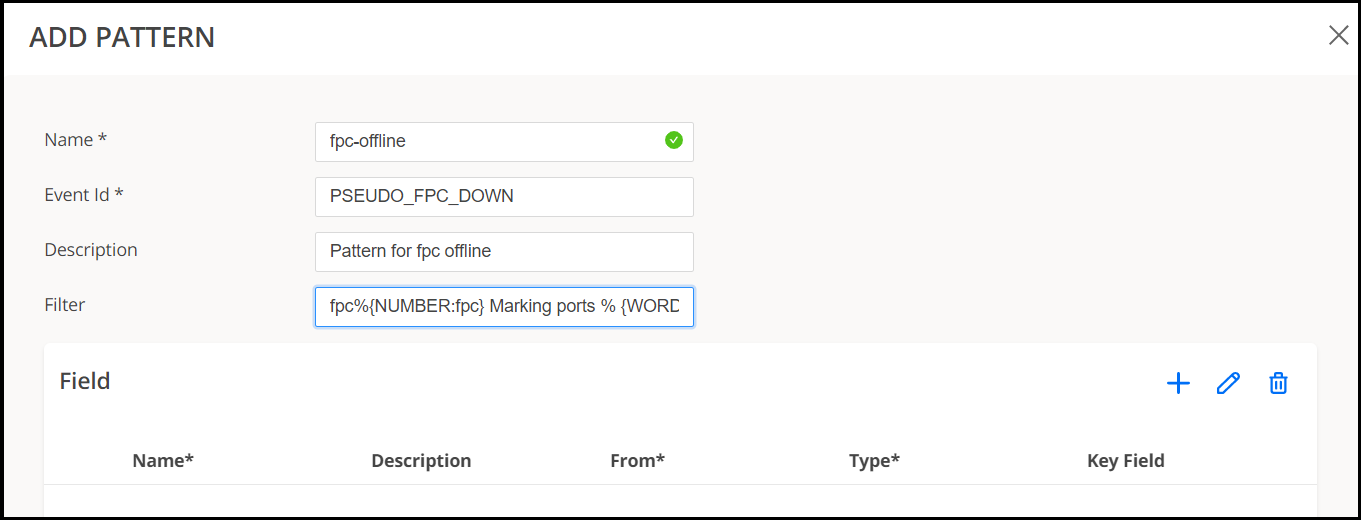Configure System Log Ingest
To be able to apply system log (syslog) ingest in a rule, you must first configure a device to send syslog data, configure syslog ingest by adding events pattern and applying patterns to patter sets, and configure syslog header. You can refer this section to also clone pattern configurations and edit header configurations.
What's Next
When you configure syslog settings in Paragon Insights, you can opt to configure port, time zone for devices, and so on. For more information on optional configurations, see System Log Optional Configurations.
Device Configuration
Configure your network device(s) to send syslog data to Paragon Insights. The example device configuration from the previous section is repeated here:
set system syslog host 10.10.10.1 any any set system syslog host 10.10.10.1 allow-duplicates set system syslog host 10.10.10.1 structured-data
## 10.10.10.1 = Load balancer IP address
Configure Syslog Events Pattern
An events pattern is a configuration to monitor some syslog event; you create a pattern for each event you want to monitor. This example uses patterns to monitor four syslog events (two structured and two unstructured).
See the usage notes at the end of this section for more detail on what has been configured.
To configure Syslog pattern in GUI:
Usage notes for the patterns
For structured syslog:
-
The event ID (SNMP_TRAP_LINK_DOWN) references the event name found within the syslog messages.
-
Fields are optional for structured syslog messages; if you don’t configure fields, the attribute names from the message will be treated as field names.
-
In this example, however we have user-defined fields:
-
The field names (if-name, snmp-index) are user-defined.
-
The field interface-name value is an attribute from the syslog message, for example,
ge-0/3/1.0; this field is renamed as if-name -
The field snmp-interface-index value is an attribute from the syslog message, for example,
ifIndex 539; this field is renamed as snmp-index. -
The field snmp-interface-index here is defined as an integer; by default the fields extracted from a syslog message are of type string, however type integer changes this to treat the value as an integer
-
-
-
The constant section is optional, in this example, we have user-defined constants.
-
The constant name ifOperStatus is user-defined; in this case it has the integer value of '2'
-
-
Filter configuration is optional for a structured syslog, though you can do so if desired; if used, the filter-generated fields will override the fields included in the syslog message.
-
The key fields section is optional; by default the hostname and event ID will be the keys used by Paragon Insights; add additional key fields here; in this example, we have key-fields, namely interface-name, where the name and value are extracted from the syslog message’s attribute-value pair
For unstructured syslog:
-
The event ID is user defined. In this case, it is PSEUDO_FPC_DOWN
-
For example, neither the unstructured syslog
Nov 22 02:27:05 R1 fpc1 Marking ports downnor its structured counterpart<166>1 2019-11-22T02:38:23.132-08:00 R1 - - - - fpc1 Marking ports downincludes an event ID.
-
-
A filter must be used to derive fields (unlike proper structured syslog); this example uses
fpc%{NUMBER:fpc} Marking ports %{WORD:port-status}, where fpc becomes the field name and NUMBER denotes the syntax used to extract the characters out of that particular portion of the message, for example “2”.-
An example of a syslog message that matches the grok filter is “fpc2 Marking ports down”.
-
-
Constant fpc-status - has a string value of ‘online’.
Regarding filters:
-
By default in a pattern, field and constant values are a string; to treat it as an integer or float, define the pattern’s field type as integer or float.
-
For unstructured patterns, you must configure a filter as the messages are sent essentially as plain text and don’t include field info on their own.
-
Filters should always be written to match the portion of message after the event ID; this allows the filter to parse a syslog message irrespective of whether it arrives in unstructured or structured format.
-
For example, the filter
fpc%{NUMBER:fpc} Marking ports %{WORD:port-status}matches both versions of the following syslog message:-
Structured:
<166>1 2019-11-22T02:38:23.132-08:00 R1 - - - - fpc1 Marking ports down -
Unstructured:
Nov 22 02:27:05 R1 fpc1 Marking ports down
-
-
Add Patterns to a Pattern Set
With the patterns configured, group them into a pattern set.
Configure Header Pattern
In Paragon Insights, you can configure the pattern for parsing the header portion of a syslog message. With this release, unstructured syslog messages of non-Juniper devices are supported. In earlier releases, you can only parse the payload portion of either a structured syslog message as specified in RFC 5424 standard, or a Juniper device’s unstructured syslog message.
In general, it is assumed that any unstructured syslog message matches the Juniper syslog message pattern. For example, you do not have to configure a Juniper header pattern as this pattern is inbuilt with Paragon Insights. However, in case of a non-Juniper device’s unstructured syslog message that does not match with the inbuilt pattern, a first match is made with one of the user-configured header patterns. Following a successful match, the fields are extracted. When there is no match, the incoming syslog message is dropped.
To configure a header pattern:
Edit a Header Pattern
To edit an already configured header pattern:
Clone a Syslog Events Pattern
To clone an existing Syslog pattern:
Clone a Pattern Set
To clone an existing Syslog pattern set:
Configure Multiple Source IP Addresses for a Device
You can add additional source IP addresses for devices that send syslog messages using a different source IP address than the one originally configured in the Paragon Insights GUI.
To support additional source IP addresses: