View Analytics Data
You can view the analytics data collected for your network so that the data can be interpreted and acted upon. You can view the network analytics data in:
Widgets on the dashboard; see Analytics Widgets View
Performance data in the topology view; see Network Performance Data
Network information table
Node traffic; see Traffic through a Node
Link data; see Traffic and Delay Information for a Link
Tunnel data; see Traffic and Delay Information for a Tunnel
Interface data; see Traffic and Delay Information for an Interface
Topology view; see Analytics Information on the Topology Map.
Analytics data is collected in two forms—Historical data and Live aggregated data.
The historical data is used for generating network reports. The live aggregated data for one minute is displayed in the topology view.
Analytics Widgets View
The following widgets on the dashboard display the analytics data:
Top LSP Sources—This widget lists the devices in a network that have the highest number of LSPs originating from them, and the number of originating LSPs, as shown in Figure 1. All the devices in the network from which data is collected are listed in the decreasing order of the number of originating LSPs.
Figure 1: Top LSP Sources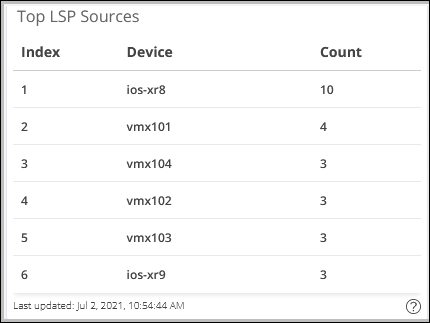
Top LSP Destinations—This widget lists the top 10 devices in a network that have the highest number of LSPs terminating on them and the number of terminating LSPs. All the devices in the network from which data is collected are listed in the decreasing order of the number of terminating LSPs.
LSP Summary—This widget displays a bar graph that indicates the number of primary, secondary, and standby LSPs that are Up (or Active) and Down in a network as shown in Figure 2.
Figure 2: LSP Summary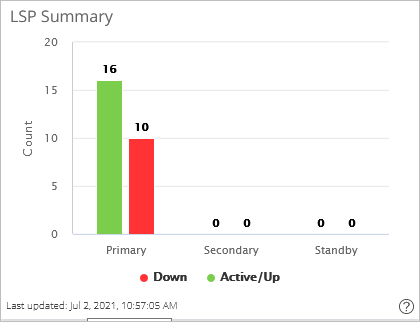
Top 10 Traffic-Devices—This widget displays a bar graph of the top 10 devices through which maximum traffic (in bps) is flowing, as shown in Figure 3.
Figure 3: Top 10 Devices with Maximum Traffic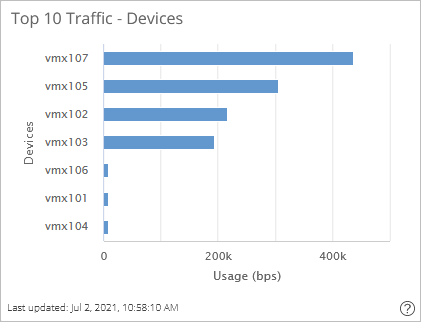
Top 10 Traffic-Intefaces—This widget displays a bar graph of the top 10 interfaces through which the maximum traffic (in bps) is flowing, as shown in Figure 4.
Figure 4: Top 10 Interfaces with Maximum Traffic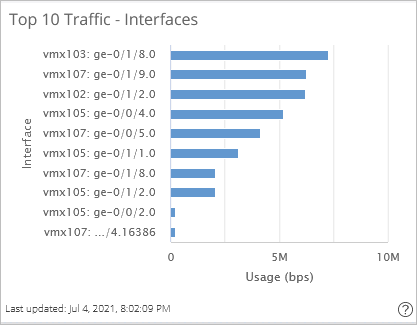
Top 10 Traffic-LSPs—This widget displays a bar graph of the top 10 LSPs through which maximum traffic ((in bps) is flowing, as shown in Figure 5.
Figure 5: Top 10 LSPs with Maximum Traffic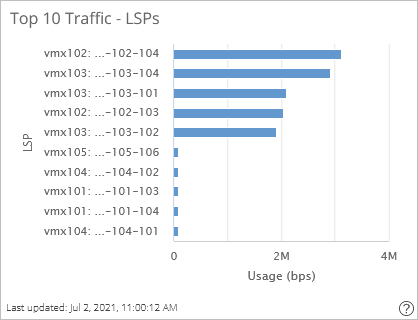
Top 10 Delay-Interfaces—This widget displays a bar graph of the top 10 interfaces with the maximum measured delay.
LSP Hop Count—This widget displays a bar graph of the hop count for each type of LSP (PCE-initiated, Delegated, and Device-controlled), as shown in Figure 6.
Figure 6: LSP Hop Count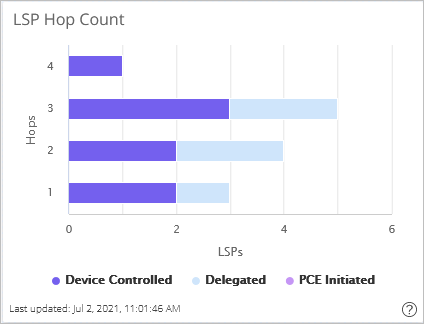
Network Performance Data
You can view the network performance in the topology view (Network > Topology). The topology view is updated once every minute. You can view the following network performance data on the topology view:
RSVP Live Utilization—Shows the bandwidth utilization as reported by the devices from the traffic engineering database (through IGP).
RSVP Utilization—Shows the color-coded links based on the reserved bandwidth, as calculated by Paragon Pathfinder from the existing reservations (reported by using PCEP, NETCONF, or both). The color legend is displayed at the bottom right corner of the topology view.
Interface Utilization—Shows the last measured interface traffic pushed from the devices to the data collectors. The interface utilization is displayed as the percentage utilization of the links in the format percentage A-Z::percentage Z-A, as shown in Figure 7.
Figure 7: Topology View Displaying Interface Utilization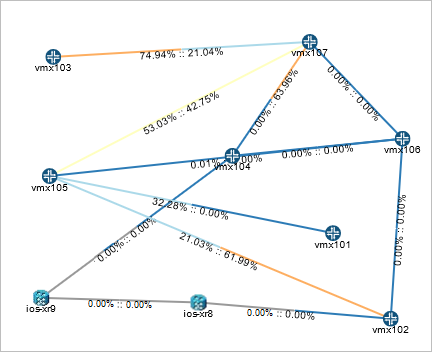
The presence of two different colors on a link indicates that the utilization in one direction (A to Z) is different from the utilization in the other direction (Z to A). The half of the link originating from a certain node is colored according to the link utilization in the direction from that node to the other node.
Calculated Interface Delay -Shows the interface delay data calculated by the path computation server (PCS) based on the distance between the nodes.
Measured Interface Delay—Shows the delay introduced by an interface, based on inputs from RPM probes.
Node Ingress Traffic—Shows the bandwidth consumed by the ingress traffic of nodes in the network. The nodes are color-coded based on the amount of traffic flowing through them, as shown in Figure 8. For example, nodes vmx107 and vmx105 are colored red because the ingress traffic to these nodes consume more than 80% of the node capacity. A legend, present at the right-corner of the topology view, explains the color code.
The links between the nodes indicate the percentage of bandwidth consumed by ingress traffic of each node, in the link, in the format percentage A-Z :: percentage Z-A, as shown in Figure 8. For example, on the link between vmx103 and vmx107, 74.93% of the bandwidth is consumed by the ingress traffic to vmx103, and 20.45% of the bandwidth is consumed by the ingress traffic to vmx107.
Figure 8: Node Ingress Traffic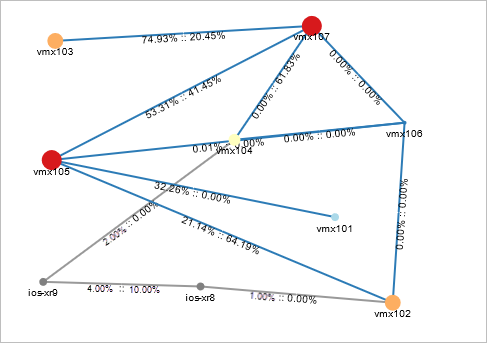
Node Egress Traffic—Displays the bandwidth consumed by egress traffic of each node, in the link, by the egress traffic of nodes in the network. The bandwidth consumed is displayed in the format percentage A-Z :: percentage Z-A. The nodes are color-coded based on the legend present at the right-corner of the topology view.
Interface Delay—Displays the delay introduced by the interface in milliseconds (ms), as measured by the PCS based on inputs from RPM probes configured on the interfaces. Figure 9 shows a topology view with the measured interface delay displayed on the links in the format delay A-Z :: delay Z-A.
Figure 9: Interface Delay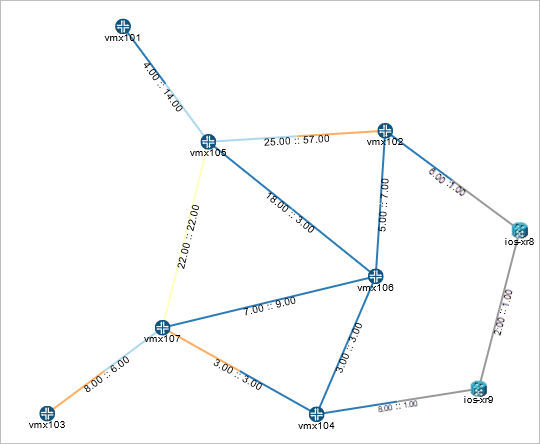
Historical Interface Utilization—Shows the average interface utilization over a six day period; see Figure 7.
Node egress traffic, node ingress traffic, and interface delay are historical data. You can view the current interface utilization and also historical interface utilization.
The RSVP and live RSVP utilization data displayed might be different due to the way the live utilization is reported. To reduce flooding, devices only report reservation changes whenever some thresholds are crossed. In addition, the RSVP utilization can take into account other sources of information that use bandwidth, but don't reserve it, such as the case when using Source Packet Routing (SPRING) LSPs, or LSPs that are configured and placed but are still in the process of being pushed to the network.
Traffic through a Node
For a node, you can view the data about egress traffic through the node in the network information table.
To view egress traffic through a node, in the Nodes tab of the network information table, select the node for which you want to view the traffic and click View > Node Traffic. A graph of the traffic (in bps) at different times is displayed, as shown in Figure 10.
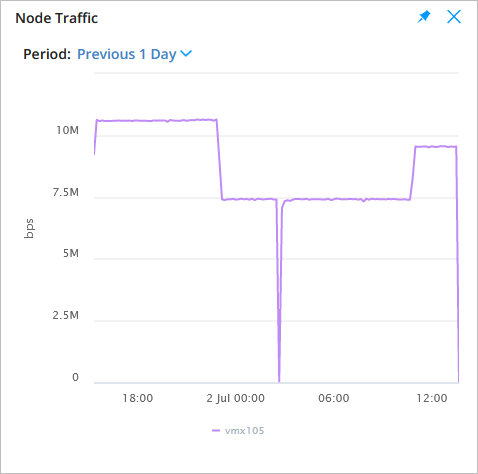
You can view the graph for the past 3 hours, past 1 day, past 1 week, or define your own custom time period in the Custom option. You can also pin the graph.
Traffic and Delay Information for a Link
For links, you can view the link traffic and link delay data in the network information table.
To view the traffic and delay data collected for a link, in the Link tab of the network information table, select the link and click:
View > Link Traffic to view the traffic through the link in both the nodes of the link, as shown in Figure 11.
Figure 11: Link Traffic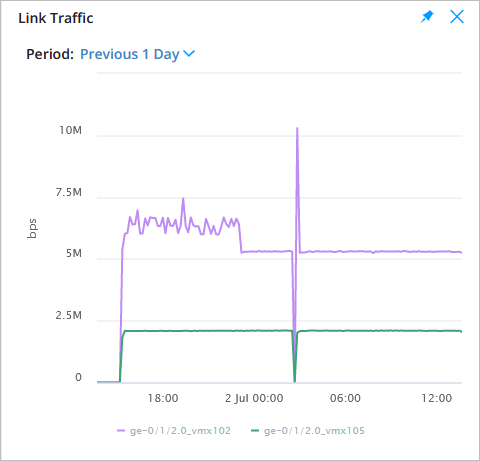
You can view the traffic data for the past 3 hours, past 1 day, past 1 week, or define your own custom time period in the Custom option. You can also pin the graph.
View > Link Delay to view the delay introduced in the link at different times, as shown in Figure 12.
Figure 12: Link Delay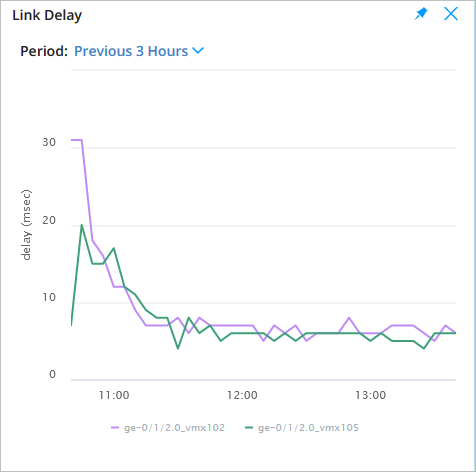
You can view the link delay data for the past 3 hours, past 1 day, past 1 week, or define your own custom time period in the Custom option. You can also pin the graph.
Traffic and Delay Information for a Tunnel
For tunnels, you can view data related to the traffic through the tunnel and delay introduced in the tunnel.
To view the traffic and delay data collected for a tunnel, in the Tunnels tab of the network information table, select the tunnel for which you want to view the data and click::
View > LSP Traffic to view the traffic through the tunnel, as shown in Figure 13.
Figure 13: Tunnel Traffic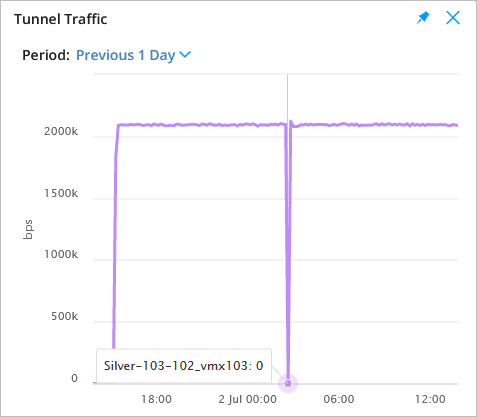 Note:
Note:You can view LSP traffic data only for Juniper Networks devices.
You can view the link delay data for the past 3 hours, past 1 day, past 1 week, or define your own custom time period in the Custom option. You can also pin the graph.
View > Delay to view the delay introduced in the tunnel, as calculated by the PCS based on inputs from RPM probes, configured on the interfaces.
At any given time, the path computation element (PCE) is aware of the paths of all LSPs in the network. Periodically, the controller uses the reported link delays to compute the end-to-end LSP delay as the simple sum of all link delays in the LSP path.
Note:The
lsp-latency-intervalparameter must be set in the Pathfinder configuration to view the delay information for a tunnel. To set thelsp-latency-intervalparameter, see Modify Pathfinder Settings From the Pathfinder CLI or Modify Pathfinder Settings From the GUI.
Traffic and Delay Information for an Interface
For interfaces, you can view data related to the traffic through the interface and the delay introduced in the interface, in the network information table.
To view the traffic and delay data for an interface, in the Interface tab of the network information table, select the interface for which you want to view the data and click:
View > Traffic to view the traffic through the interface, as shown in Figure 14.
Figure 14: Interface Traffic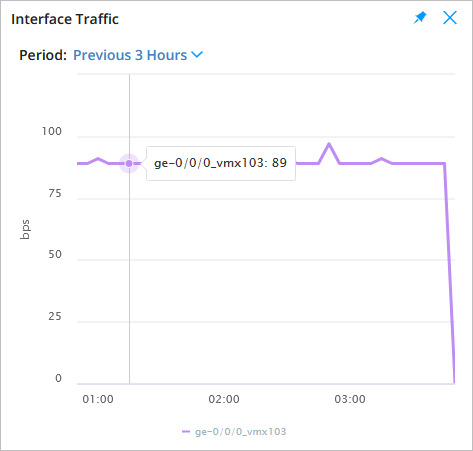
You can view the interface traffic data for the past 3 hours, past 1 day, past 1 week, or define your own custom time period in the Custom option. You can also pin the graph.
View > Delay to view the delay introduced in the interface, as shown in Figure 15.
Figure 15: Interface Delay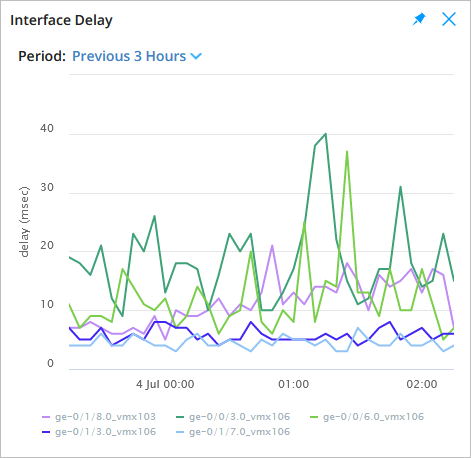
You can view the interface delay data for the past 3 hours, past 1 day, past 1 week, or define your own custom time period in the Custom option. You can also pin the graph.
Interface delay information is available only if:
RPM probes are configured on the nodes.
The rpm-log.slax script is loaded, to send the results of the probes to the data collectors.
Note:Paragon Automation does not automate the installation of this script on the router. You must install the script manually.
Analytics Information on the Topology Map
You can view the following analytics information on the topology map:
Delay A-Z
Measured delay A-Z
Interface utilization
RSVP bandwidth A-Z
RSVP utilization A-Z
RSVP live utilization A-Z
To view the information on the topology map, right-click on a link and select Link Label > Parameter as shown in Figure 16.
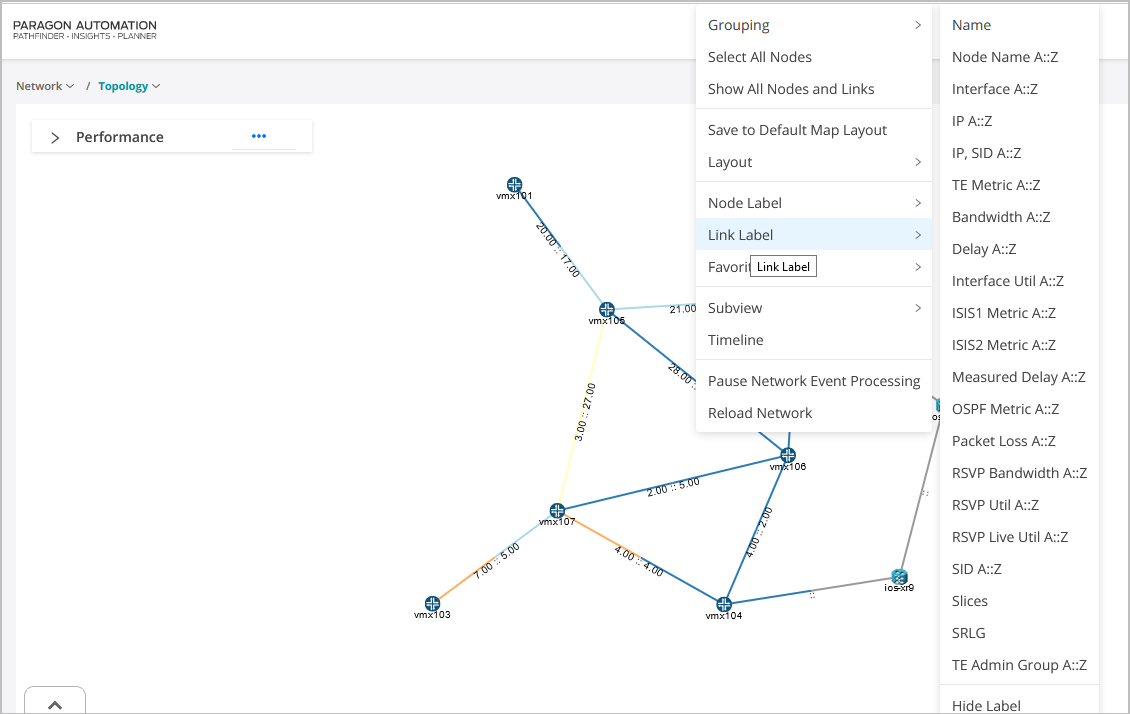
Figure 17 shows the measured delay on a link displayed on the topology map.
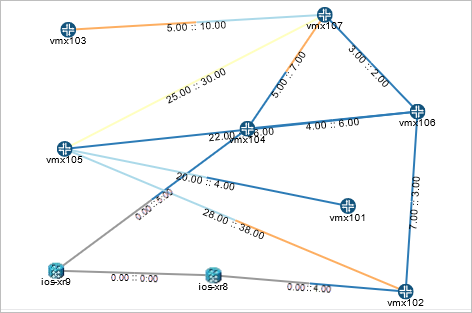
You can similarly view interface utilization, bandwidth, and other parameters of a link by right-clicking on a link and selecting the respective parameter for Link Label.
