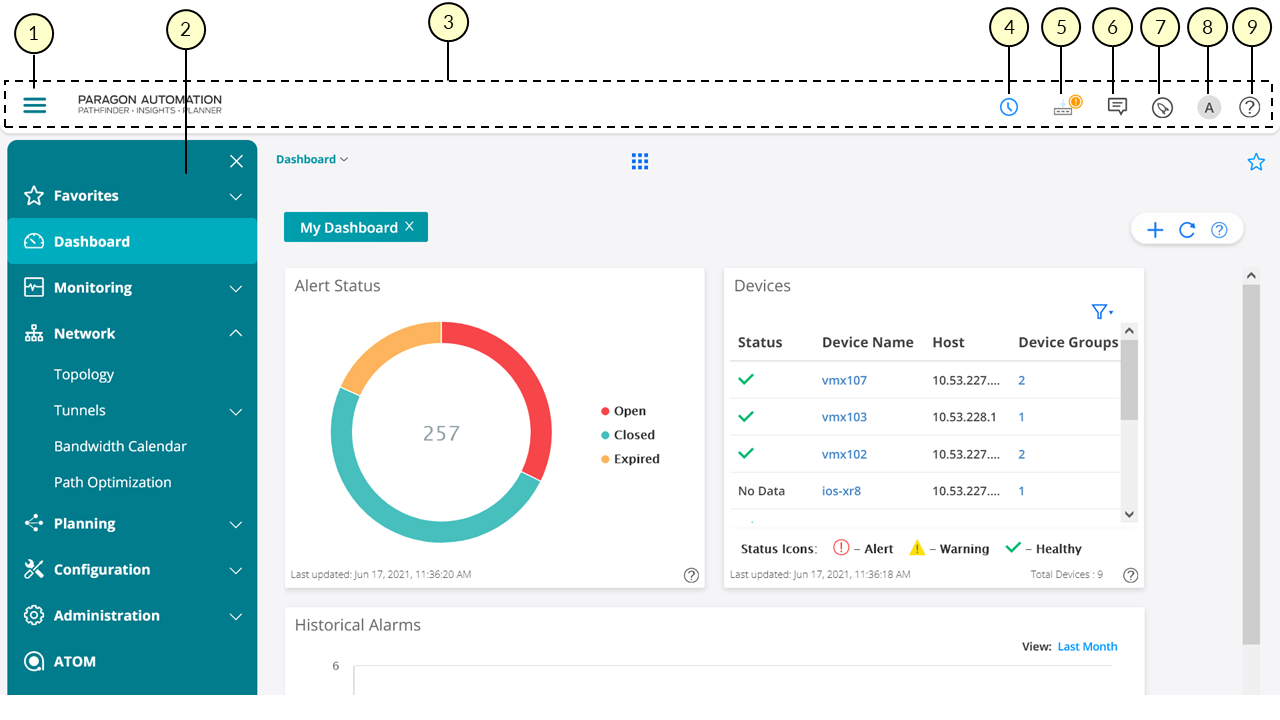Paragon Automation GUI Overview
The Paragon Automation GUI provides an easy to use, single pane of glass experience that allows users to access and to use the different Paragon Automation applications.
After you log in successfully to the Paragon Automation GUI, the first page that you encounter is the Dashboard page, as shown in Figure 1. The Dashboard page displays multiple widgets (also known as dashlets) that you can customize. For more information, see About the Dashboard Page.
In the rest of this topic, we’ll discuss some commonly used elements and features of the Paragon Automation GUI.
Menu Bar and Banner
The two elements of the Paragon Automation GUI that you’ll use frequently are as follows:
-
Menu bar: The menu bar, which is available at the left-side of the Paragon Automation GUI, is minimized by default. You can mouse over or click inside the menu bar to expand the menu. A sample of the expanded menu is shown in Figure 1.
You can expand the high-level menu items and navigate to the different pages in the Paragon Automation GUI. For more information about the different menu entries and how they map to the different Paragon Automation applications, see Paragon Automation GUI Menu Overview.
-
Banner: The banner, which is displayed at the top of the page (see Figure 1) contains several icons that you’re likely to use regularly. The icons and their functions are explained in Table 1.
|
Description |
Function |
|---|---|
|
Note:
See Figure 1 for the banner icons described in this table. |
|
|
Menu bar toggle |
Clicking the menu bar toggle icon (the icon with three horizontal bars) in the top left of the Paragon Automation banner to toggle the visibility of the Paragon Automation menu. This means that the menu is displayed if it was previously hidden and hidden if it was previously displayed. |
|
In-progress and scheduled jobs |
To quickly view the jobs that are running or that are scheduled, mouse over the clock icon, which opens a widget that contains two tabs: In-Progress and Scheduled. The number of jobs that are in progress and scheduled are shown in parentheses in the title of the tab, and each tab lists the in-progress and scheduled jobs. You can view all the jobs by clicking the See all jobs hyperlink, which takes you to the Jobs page. |
|
Deployment status |
Icons overlaid on top of the deployment status icon provide an easy way to find out the status of the last deployment job in Paragon Insights. These icons and their statuses are listed in Table 2. When you mouse over the icon, a popup appears displaying the following:
If there are pending deployments, then you can commit or roll back the changes using the Health Configuration Deployment Status page, which you can access by clicking the deployment status icon. For more information, see Commit or Roll Back Configuration Changes in Paragon Insights. |
|
Insights playbooks and rules |
Click the Tools icon and select Rules (github) to access the Juniper Networks official and community supplied playbooks and rules for Paragon Insights. For details on how to add predefined rules and playbooks, see Add a Predefined Rule and Add a Predefined Playbook. |
|
Feedback |
Click the Comment icon to send feedback (through e-mail) about your Paragon Automation instance. |
|
User menu |
Click the user (profile) icon to access the user menu. You can do the following:
|
|
Help menu |
Click the Help (?) icon to access the help menu, which provides links to the following Paragon Automation documentation:
You can also access the documentation on the Paragon Automation Documentation page. |
|
Description of Icon |
Meaning |
|---|---|
|
Check mark (√) in a green circle at the top-right of the Deployment status icon. |
Last configuration change was successful. |
|
Cross (×) in a red circle at the top-right of the Deployment status icon. |
Last configuration change was unsuccessful. |
|
Exclamation point (!) in an orange circle at the top-right of the Deployment status icon. |
Last configuration change is in progress or the status is unknown. |
|
No icon at the top-right of the Deployment status icon. |
No last configuration change is present. |
|
Bouncing, blue downward arrow (↓) on the Deployment Status icon. |
One or more deployments are pending. |
Commonly Used Icons
In this section, we list some of the common icons that you’ll come across when you use the Paragon Automation GUI:
-
Figure 2 shows the sort, filter, and other icons that you typically encounter on landing pages such as Alerts, Alarms, and Users. Table 3 provides a high-level explanation of their functions.
Note:The search and filter icons might not be available on some pages.
-
Figure 3 shows the breadcrumbs, help, add, and other icons, and Table 4 provides a high-level explanation of their functions.
|
Description |
Function |
|---|---|
|
Sort status icons (up and down arrows) |
Sort status icons next to a column label in a table (grid) indicate that the data can be sorted (in ascending or descending order) based on that column. To sort the data, click the column label. The sort status icons next to the label indicates whether the data is sorted in ascending or descending order. |
|
Filter icon (funnel) |
Allows you to apply one or more filters to the data in the table and, if needed, save the filters. |
|
Search icon (magnifying glass) |
Allows you to search the data and, if needed, save the search as a filter. |
|
Show or hide columns icon (three vertical dots or ellipses) |
Allows you to pick the columns that you want displayed on the page or reset the preferences to the default. |
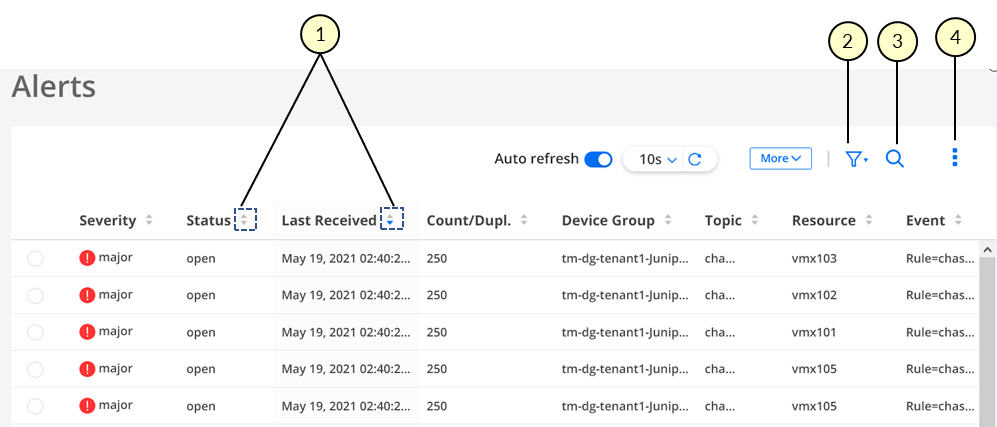
1 — Sort status icons | 3 — Search icon |
2 — Filter icon | 4 — Show or Hide columns icon |
|
Name |
Description |
|---|---|
|
Note:
Access to the add, modify, and delete capabilities depends on the role that you are assigned as a user. For more information, see Roles Overview. |
|
|
Breadcrumbs |
Provides an alternate way to navigate and access the Paragon Automation menu items. |
|
Help icon (?) |
Mouse over the help icon to get high-level information about the page that you’re viewing. |
|
Add icon (+) |
Enables you to add objects; for example, add users or roles. |
|
Modify icon (pencil) |
Enables you to modify existing objects. |
|
Delete icon (trash can) |
Enables you to delete existing objects. |
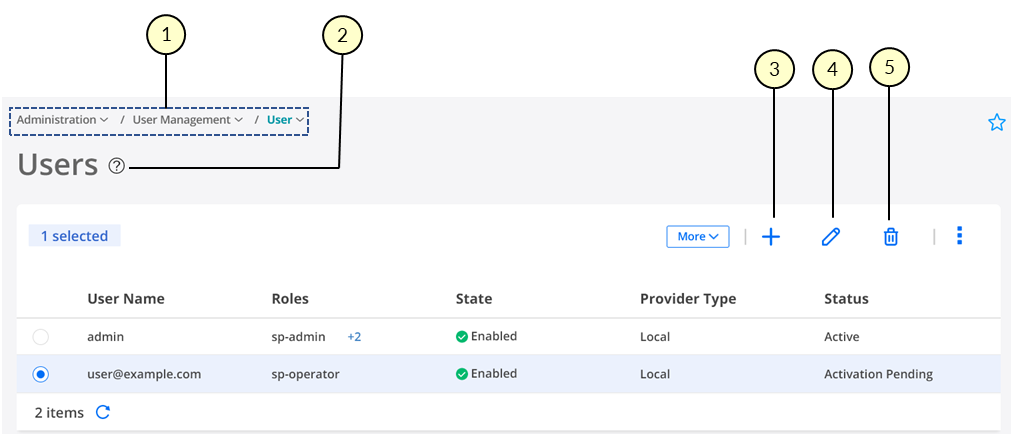
1 — Breadcrumbs | 4 — Edit or Modify icon |
2 — Help icon | 5 — Delete icon |
3 — Add icon |
Add or Remove Favorite Pages
The Favorites feature in the Paragon Automation GUI allows you to mark pages that you frequently use or visit as favorites, so that you can access such pages easily. Figure 4 shows a sample page with existing favorites.
-
View or access favorite pages: You can use the Favorites sub-menu in the Paragon Automation menu to view the existing favorite pages. To access a favorite page, click on the title of the page (under Favorites).
-
Add a page as a favorite: You can add a page as a favorite in one of the following ways:
-
By clicking the star icon next to a page title in the menu bar, as shown in Figure 4.
-
By clicking the star icon at the top right corner of a page (below the Paragon Automation banner), as shown in Figure 4.
When you add a page as a favorite, it is displayed under the Favorites sub-menu, and the star icons are shaded (filled) indicating that the page is a favorite.
-
-
Remove a page as a favorite: You can remove a page as a favorite in one of the following ways:
-
By clicking the star icon next to a page title under the Favorites sub-menu.
-
By clicking the star icon next to a page title in the menu bar.
-
By clicking the star icon at the top right corner of a page.
When a page is removed as a favorite, it is removed from the Favorites sub-menu and the star icons change to empty (not shaded) indicating that the page is not a favorite.
-
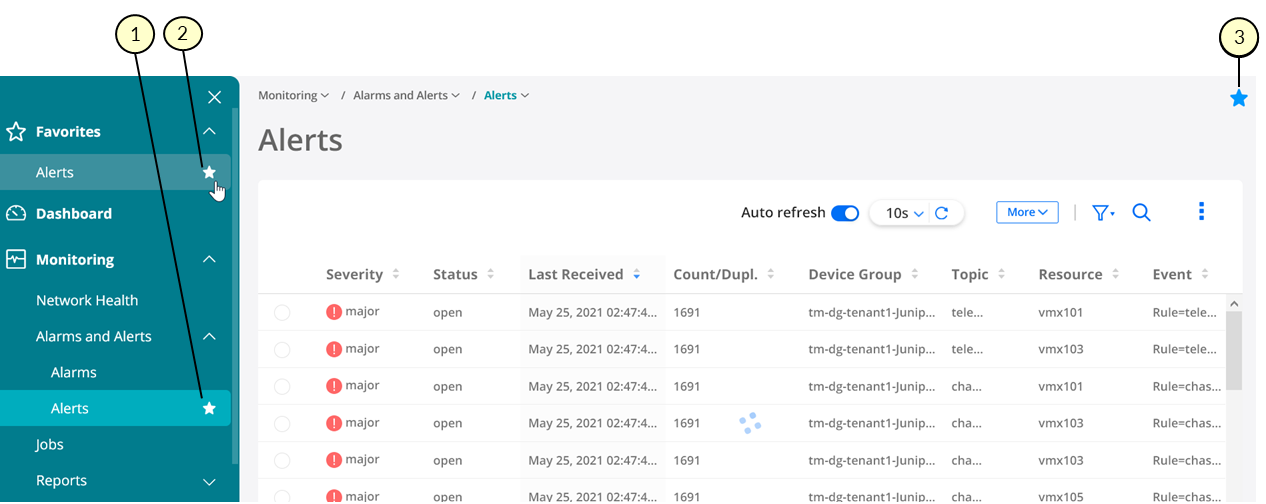
1 — Add or remove favorite (from the menu) | 3 — Add or remove favorite (on the page) |
2 — Remove Favorite (from the Favorites sub-menu) |
User Inactivity
Any user who is idle (has not performed any keystrokes or mouse clicks) for 30 minutes is logged out of Paragon Automation. At the idle 25 minute mark, you will be prompted with a Session Expiration pop up where you can either Extend or Log out of the current session. From when the pop up is visible, you have five minutes to extend or log out of the current session. If you click Extend, the current session is extend by another 25 minutes.