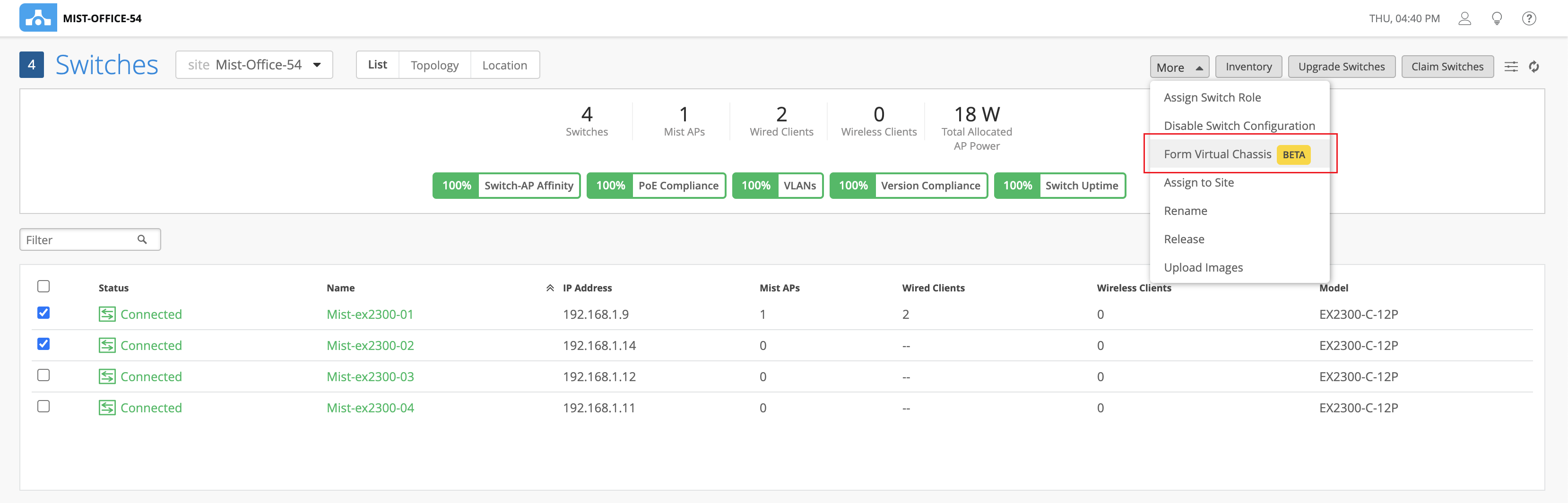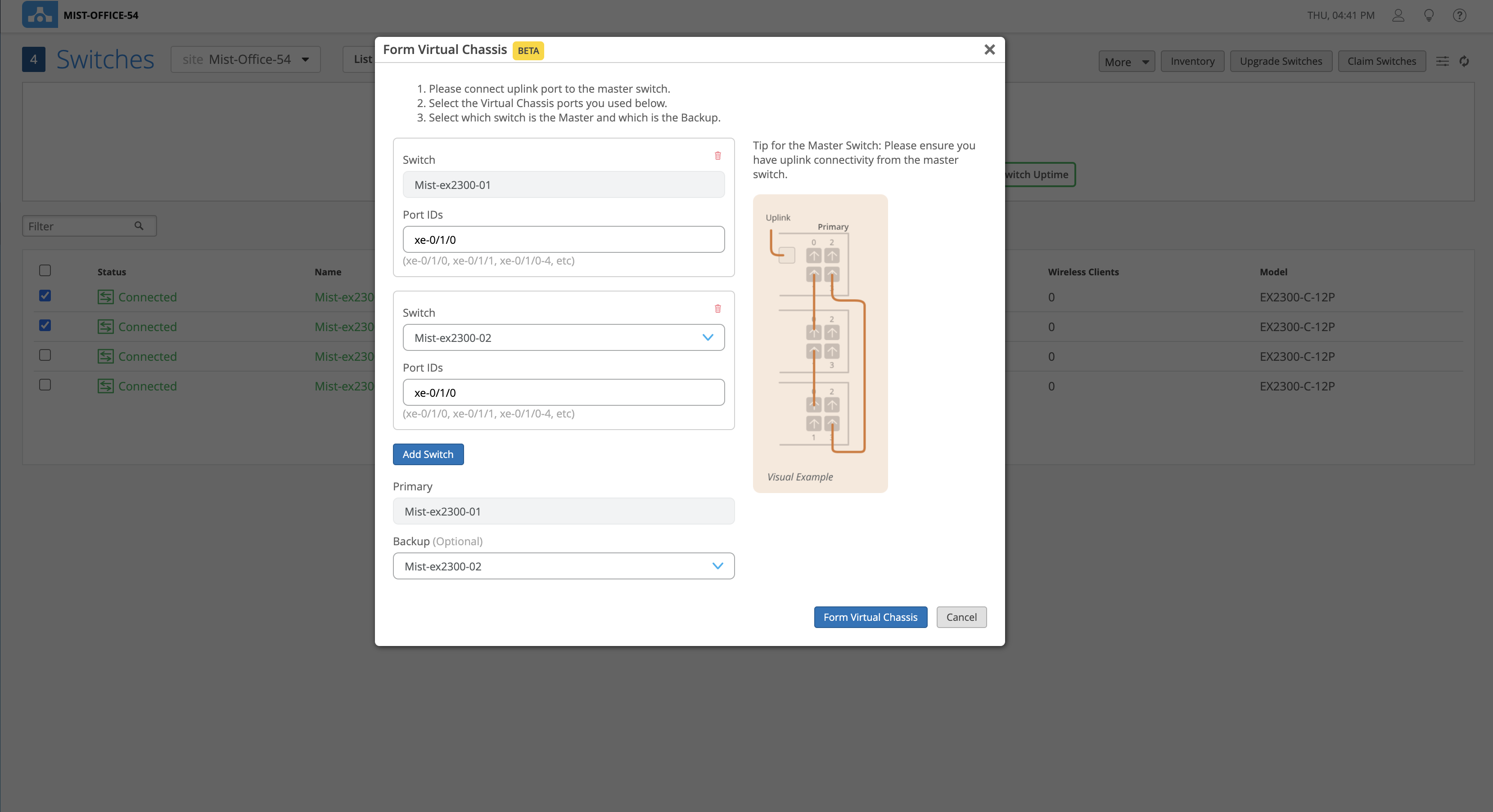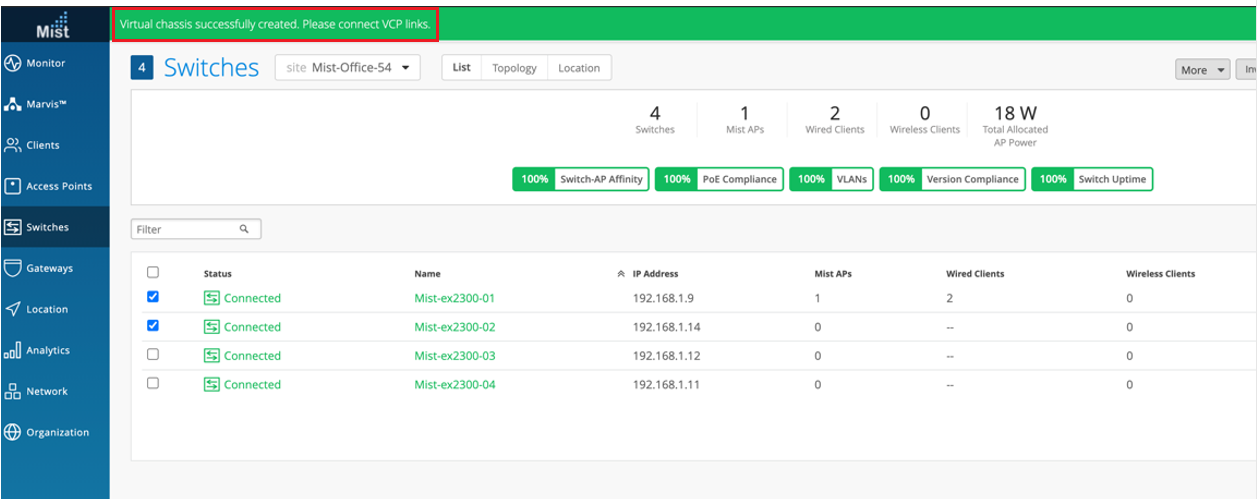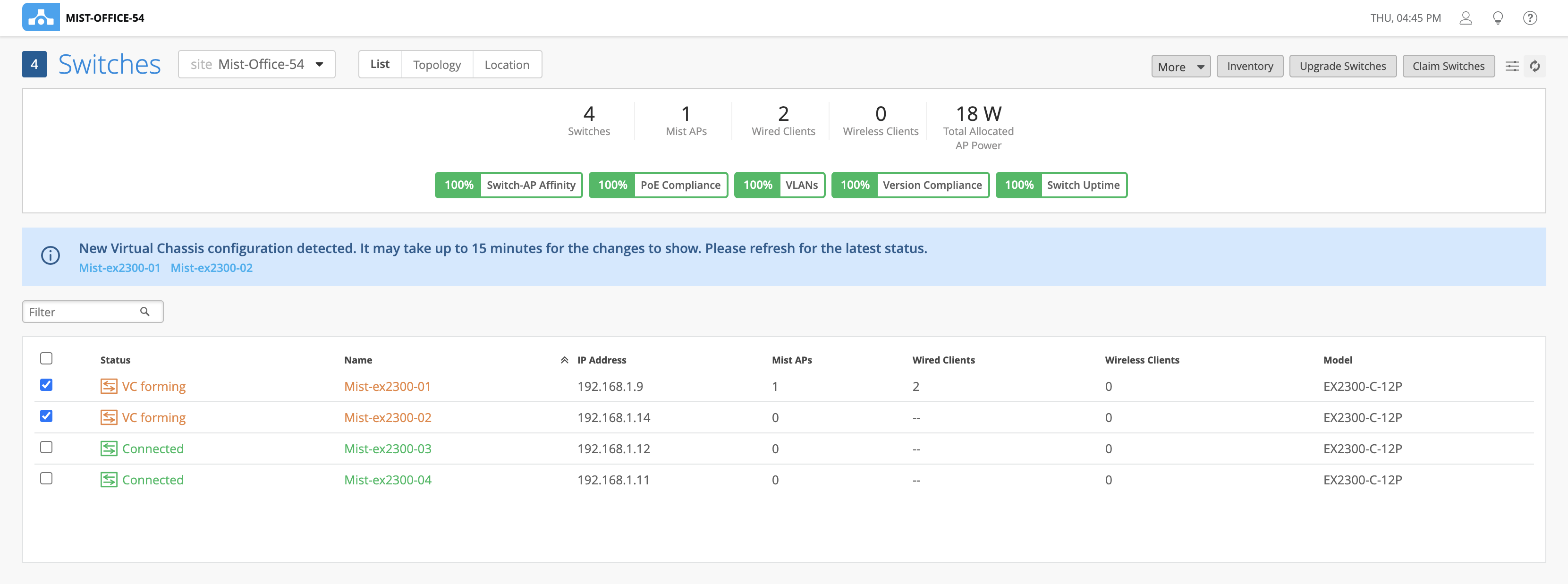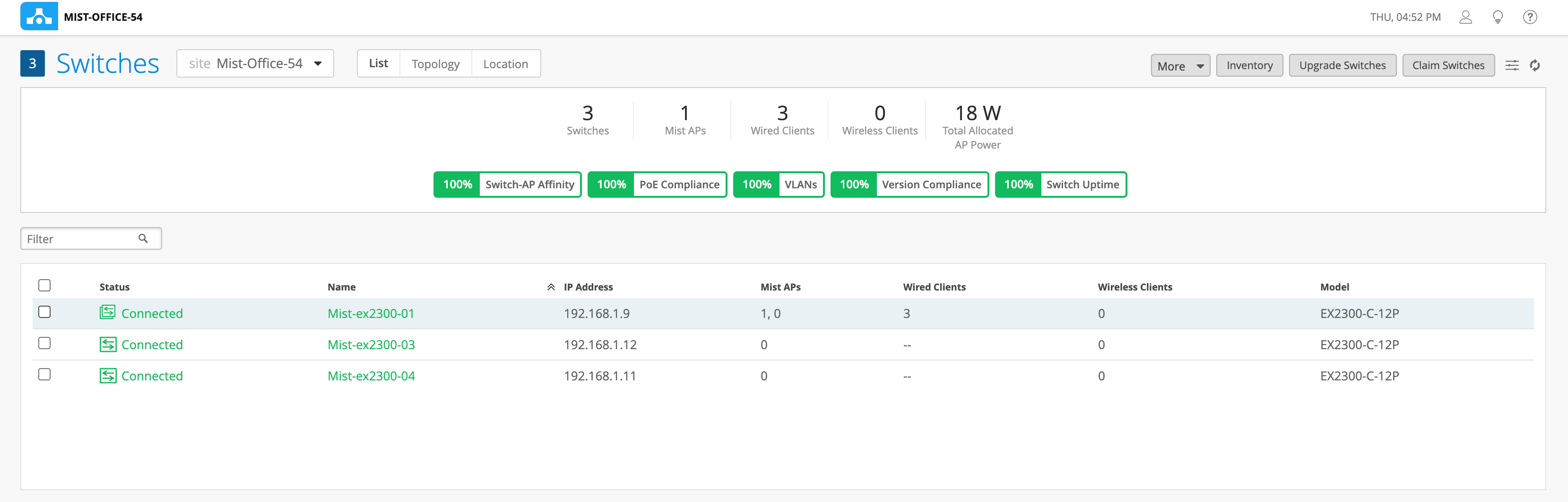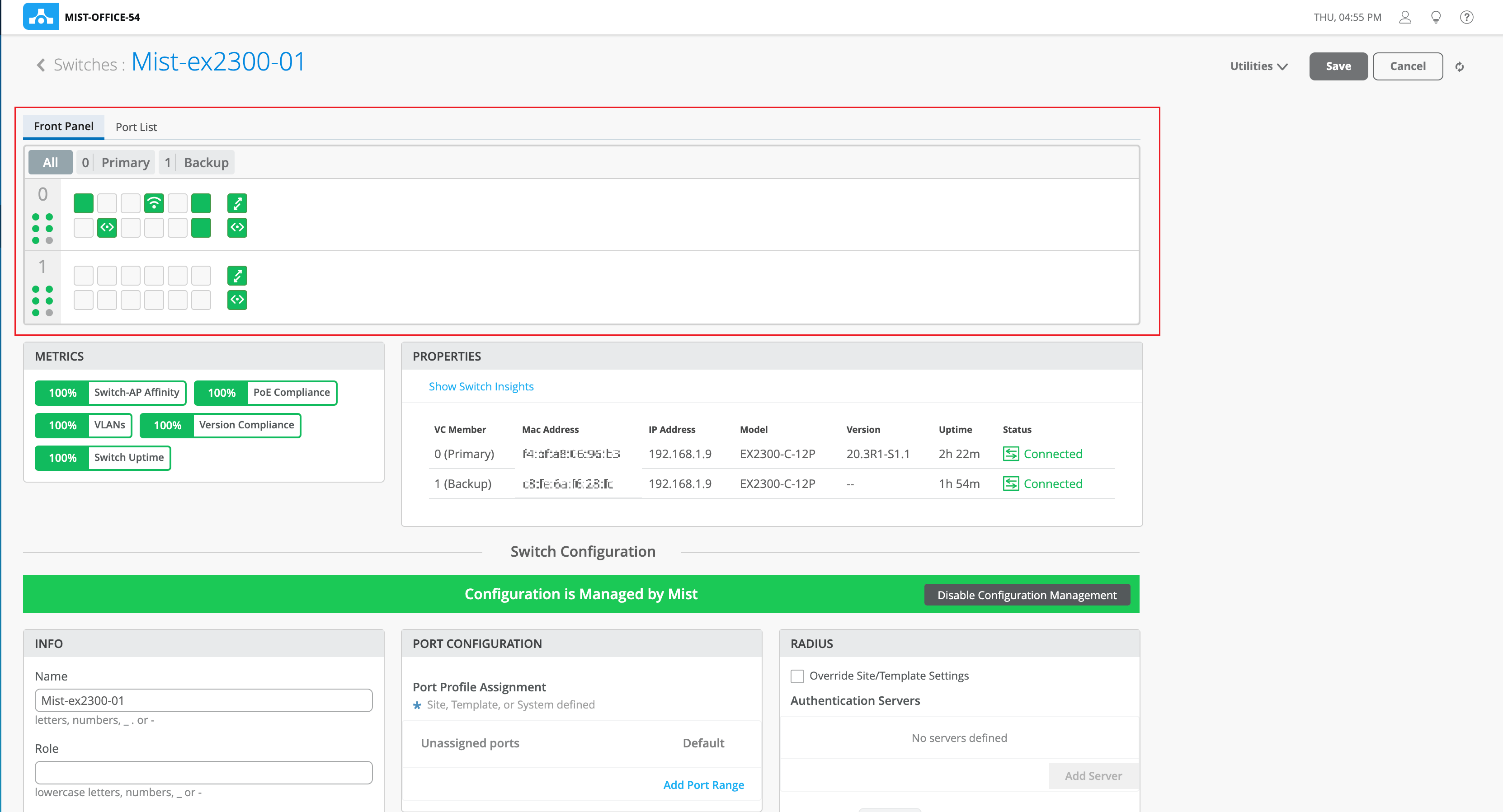Configure a Virtual Chassis Using EX2300, EX4650, or QFX5120 Switches
The Juniper Networks EX2300, EX4650, and QFX5120 switches do not form a Virtual Chassis by default, as these switches don’t have dedicated Virtual Chassis ports (VCPs). Therefore, to create a Virtual Chassis with these switches, you need to use the Form Virtual Chassis option on the Juniper Mist™ portal. The Form Virtual Chassis option applies only to the EX2300, EX4650, and QFX5120 switches. This workflow creates a preprovisioned Virtual Chassis configuration. Mist supports only the preprovisioned Virtual Chassis configuration.
The procedure to configure a Virtual Chassis using the EX3400, EX4100, EX4100-F, EX4300, EX4400, or EX4600 switches is different, as those switches have dedicated Virtual Chassis ports (VCPs). For more information, see Configure a Virtual Chassis Using EX3400, EX4100, EX4100-F, EX4300, EX4400, or EX4600 Switches.
Before configuring a Virtual Chassis, ensure the following:
-
All the switches that you want to include in the Virtual Chassis are onboarded to the Juniper Mist™ cloud and assigned to the same site. To onboard a new switch (greenfield deployment), see Onboard Switches to Mist Cloud. To onboard an existing switch (brownfield deployment) to Juniper Mist, see Onboard a Brownfield Switch. Navigate to the Switches page on the Mist portal and verify that all the switches that you onboarded are listed on the page.
-
The switches are connected to the Mist cloud and have the configuration management option enabled on the Mist portal.
Note:The switches need to have a direct connection to the Mist cloud. Ensure that you have an uplink connection directly to the switch.
-
All the switches are running the same Junos software version. If they are not, you can upgrade the switch software using a USB drive locally or using the Juniper Mist portal. See Upgrade Junos OS Software on Your Switch.
To configure a Virtual Chassis using EX2300, EX4650, or QFX5120 switches:
You can use the Modify Virtual Chassis option on the switch details page to renumber and replace Virtual Chassis members and add members to a Virtual Chassis connected to the Mist cloud. For more information, see Manage a Virtual Chassis Using Mist (Add, Delete, Replace, and Modify Members).