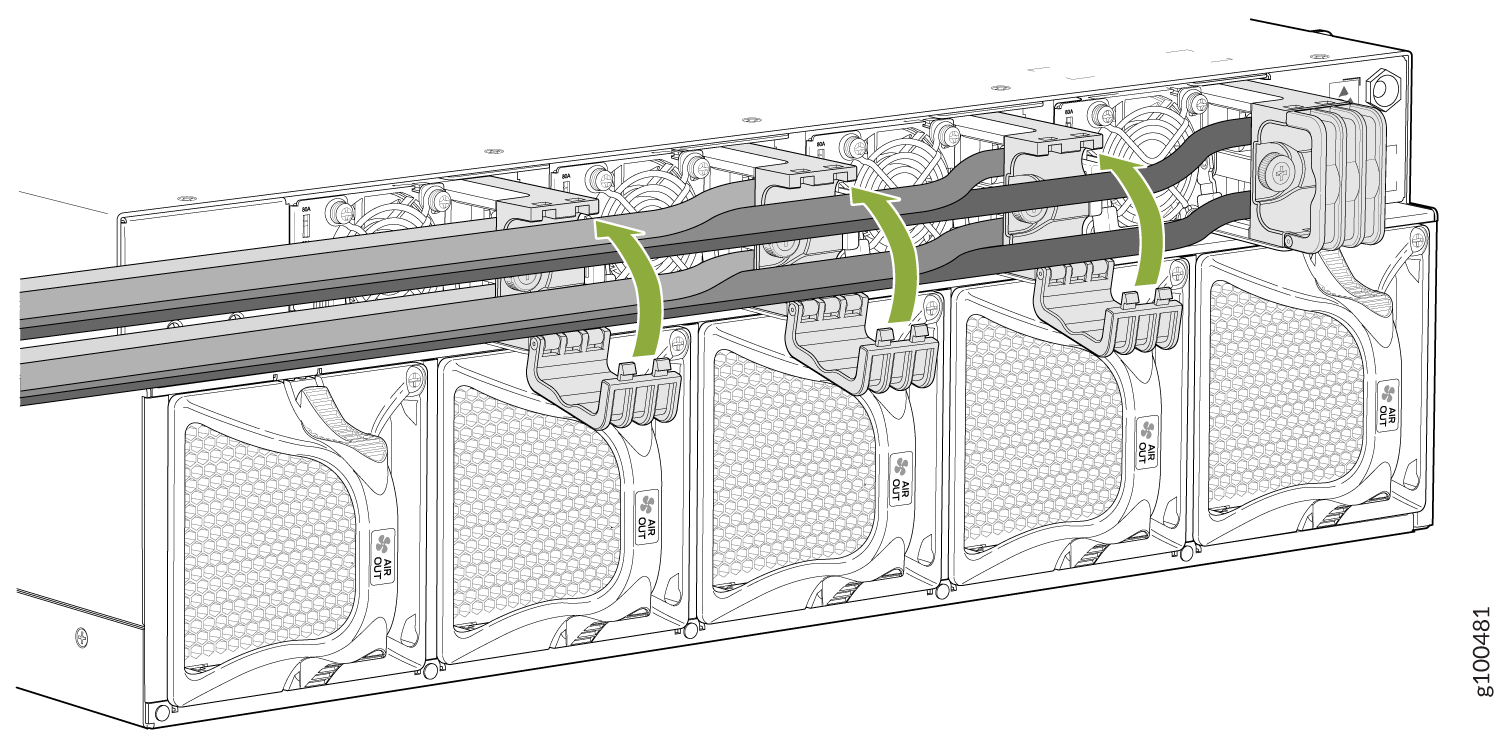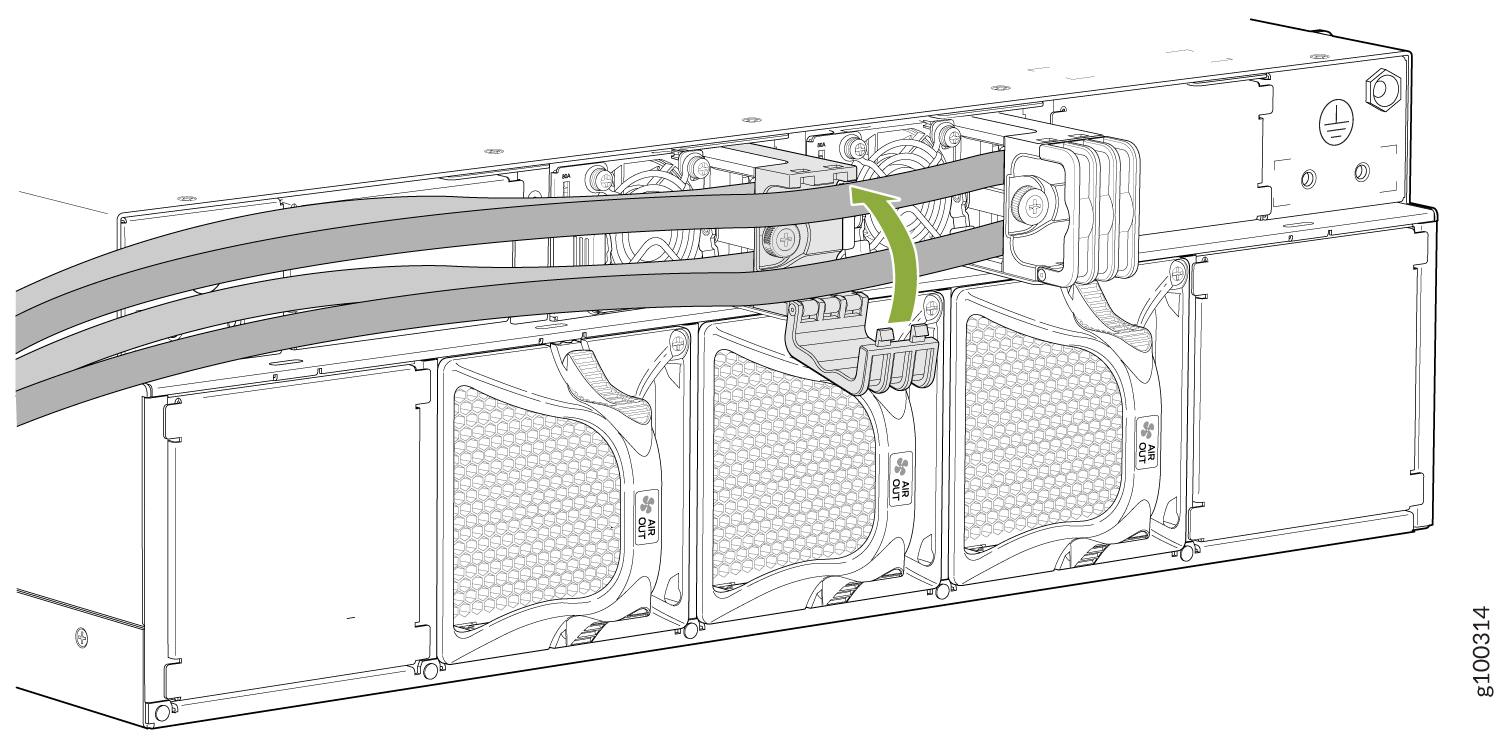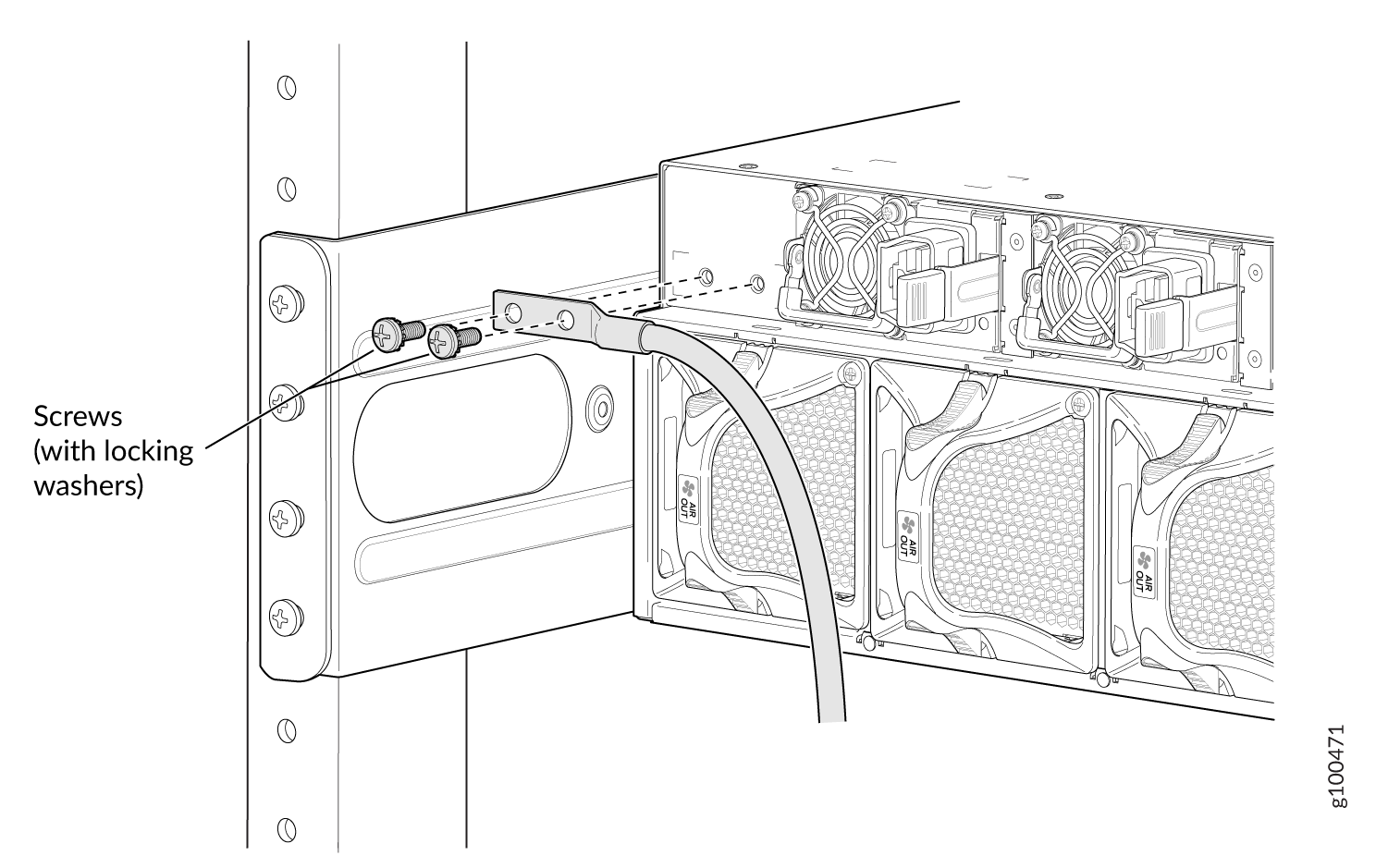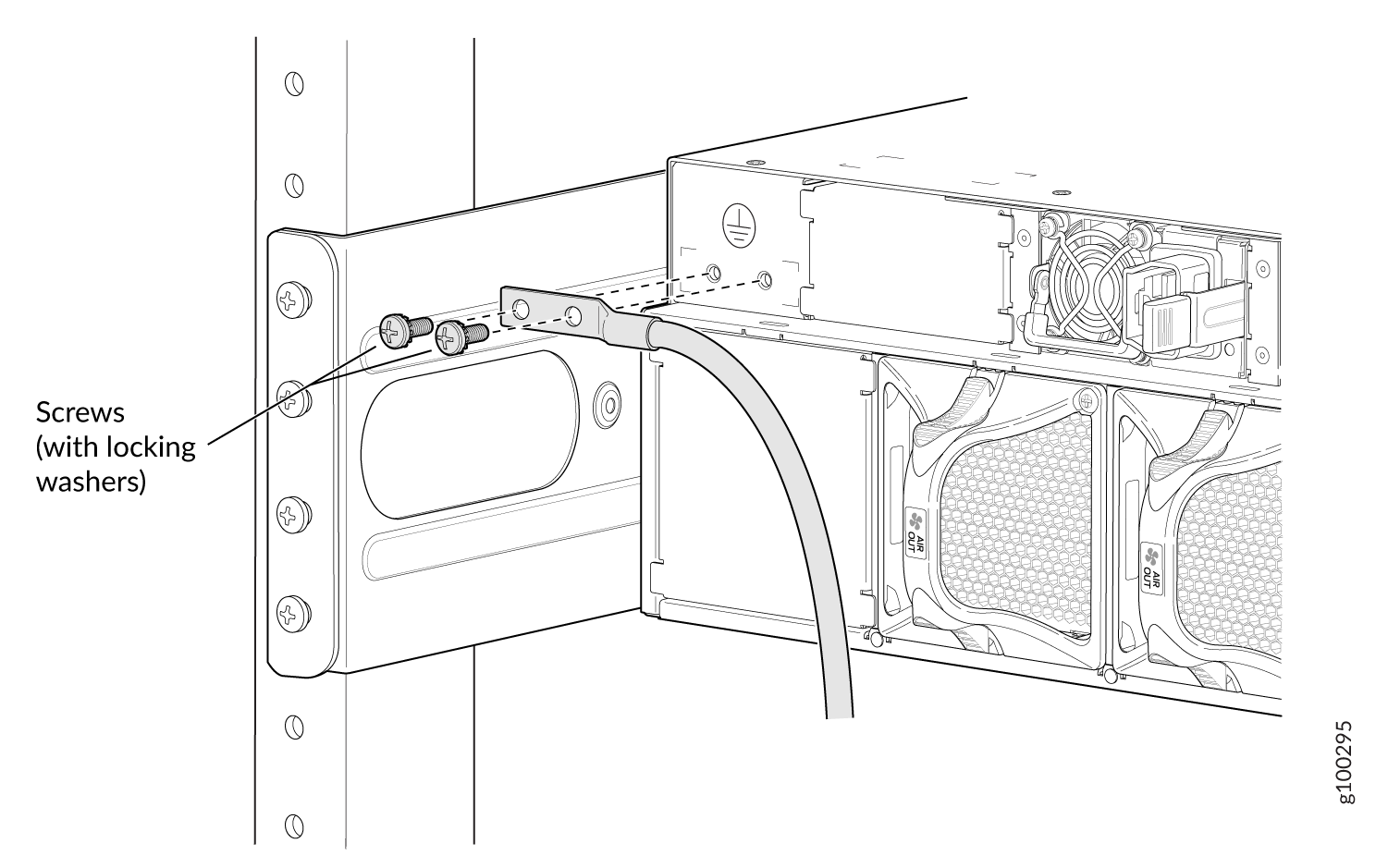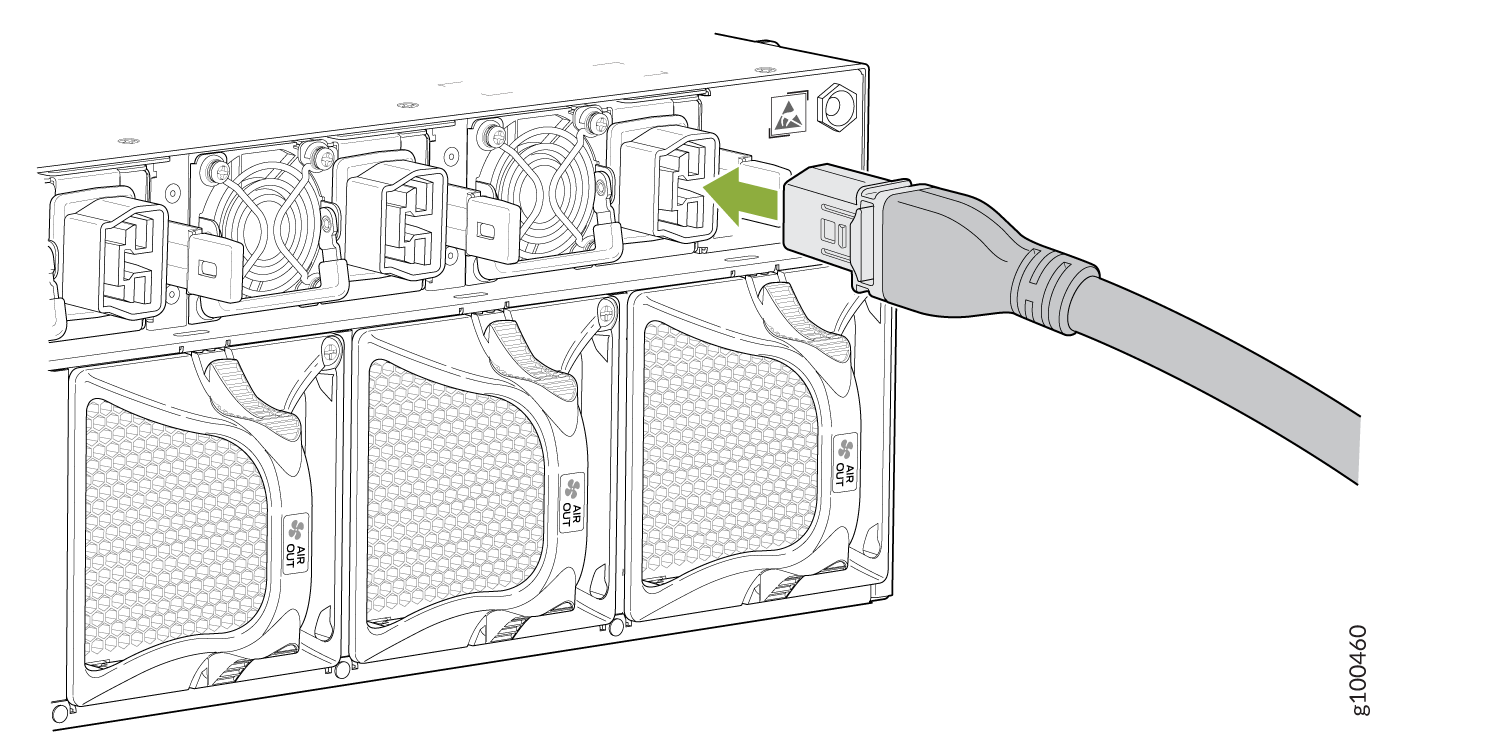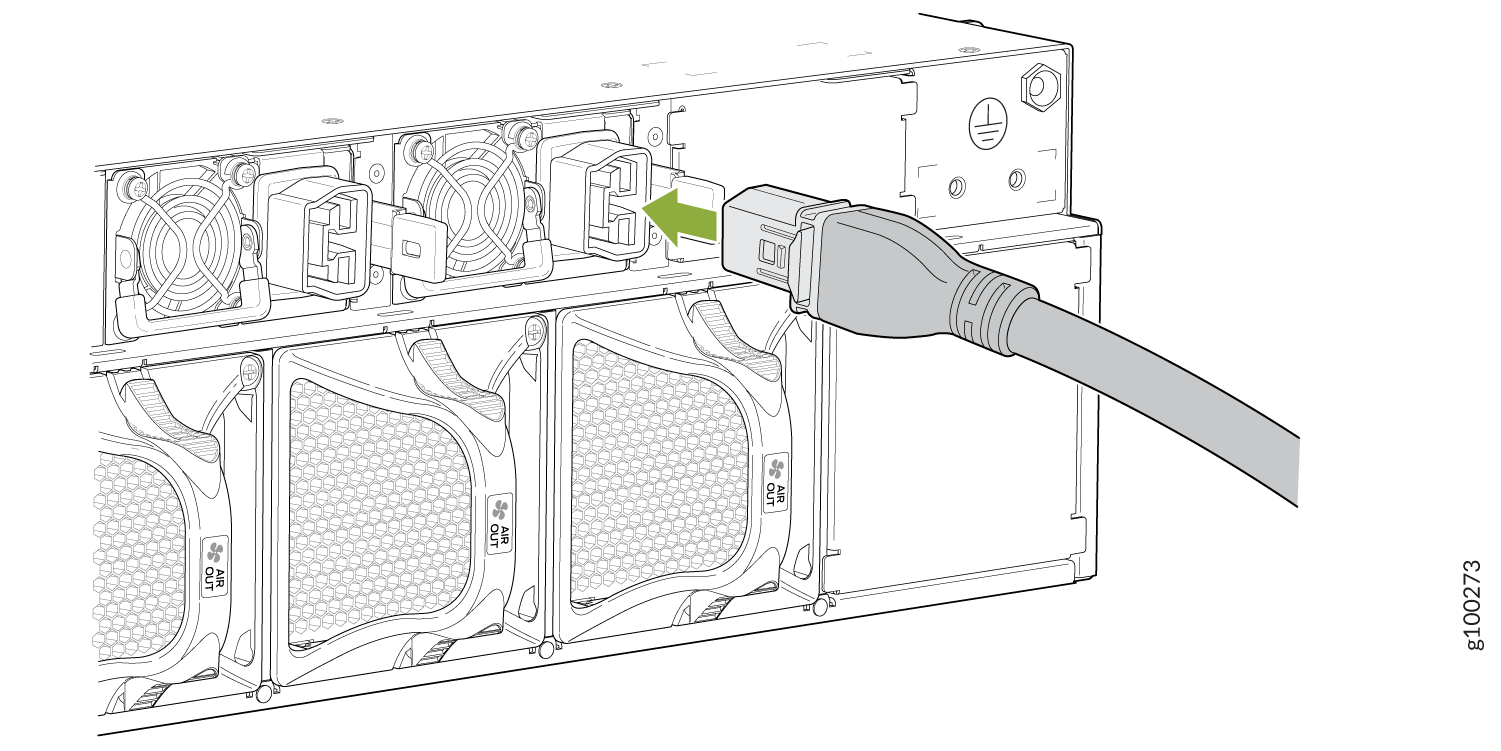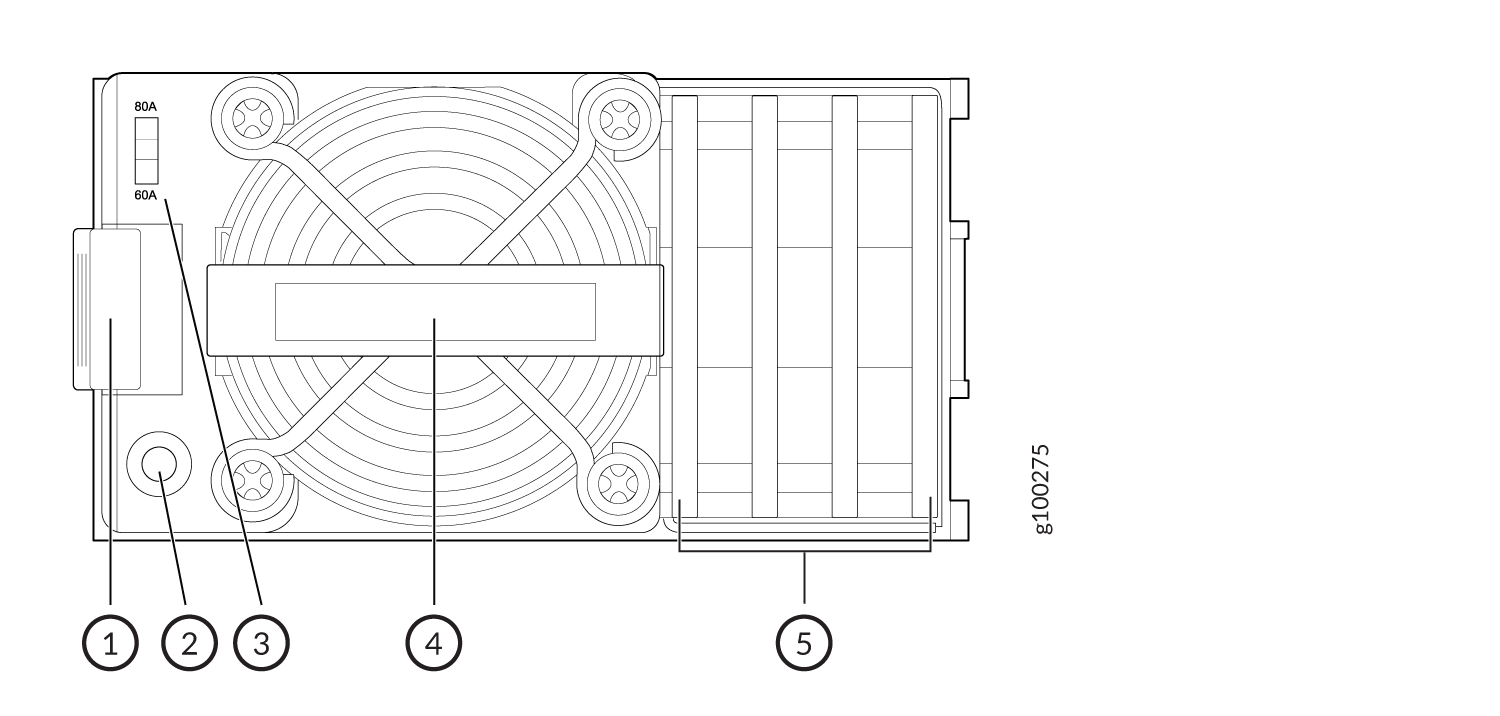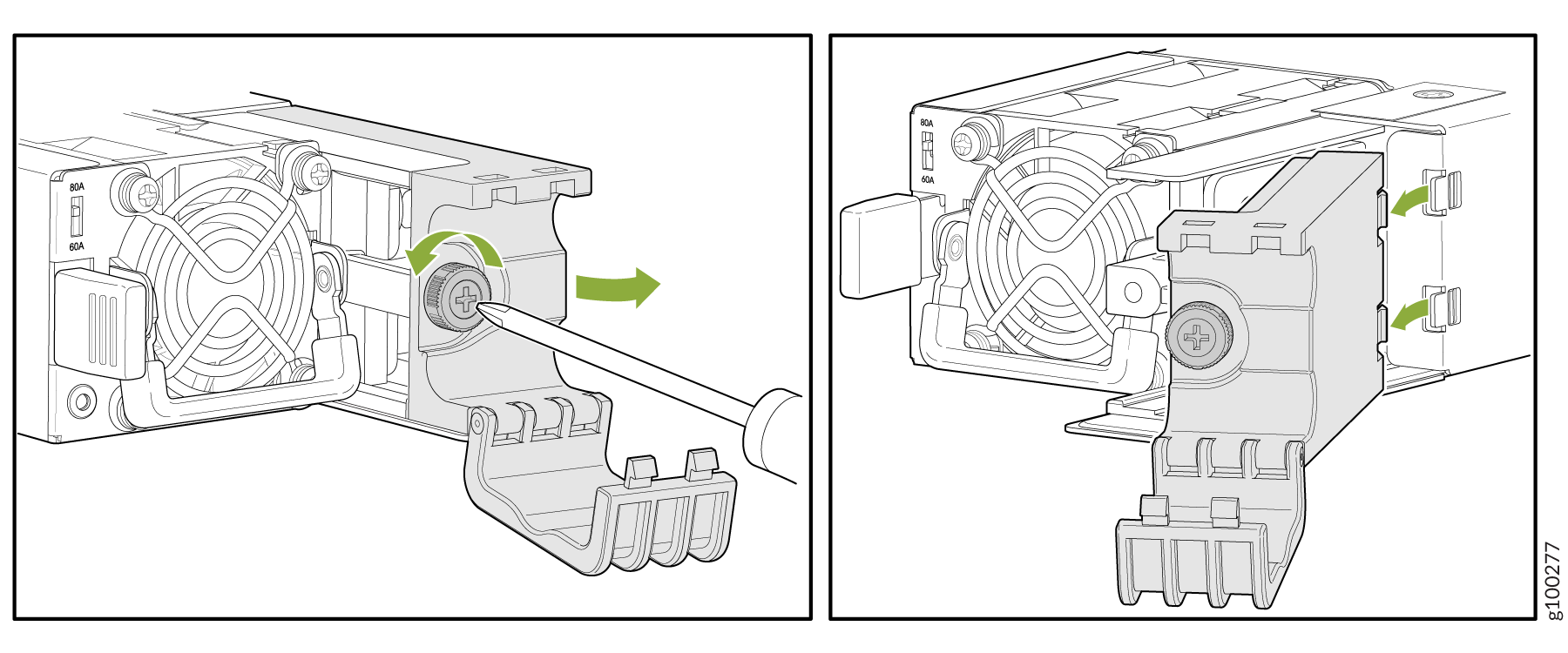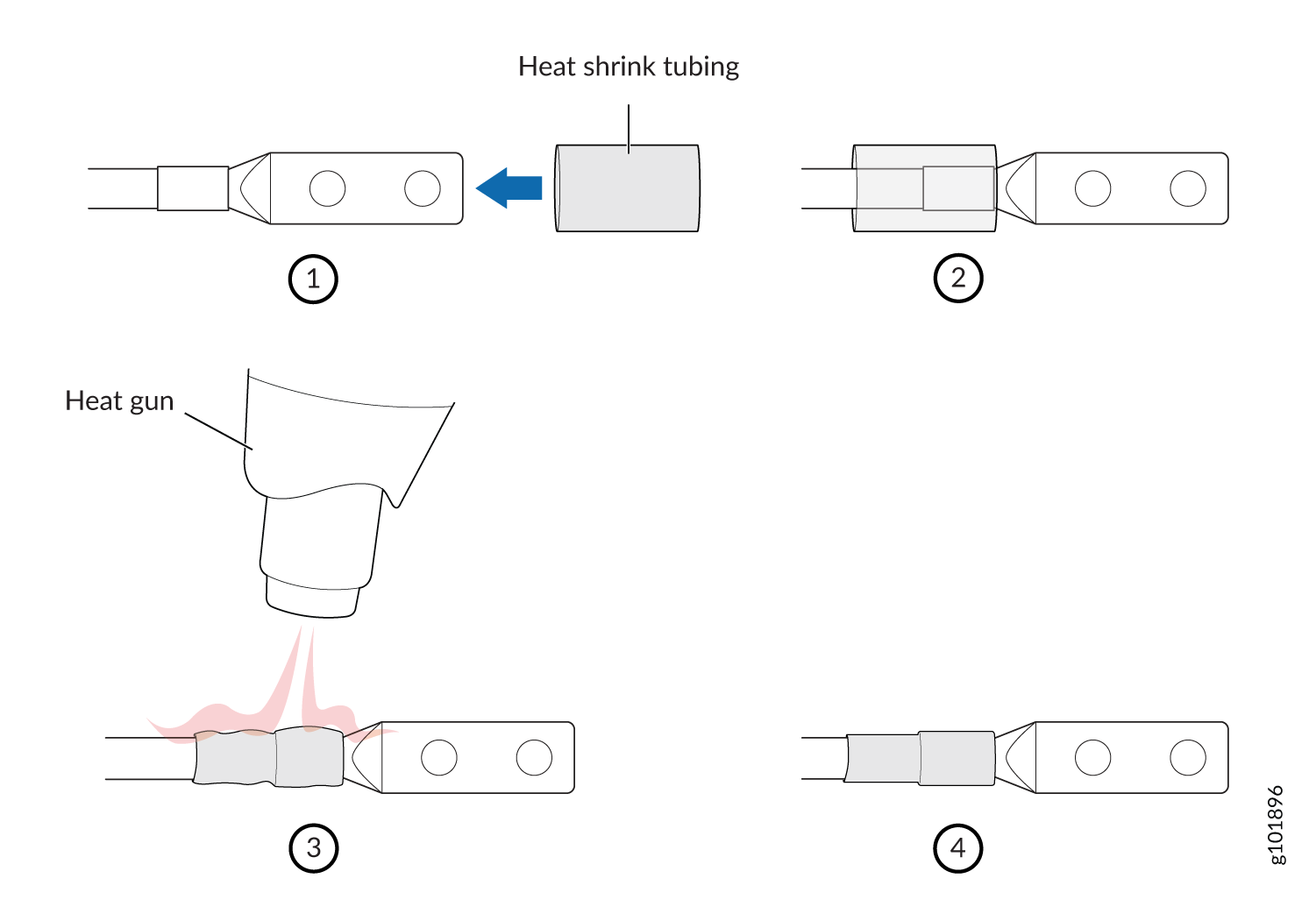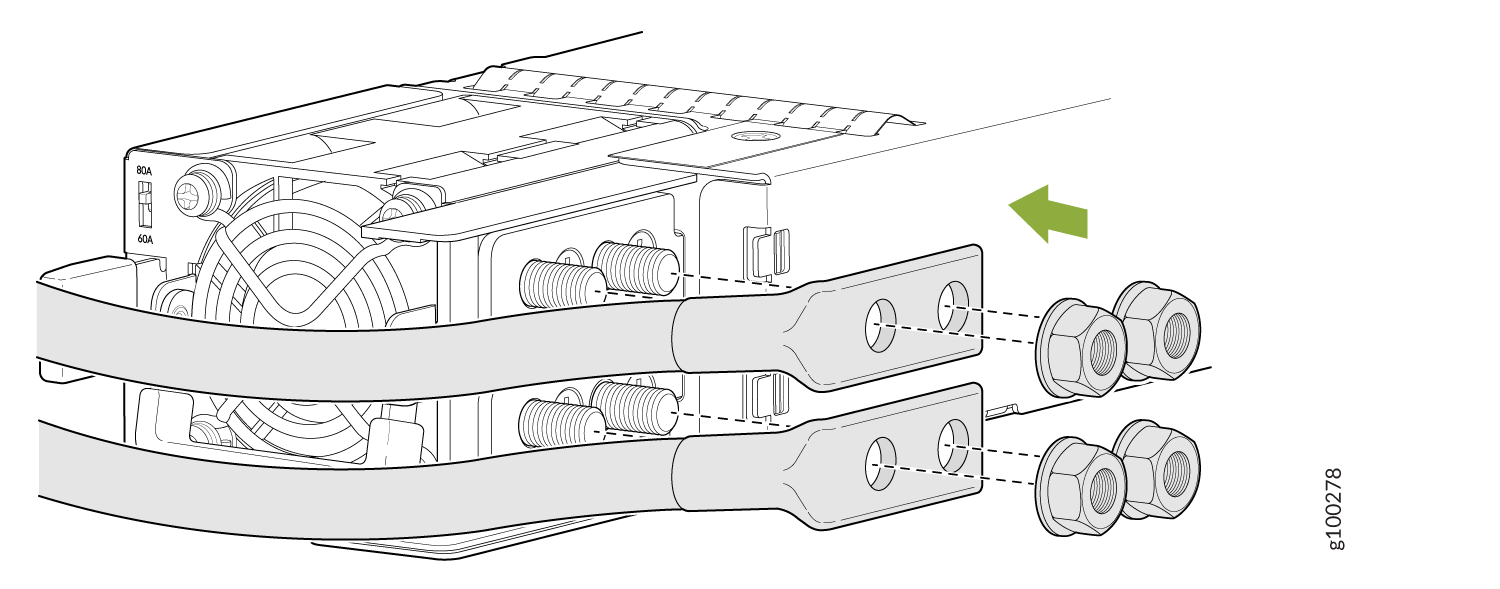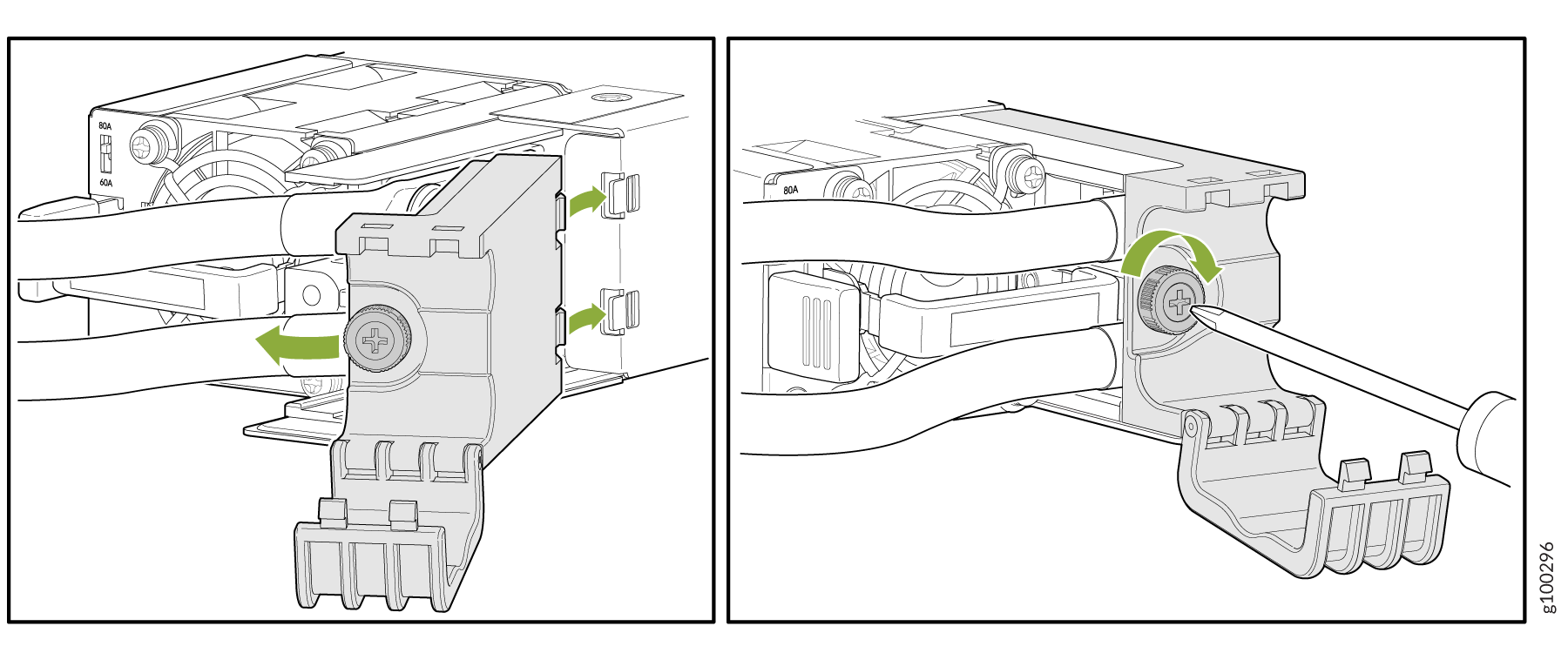Connect the PTX10003 to Power
Connecting the PTX10003 to Ground
To meet safety and electromagnetic interference (EMI) requirements and to ensure proper operation, you must connect the chassis to earth ground before you connect it to power. For installations that require a separate grounding conductor to the chassis, use the protective earthing terminal on the PTX10003 chassis to connect to the earth ground.
An AC-powered PTX10003 gains additional grounding when you plug the power supply into a grounded AC power outlet by using an AC power cord appropriate for your geographical location. See PTX10003 Power System.
You must install the PTX10003-160C in a restricted-access location and ensure the chassis is properly grounded at all times. The PTX10003-160C has a two-hole protective grounding terminal provided on the chassis. See Figure 1. Under all circumstances, use this grounding connection to ground the chassis. For AC powered systems, you must also use the grounding wire in the AC power cord along with the two-hole lug ground connection. This tested system meets or exceeds all applicable EMC regulatory requirements with the two-hole protective grounding terminal.
You must install the PTX10003-80C in a restricted-access location and ensure that the chassis is always properly grounded. The PTX10003-80C has a two-hole protective grounding terminal provided on the chassis. See Figure 2. We recommend that you use this protective grounding terminal as the preferred method for grounding the chassis regardless of the power supply configuration. However, if additional grounding methods are available, you can also use those methods. For example, you can use the grounding wire in the AC power cord or use the grounding terminal or lug on a DC power supply. This tested system meets or exceeds all applicable EMC regulatory requirements with the two-hole protective grounding terminal.
Before you connect power to the PTX10003, a licensed electrician must attach a cable lug to the grounding cables and power cables that you supply. A cable with an incorrectly attached lug can damage the PTX10003 (for example, by causing a short circuit).
Mount the PTX10003 in the rack before attaching the grounding lug to the PTX10003. See Unpacking and Mounting the PTX10003.
Ensure that you have the following parts and tools available:
-
Grounding cable—The grounding cable must be 4 AWG (25 mm²), minimum 90° C wire, or as permitted by the local code (not provided).
-
Grounding lug for your grounding cable—The grounding lug required to support 80 A is a Panduit LCD4-10B-L or equivalent. The grounding lug required to support 60 A is a Panduit LCD6-14BH-L or equivalent (not provided).
-
Two #10-32 screws and washers (not provided).
-
Screwdriver appropriate for the #10-32 screws (not provided).
To connect a grounding cable to the PTX10003:
Connecting AC Power to the PTX10003
Ensure that you have a power cord appropriate for your geographical location available to connect AC or HVDC power to the router.
Before you begin connecting AC or HVDC power to the PTX10003:
Read General Electrical Safety Guidelines and Warnings and Action to Take After an Electrical Accident.
Ensure that you have taken the necessary precautions to prevent electrostatic discharge (ESD) damage (see Prevention of Electrostatic Discharge Damage).
Ensure that you have connected the PTX10003 chassis to earth ground. See Connecting the PTX10003 to Ground.
Ensure that you have an ESD grounding strap.
If not already installed, install the power supplies in the router. See Maintaining the PTX10003 Power Supplies.
The power supplies automatically detect whether there is AC or HVDC input voltage and manage the power accordingly. Each 3000 W AC/HVDC power supply module has a single AC or HVDC input and provides 12 V power to the system. The power supply in a PTX10003 is a hot-removable and hot-insertable field-replaceable unit (FRU). After removing the power cord from an individual power supply, you can remove and replace it without powering off the router or disrupting router functions.
Do not mix AC/HVDC and DC power supplies in the same chassis.
Each power supply must be connected to a dedicated power source outlet.
To connect AC power to a PTX10003:
See Also
Connecting DC Power to the PTX10003
Before you begin connecting DC power to the PTX10003:
Read General Electrical Safety Guidelines and Warnings, Action to Take After an Electrical Accident, and the following DC power warnings:
Ensure that you have taken the necessary precautions to prevent electrostatic discharge (ESD) damage (see Prevention of Electrostatic Discharge Damage).
CAUTION:Before you connect DC power to the PTX10003, a licensed electrician must attach a cable lug to the grounding and power cables that you supply. A cable with an incorrectly attached lug can damage the router (for example, by causing a short circuit). See Connecting the PTX10003 to Ground
Note:To meet safety and electromagnetic interference (EMI) requirements and to ensure proper operation, you must connect the chassis to earth ground before you connect it to power. For installations that require a separate grounding conductor to the chassis, use the protective earthing terminal on the PTX10003 chassis to connect to the earth ground (see Connecting the PTX10003 to Ground).
Note:Support for a 60 A power source was added in Junos OS Evolved Release 19.4. If you are using an earlier release, you’ll need to use an 80 A power source. Be sure you set the DIP switch to 80 A when installing the PTX10003 DC power supply module.
Install the DC power supply in the chassis. See Maintaining the PTX10003 Power Supplies. The battery returns of the DC power supply must be connected as an isolated DC return (DC-I).
Ensure that you have the following parts and tools available:
ESD grounding strap (provided)
Phillips (+) screwdriver, 1/4-in., with a torque range between 6 lb-in. (0.68 Nm) and 7 lb-in. (0.79 Nm) (not provided)
CAUTION:You must use an appropriate torque-controlled tool to tighten the hex-nuts on the DC power cable connector. Do not overtighten the hex-nuts. Applying excessive torque damages the terminal block and the wiring tray.
Power cable or cables appropriate for your geographical location to connect DC power to the PTX10003. We recommend you use a 4 AWG gauge DC power cable such as a Panduit/LCDX4-14AH-L. The cable lugs are provided with the power supplies.
The DC power supply in a PTX10003 is a hot-removable and hot-insertable field-replaceable unit. You can remove and replace it without powering off the router or disrupting router functions. You do, however, need to remove power from the power supply before attempting to remove the unit.
This section does not apply to the AC/HVDC power supply.
A DC-powered PTX10003 is intended for installation only in a restricted-access location.
Do not mix AC and DC power supplies in the same chassis.
Each power supply must be connected to a dedicated power source outlet.
To connect DC power to a PTX10003: