Deploy and Configure Security Director Insights with Open Virtualization Appliance (OVA) Files
Security Director Insights requires VMware ESXi server version 6.5 or later to support a virtual machine (VM) with the following configuration:
8 CPUs
24-GB RAM
1.2-TB disk space
If you are not familiar with using VMware ESXi servers, see VMware Documentation and select the appropriate VMware vSphere version.
To deploy and configure the Security Director Insights with OVA files, perform the following tasks:
- Download the Security Director Insights VM OVA image from
the Juniper Networks software download page.
Note Do not change the name of the Security Director Insights VM image file that you download from the Juniper Networks support site. If you change the name of the image file, the creation of the Security Director Insights VM may fail.
- Launch the vSphere Client that is connected to the ESXi server, where the Security Director Insights VM is to be deployed.
- Select File > Deploy OVF Template.
The Deploy OVF Template page appears, as shown in Figure 1.
Figure 1: Select an OVF Template Page 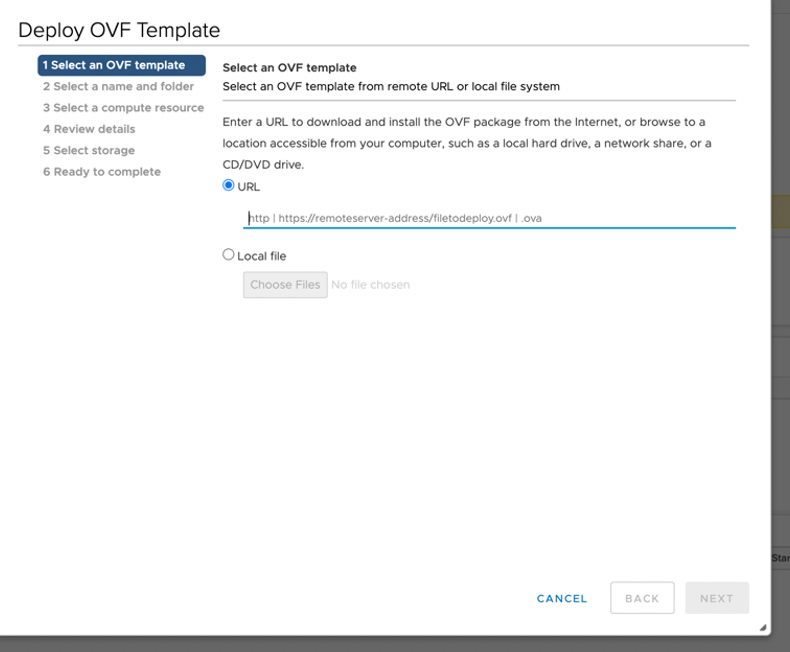
- In the Select an OVF template page, select the URL option if you want to download the OVA image from the internet or select Local file to browse the local drive and upload the OVA image.
- Click Next.
The Select a name and folder page appears.
- Specify the OVA name, installation location for the VM,
and click Next.
The Select a compute resource page appears.
- Select the destination compute resource for the VM, and
click Next.
The Review details page appears.
- Verify the OVA details and click Next.
The License agreements page appears, as shown in Figure 2.
Figure 2: License Agreement Page 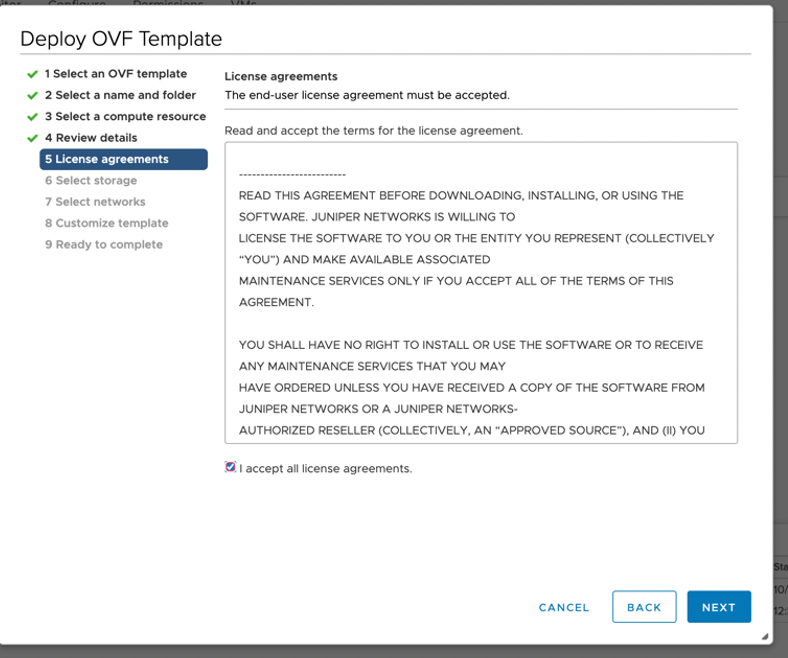
- Accept the EULA and click Next.
The Select storage page appears.
- Select the destination file storage for the VM configuration
files and the disk format. (Thin Provision is for smaller disks and
Thick Provision is for larger disks.)
Click Next. The Select networks page appears.
- Select the network interfaces that will be used by the
VM.
IP allocation can be configured for DHCP or Static addressing. We recommend using Static IP Allocation Policy.
Click Next. The Customize template page appears. For DHCP instructions, see to Step 13.
- For IP allocation as Static, configure the following parameters
for the virtual machine:
IP address—Enter the Security Director Insights VM IP address.
Netmask—Enter the netmask.
Gateway—Enter the gateway address.
DNS Address 1—Enter the primary DNS address.
DNS Address 2—Enter the secondary DNS address.
Figure 3: Customize Template Page 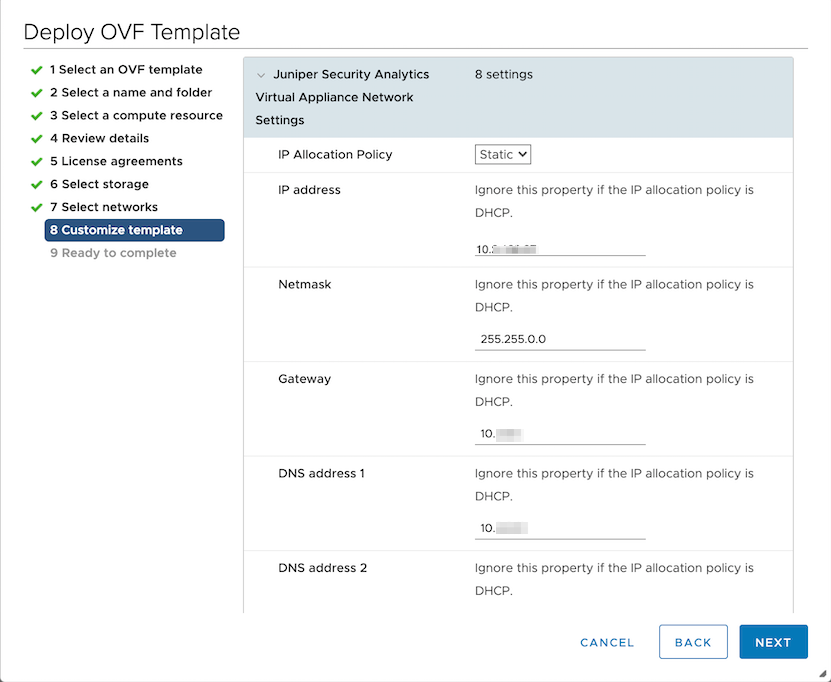
- For IP allocation as DHCP, enter the search domain, hostname,
device name, and device description for the virtual machine.
This option is recommended only for the Proof of Concept type of short-term deployments. Do not use this option.
Click Next. The Ready to complete page appears, as shown in Figure 4.
Figure 4: Ready to Complete Page 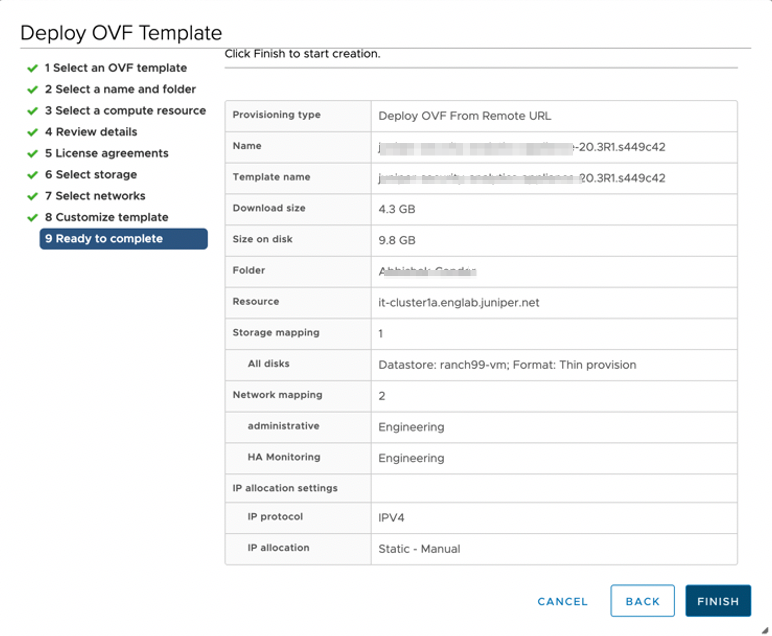
- Verify all the details and click Finish to begin the OVA installation.
- After the OVA is installed successfully, power on the VM and wait for the boot-up to complete.
- Once the VM powers on, in the CLI terminal, log in as
administrator with the default username as “admin” and
password as “abc123”.
After you log in, you will be prompted to change the default admin password. Enter a new password to change the default password, as shown in Figure 5.
Figure 5: Default Admin Password Reset 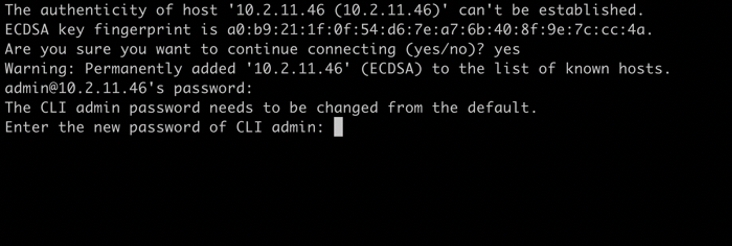
The Security Director Insights deployment is now complete.
- You must now add the Security Director Insights node to
Junos Space by performing the following steps.
Log in to Security Director GUI and navigate to Administration > Insights Management > Insights Nodes.
Enter the Security Director Insights IP address and the admin password (from Step 16).
Click Save to complete integrating the Security Director Insights VM into Security Director.
To know more about how to add Security Director Insights nodes, see Add Insights Nodes.
You can use the Security Director Insights VM as a log collector and as an integrated Policy Enforcer.
