Interactive Method of Installing the RPM Image and CSD-Topology Software from a USB or DVD Drive
You can install the CSD-Topology RPM image on any x86 64-bit network appliance.
Before configuring the x86 server to connect to the network, download and install the RPM bundle as described in Installing the CSD-Topology Software Using the RPM Bundle.
If you have a keyboard and monitor as part of your system, the interactive installation method is preferred. To install the ISO image on the x86 network appliance from a USB drive using the interactive method:
- Power on the x86 network appliance.
The CSD-Topology login prompt is displayed after you power on the appliance.
- Enter the following command to launch the interactive
user interface:[root@csd-topo ~]# /csd-topology/csd_topology_2.0.0_interactive_install.md
- Plug in the USB or DVD drive with the RPM image of the CSD-Topology package to the x86 appliance.
- When the “Welcome to CSD-Topology (SCL 7R1.0)”
screen is displayed, select the appropriate Boot option (the default
is Boot from Local HDD), and press Enter to start the CSD-Topology
installation.
The CentOS 7 logo screen is displayed.
- Click Next.
- Select your preferred language for the installation process, and click Next.
- Choose your preferred storage type, and click Next.
- Indicate your time zone, and click Next.
- Enter and confirm the root password, and click Next.
- Select a partitioning option, and click Next.
Note Because CSD-Topology is installed in /opt/, be sure to allocate sufficient space for /opt.
- Indicate your preferences regarding boot loader (two screens), and click Next after completing each screen.
- Select Core installation, and click Next.
- The CentOS 7 logo screen is displayed, showing installation progress. When the installation completes, the screen shows that all packages are completed.
- Two errors are displayed because the password has not
yet been initialized and the license key has not yet been added:
The state of all CSD-Topology processes shows as STOPPED.
The state of the PC Server process shows as FATAL.
- To resolve the license error, copy the npatpw license
file to /opt/pcs/db/sys.
Note Be sure the owner of the file is pcs.
- To resolve the password error, access the Main Menu:[root@csd-topo ~]# /opt/csd-topology/utils/net_setup.py
From the Main Menu shown in Figure 1, select D for Maintenance & Troubleshooting.
Figure 1: CSD-Topology Controller Main Menu 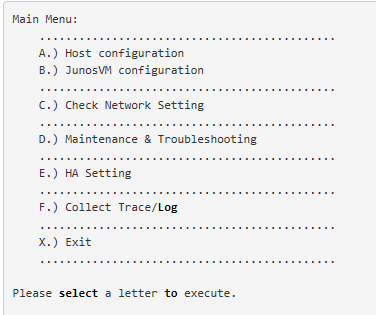
Select 9 to Initialize all credentials.
The state of all processes should now show as RUNNING.
Disconnect the USB flash drive or DVD drive that is connected to the x86 network appliance.
- Power on the x86 network appliance.
The system requires a few minutes to power on. Then the CSD-Topology login prompt is displayed.
- From the CSD-Topology login prompt, enter user root and the root password you selected during the installation to log in to the CSD-Topology CLI.
Run each of the following commands to verify that the JunosVM and Path Computation Server (PCS) processes are running and that key directories were successfully installed:
As root user, run the service csdtopology status command to verify that JunosVM is running. This command tells you the status of all processes, the disk space being used, network configuration check results, and JunosVM check results.
After your license is set, run the ps-ef | grep PCS command to verify that the PCS is running on specific ports.
