ON THIS PAGE
Example: Configuring and Deploying a Multipoint-to-Multipoint E-LAN Service
This example shows how to deploy and verify a multipoint-to-multipoint E-LAN service starting with three MX Series routers. Figure 1 shows the service.
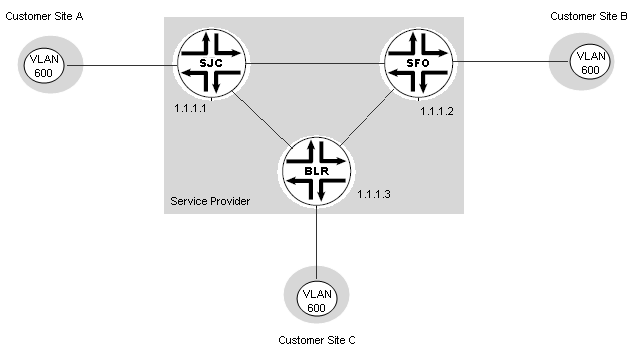
This service provides connectivity for one VLAN, using 802.1Q interface endpoints. Customer site A connects to the network through an N-PE device named SJC (IP address 1.1.1.1). Customer site B connects to the network through an N-PE device named SFO (IP address 1.1.1.2). Customer site C connects to the network through an N-PE device named BLR (IP address 1.1.1.3). In this example, we allow Network Activate to select each UNI automatically.
Each UNI is to have its bandwidth limited to 25 Mbps.
You can create this service by performing the following tasks:
Preparing Devices for Discovery
Before you can add a device using device discovery, the following conditions must be met:
SSH v2 is enabled on the device. To enable SSH v2 on a device, issue the following CLI command:
set system services ssh protocol-version v2The NETCONF protocol over SSH is enabled on the device. To enable the NETCONF protocol over SSH on a device, issue the following CLI command:
set system services netconf sshThe device is configured with a static management IP address that is reachable from the Junos Space server. The IP address can be in-band or out-of-band.
A user with full administrative privileges is created on the device for the Junos Space administrator.
If you plan to use SNMP to probe devices as part of device discovery, ensure that SNMP is enabled on the device with appropriate read-only V1/V2C/V3 credentials.
Discovering Devices
Device discovery is a process that Junos Space uses to bring network devices under its control. This example brings two MX Series routers under Junos Space management.
Alternatively, you can import devices using the Connectivity Services Director GUI. See Discovering Devices in a Physical Network for instructions on discovering devices from Build mode of Connectivity Services Director.
- Log in to Junos Space using your credentials.
- In the Applications Chooser of the Junos Space Platform
user interface, select Platform > Devices > Device Discovery > Device Discovery Profile.
The Device Discovery Profiles window appears.
- In the Device Discovery Profiles window, click +.
The Device Discovery Target window appears.
- Select IP range.
- Specify the Start IP Address and End IP
Address information.
- Click Next.
- In the Specify Probes window, select both Use Ping and Use SNMP as probes.
- Click Next.
- In the Specify Credentials window, select Authentication Type and enter the device login credentials.
- Click Discover.
Device discovery begins. It displays a graph showing the status of the discovery operation. Initially, three devices are discovered. When the Junos Space software has accessed all three devices and brought them under its management, all three devices move from the Discovered column of the graph to the Managed column.
- To check the results of the device discovery operation, select the Devices workspace again, then select Device Management. The Manage Devices page shows the added devices.
See also
Device Discovery Overview in the Junos Space Network Application Platform User Guide
Discovering Devices in the Junos Space Network Application Platform User Guide
Preparing Devices for Prestaging
Before prestaging devices for multipoint-to-multipoint services, the following entities must be configured:
MPLS must run on each N-PE device.
MPBGP must run on each N-PE device that you want to participate in a multipoint-to-multipoint service.
To satisfy the preceding criteria, ensure that the following configuration exists on each N-PE device:
interfaces {
ge-0/0/0 {
unit 0 {
family inet {
address 10.1.22.2/30;
}
family mpls;
}
}
}
lo0 {
unit 0 {
family inet {
address 192.168.1.30/32;
}
}
}
}
routing-options {
autonomous-system 65410;
}
protocols {
mpls {
interface ge-0/0/0.0;
interface lo0.0;
}
bgp {
group CA-Peer {
type internal;
local-address 192.168.1.30;
family l2vpn {
signaling;
}
neighbor 192.168.1.40;
neighbor 192.168.1.10;
neighbor 192.168.1.20;
neighbor 192.168.1.50;
neighbor 192.168.1.60;
}
}
ospf {
traffic-engineering;
area 0.0.0.0 {
interface lo0.0 {
passive;
}
interface ge-0/0/0.0;
}
ldp {
interface ge-0/0/0.0;
interface lo0.0;
}
}
The OSPF configuration is not required in prestaging.
The E-LAN service needs to be enabled in a network device, to make the static pseudowire functionality active in the device. You can activate the static pseudowire functionality by configuring the network device through the CLI window. You need to enter the CLI configuration mode of a network element and run the command
set protocols vpls static-vpls no-tunnel-services
commit
If the device is not configured through CLI, a warning message appears in the application server log, that is the JBOSS Log:
To discover and assign the roles of devices:
- From the View selector, select Service View. The workspaces that are applicable to routing and tunnel services are displayed.
- Click the Build icon in the Service View of the Connectivity Services Director banner. The functionalities that you can configure in this mode are displayed in the task pane.
- In the Network Services > Connectivity task
pane, select Prestage Devices > Prestage Devices.
View the values displayed under the Roles column of the discovered devices.
This action launches the role discovery process in which the Network Services application examines the devices under Junos Space management looking for devices that match predefined rules that identify N-PE devices. In this example, the Role Discovery Status graph shows that the Network Services application has discovered two such devices.
- Click Manage Device Roles and from the drop-down list, select Discover Roles to retrieve the roles of the devices. A dialog box is displayed with the job ID of the discovery job that is created to obtain the latest roles of the devices.
- To view the assignment status, in the CSD Deployment
Jobs window that you can access from Deploy mode of Service
View by selecting View Deployment Jobs from the task pane,
click the job ID of the assignment job.
The Job Management page shows the progress and status of the role assignment job.
- To verify the result, in Build mode, select Prestage
Devices > Manage Device Roles from the tasks pane.
The Manage Device Roles window shows two devices that can be used for provisioning.
- To unassign a device from N-PE role assignment, click Manage Device Roles and from the drop-down list, select Unassign Role to remove the role capability of a network element. You are prompted to confirm the operation. If you click OK, a request is submitted to remove the latest role of the network element or device.
To re-sync the role of the network elements configured:
1. Select Prestage Devices > Prestage Devices from the tasks pane. The Devices Chart page is displayed.
2. To re-sync the role capability of a network element, select the network element’s name, and open the Manage Device Roles menu.
3. Click Re-sync Role Capability. The Re-sync Role Capability window appears where you can select the device’s name and click Re-sync.
The role is re-synced with the same device now.
Discovering and Assigning N-PE Roles
Before you can provision services, you must prestage the devices. prestaging includes assigning device roles and designating interfaces on those devices as UNIs. This example provides the steps to accept the recommendations of the Network Services application for N-PE devices and UNIs.
- From the View selector, select Service View. The workspaces that are applicable to routing and tunnel services are displayed.
- Click the Build icon in the Service View of the Connectivity Services Director banner. The functionalities that you can configure in this mode are displayed in the task pane.
- In the Service View task pane, select Network Services.
- In the Tasks task pane, select Prestage
Devices > Prestage Devices.
View the values displayed under the Roles column of the discovered devices.
This action launches the role discovery process in which the Network Services application examines the devices under Junos Space management looking for devices that match predefined rules that identify N-PE devices. In this example, the Role Discovery Status graph shows that the Network Services application has discovered two such devices.
- Click Manage Device Roles and from the drop-down list, select Discover Roles to retrieve the roles of the devices. A dialog box is displayed with the job ID of the discovery job that is created to obtain the latest roles of the devices.
- To view the assignment status, in the CSD Deployment
Jobs window that you can access from Deploy mode of Service
View by selecting View Deployment Jobs from the task pane,
click the job ID of the assignment job.
The Job Management page shows the progress and status of the role assignment job.
- To verify the result, in Build mode, select Prestage
Devices > Manage Device Roles from the tasks pane.
The Manage Device Roles window shows two devices that can be used for provisioning.
- To unassign a device from N-PE role assignment, click Manage Device Roles and from the drop-down list, select Unassign Role to remove the role capability of a network element. You are prompted to confirm the operation. If you click OK, a request is submitted to remove the latest role of the network element or device.
See also
Choosing or Creating a Service Definition
A service definition provides a template upon which services are built. It specifies service attributes that are not specific to a service instance. In this example, the service definition provides all service attributes except the N-PE devices, the UNIs, and bandwidth.
The Network Services application ships with standard service definitions. First, we check the standard service definitions to determine whether one already exists that can work.
- From the View selector, select Service View. The workspaces that are applicable to routing and tunnel services are displayed.
- Click the Build icon in the Service View of the Connectivity Services Director banner. The functionalities that you can configure in this mode are displayed in the task pane.
- In the Network Services task pane, select Connectivity .
- In the Tasks task pane, select Service
Design > Manage Service Definitions
The Manage Service Definitions page lists all service definitions in the system. In a new system, the page lists only predefined service definitions.
This example requires a multipoint-to-multipoint service definition with UNIs that use 802.1Q interfaces and allow you to set a bandwidth of 25 Mbps. The standard service definitions have several examples for provisioning 802.1Q UNIs, but none that allow the setting of a 25 Mbps bandwidth limit. You need to create a new service definition.
- In the Mange Service Definitions page, click New > E-LAN Service Definition.
The General Settings window appears.
- Enter a name for the service definition.
- Click Next.
- In the Site Settings window, in the VLAN Tagging field, select dot1q.
- In the Physical Interface Encapsulation field, select flexible-ethernet-service.
- In the Logical Interface Encapsulation field, select vlan-vpls.
- In the Traffic type field, select Transport single VLAN.
- Because we intend to select a specific VLAN for each endpoint in the service—leave the Normalized VLAN setting as the default Normalization not required.
- In the VLAN ID selection field, choose Select manually.
- In the VLAN range for manual input, specify
the range.
Note When the range of VLAN IDs that are automatically assigned by the system (with the auto-pick option enabled during the creation of a service definition) is less than or greater than the range of VLAN IDs that are manually specified (with the manual selection option enabled during the creation of a service definition), the following conditions apply during the creation of a service order with the Editable in Service Order check box selected during service definition creation:
If you create a service order with the auto-pick option enabled, the VLAN ID is selected from the auto-pick range, and the value is displayed in the VLAN range for manual input field. If you attempt to change the VLAN ID manually, the value is restricted to the manually configured range.
If you create a service order with the auto-pick option disabled, the VLAN ID is selected from the manually configured range, and the value is displayed in the VLAN range for manual input field. If you attempt to change the VLAN ID manually, the value is restricted to the manually configured range.
- In the Outer Tag protocol ID, select 0x8100
- In the PE-CE Interface Rate Limiting Settings panel, select the Enable Interface Rate Limiting check box.
- In the Rate Limit (Mbps) field, enter 10, for a default bandwidth of 10 Mbps.
- To the right of the value you just entered, select the Editable in service order check box.
The Rate Limit Range for manual-config (Min in Kbps, Max in Mbps) and Increment (Kbps) fields become active.
- In the Rate Limit Range for manual-config (Min in Kbps, Max in Mbps) fields, enter 10 and 64 respectively.
- In the Increment field, enter 64.
- Click Next to proceed to the Review page of the wizard.
- To save and complete the service definition, click Done.
The Manage Service Definitions page includes the new service definition.
You have created a customized Service Definition, but it has not yet been published. Before a service definition can be used in provisioning, it must be published.
- To publish the service definition, in the Manage
Service Definitions page, select the vpls-dot1q-sd-1 service
definition, and click the Publish button.
The Information window appears.
- To confirm that you want to publish this service definition,
click Yes.
In the Manage Service Definitions page, the State column changes to Published.
The service definition is now ready for use in provisioning.
See also
Creating a Customer
Before you can provision the service, customer details must be present in the Junos Space data base. To add a customer:
- From the View selector, select Service View. The workspaces that are applicable to routing and tunnel services are displayed.
- Click the Build icon in the Service View of the Connectivity Services Director banner. The functionalities that you can configure in this mode are displayed in the task pane.
- In the Service View task pane, select Customers.
- In the Tasks task pane, select Customer > Manage Customers.
- In the View Customers task pane, select Add (+).
- In the Name field, enter Best Customer.
- In the Account number field, enter 1234.
- Click Create.
The Manage Customers page shows the new customer.
See also
Creating and Deploying a Multipoint-to-Multipoint Service Order
Now that you have prestaged your devices, created a suitable service definition, and added the customer information to the database, you are ready to create and deploy a service order.
- From the View selector, select Service View. The workspaces that are applicable to routing and tunnel services are displayed.
- Click the Deploy icon in the Service View of the Connectivity Services Director banner. The functionalities that you can configure in this mode are displayed in the task pane.
- From the Service View pane, which is the left pane in the window, click the plus sign (+) next to Network Services > E-LAN Services to expand the tree and display the different service types that you can configure.
- Select Manage Services from the task pane. The right pane displays two pages. The Manage Network Services page is displayed in the upper half of the right pane. Selecting a service from this page causes the associated service orders for the selected service to be displayed in the Manage Service Orders page in the lower half of the right pane.
- Click the New icon at the top of the upper half of the page that displays previously created service orders.
- In the Name field of the Service Settings window, in the Name field, enter vpls_so_1.
- In the Customer field, select the customer for which you are creating the service order.
- In the Service Definition field, select the
service definition named vpls-dot1q-sd-1.
This service definition is the customized service definition you created earlier.
- Click Next.
- In the Node Settings page, add the BLR, SFO, and SJC devices or endpoints, and configure the roles of the devices.
- Click Next.
- In the Site Settings page, in the Rate Limit field, select 25.
- Clear the Autopick VLAN ID check box.
- In the VLAN ID field, enter 600.
- Click Next to proceed to the Review page, which is the final step of the wizard.
- Click Done. The E-LAN service order is created.
- Select the created E-LAN service order in the Manage Service Orders page. You can save the service order for later deployment, schedule the service order for later deployment, or deploy the service order now. Click Deploy now.
- Click OK to start the deployment.
- To monitor the progress and status of the deployment, in the Manage Service Orders page, click the job ID under the Latest Job field. The Job Management page shows the status of the job.
- When you see in the Job Management window that the deployment is successful, in the Network Services task pane, select the Service Provisioning workspace again.
- In the task pane, select Deploy Services.
The Manage Network Services page, which is displayed in the top half of the right pane, shows the new service.
Performing a Functional Audit and a Configuration Audit
Now that your new service is deployed, we recommend that you validate its configuration and functional integrity. A functional audit runs operational commands on the device to verify that the service is up or down. A configuration audit verifies whether the configuration that was pushed to the device during deployment is actually on the device.
To perform a configuration audit and a functional audit of the service:
- From the View selector, select Service View. The workspaces that are applicable to routing and tunnel services are displayed.
- Click the Deploy icon in the Service View of the Connectivity Services Director banner. The functionalities that you can configure in this mode are displayed in the task pane.
- From the Service View pane, which is the left pane in the window, click the plus sign (+) next to Network Services > E-LAN Services to expand the tree and display the different service types that you can configure.
- Select Manage Services from the task pane. The right pane displays two pages. The Manage Network Services page is displayed in the upper half of the right pane. Selecting a service from this page causes the associated service orders for the selected service to be displayed in the Manage Service Orders page in the lower half of the right pane.
- In the Manage Network Services page, select the service instance you just deployed.
- Select the service instance, click the Audit menu and select Functional Audit >Run Functional Audit.
- In the Schedule Functional Audit window, you can choose to perform the audit now or schedule it for later. Select Audit now, then click OK.
- In the Order Information screen, click OK.
- Select the service instance, click the Audit menu and select Configuration Audit > Run Configuration Audit.
- In the Schedule Configuration Audit window, you can choose to perform the audit now or schedule it for later. Select Audit now, and then click OK.
- In the Order Information window, click OK.
When the audit jobs have finished, success is indicated by an up arrow in the top right corner of the service.
- To view the functional audit results, select the service
instance and click Audit > Functional Audit >View Results.
In the Functional Audit Results window, select each device to view the results.
- To view the results of the configuration audit, select
the service instance and click Audit > Configuration Audit >View
Results.
In the Configuration Audit Results window, select each device in turn and review the results. This report indicates any part of the service configuration that is missing on the device, or is inconsistent with the Junos Space database.
Following a successful audit, the service is deployed and ready to be used.
Related Documentation
Device Discovery Overview in the Junos Space Network Application Platform User Guide
Discovering Devices in the Junos Space Network Application Platform User Guide
