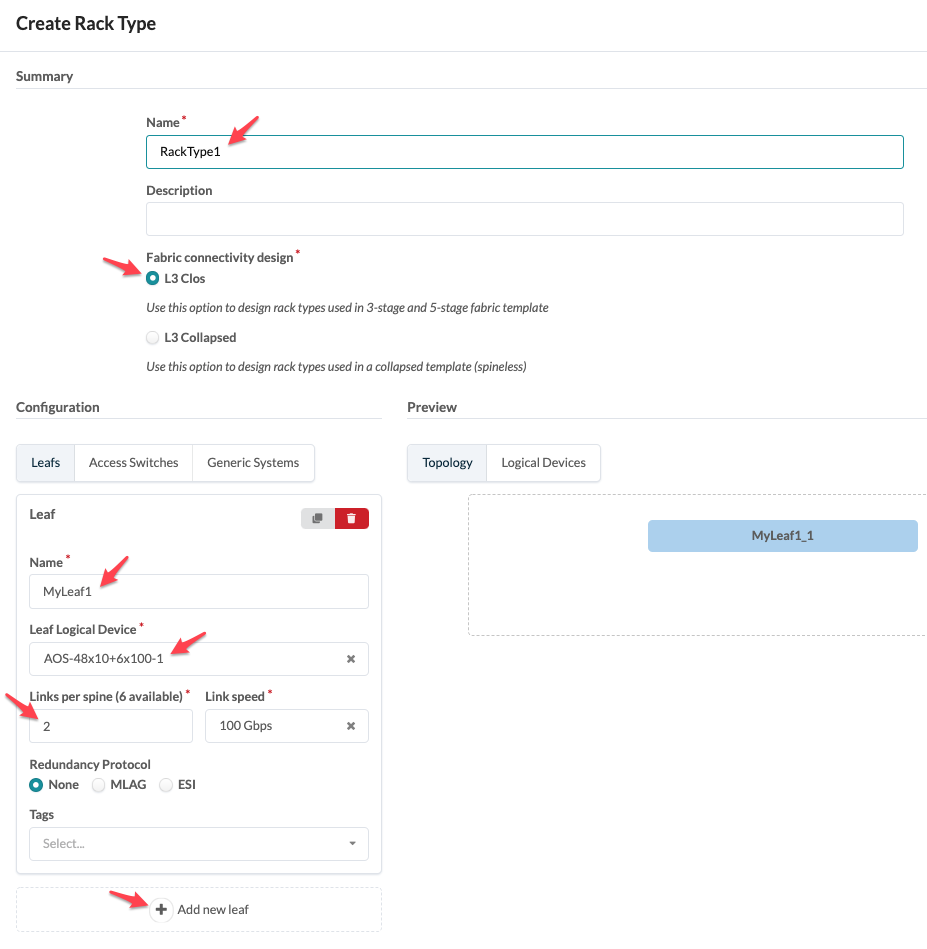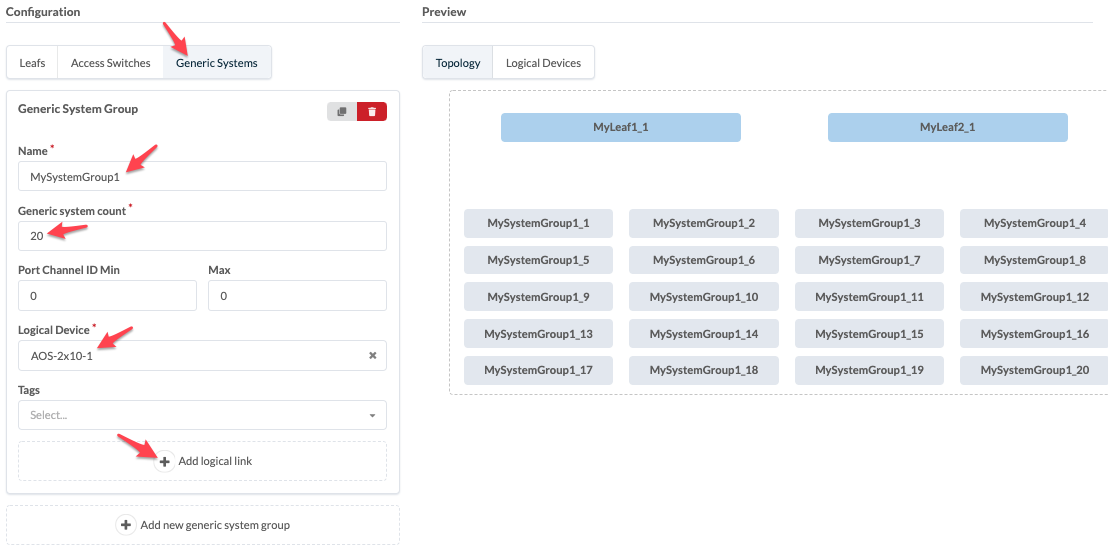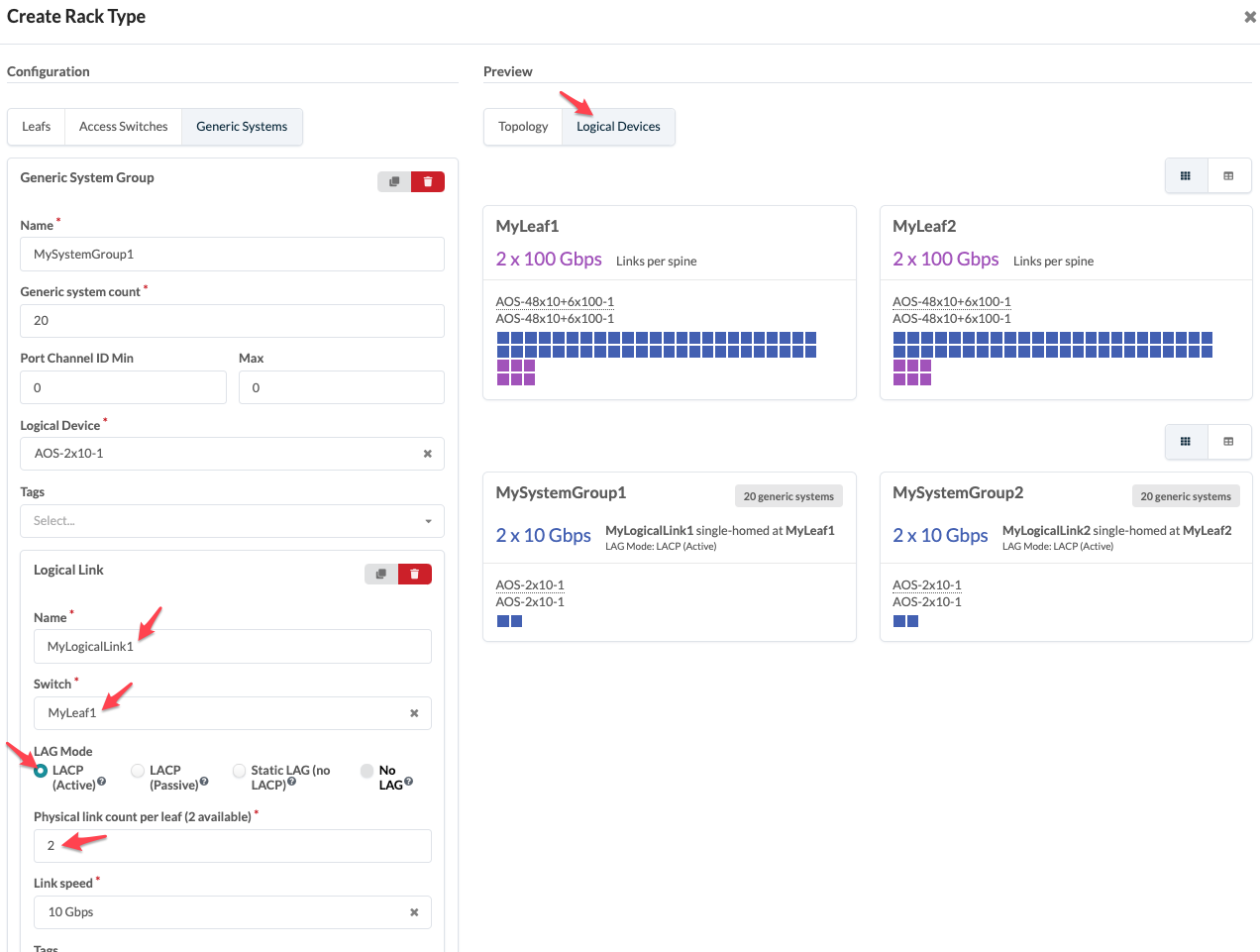Rack Types (Datacenter Design)
Rack Type Overview
Rack types define the type and number of leaf devices, access switches and/or generic systems that are used in rack builds. Since rack types don't define specific vendors or their devices, you can design your network before choosing hardware. If you need to create a template, you'll use rack types to build the structure of your network. Rack types include the details in the following sections:
Summary
| Summary | Description |
|---|---|
| Name (and optional description) | A unique name to identify the rack type, 17 characters or fewer |
| Fabric connectivity design |
|
Leaf Devices
| Leaf Devices | Description |
|---|---|
| Name | 64 characters or fewer |
| Leaf Logical Device | Used as ToR leaf switch network device(s) |
| Links per spine, and Link speed (L3 Clos Only) | Number of leaf-spine links and their speed. |
| Redundancy Protocol |
CAUTION: Make sure that the intended platform supports the chosen redundancy protocol. For example, L3 MLAG peers are not supported on SONiC, and ESI is supported on Junos only.
|
| Tags | User-specified. Select tags from drop-down list generated from global catalog or create tags on-the-fly (which then become part of the global catalog). Tags used in rack types are embedded, so any subsequent changes to tags in the global catalog do not affect the rack type. |
Access Switches
ESI support at the access layer is supported as a technology preview in Apstra version 4.1.0 and as GA in Apstra version 4.1.1. Before 4.1.0, you couldn't dual-home generic systems (servers) to access switches. If you wanted to dual-home a generic system, it had to be up to the leaf layer. In Apstra version 4.1.0, we extend the concept of switch pairs to the access layer. We're leveraging EVPN at the access layer to enable ESI-LAG towards the generic system while keeping the L2 only nature of the access switch role.
Supported/Unsupported Topologies for ESI Access:
- Each member of an access switch pair dual-attached to the leaf pair is supported.
- Each member of an access switch pair single-attached to the leaf pair is supported.
- One member of an access switch pair dual-attached to the leaf pair and the other member of an access switch pair single-attached to the leaf pair is not supported.
This is supported on 3-Stage, 5-Stage, and collapsed fabric blueprints. Day 2 topology changes are available through Add/Edit/Remove Racks.
Requirements for the switch model acting as Access Switch are:
- EVPN-VxLAN with VTEP support is required on the Access Switches.
- L2 VxLAN only is required, L3 VxLAN (RIOT) is not required, and will continue to be available only at the leaf layer.
When creating and managing access switches, follow the general workflow for building a network while taking into account the following options and design considerations.
-
When creating logical devices, on leaf switches facing an access switch, select the port role access, and configure ports in the access switch logical device.
-
Create an interface map per standard procedure.
-
Create a rack type with configured access switches.
-
Create a template that uses rack types with access switches.
-
Create a blueprint and build it following the general workflow. You can perform the same tasks as for other blueprints.
| Access Switches | Description |
|---|---|
| Name | 64 characters or fewer |
| Access Switch count | Number of access switches. These switches share the same logical link group. |
| Logical Device | Logical device is applied to this access switch. |
| Redundancy Protocol |
|
| Tags | User-specified. Select tags from drop-down list generated from global catalog or create tags on-the-fly (which then become part of the global catalog). Tags used in rack types are embedded, so any subsequent changes to tags in the global catalog do not affect the rack type. |
| Logical Link |
|
Access Layers on Apstra Version 4.1.1
This feature is classified as General Availability as of Apstra version 4.1.1.
Access Layers on Apstra Version 4.1.0
This feature has been classified as a Juniper Apstra Technology Preview feature. These features are "as is" and voluntary use. Juniper Support will attempt to resolve any issues that customers experience when using these features and create bug reports on behalf of support cases. However, Juniper may not provide comprehensive support services to Tech Preview features.
For additional information, refer to the Juniper Apstra Technology Previews page or contact Juniper Support.
Generic Systems
| Generic Systems | Description |
|---|---|
| Name | 64 characters or fewer |
| Generic system count | Number of systems in the set |
| Port Channel ID Min, and Max | Port channel IDs are used when rendering leaf device port-channel configuration towards generic systems. default: 1-4096. You can customize this field. |
| Logical Device | The generic system network device |
| Tags | User-specified. Select tags from drop-down list generated from global catalog or create tags on-the-fly (which then become part of the global catalog). Useful for specifying generic systems as servers or external routers on nodes and links. Tags used in rack types are embedded, so any subsequent changes to tags in the global catalog do not affect the rack type. |
| Logical Link |
|
You can also add generic systems to blueprints as a Day 2 operation. For more information, see Add Generic System.
Access Rack Types
From the left navigation menu, navigate to Design > Rack
Types to go to rack types in the design (global) catalog. Click
a rack type name to see its details. You can create, clone, edit, and delete
rack types. 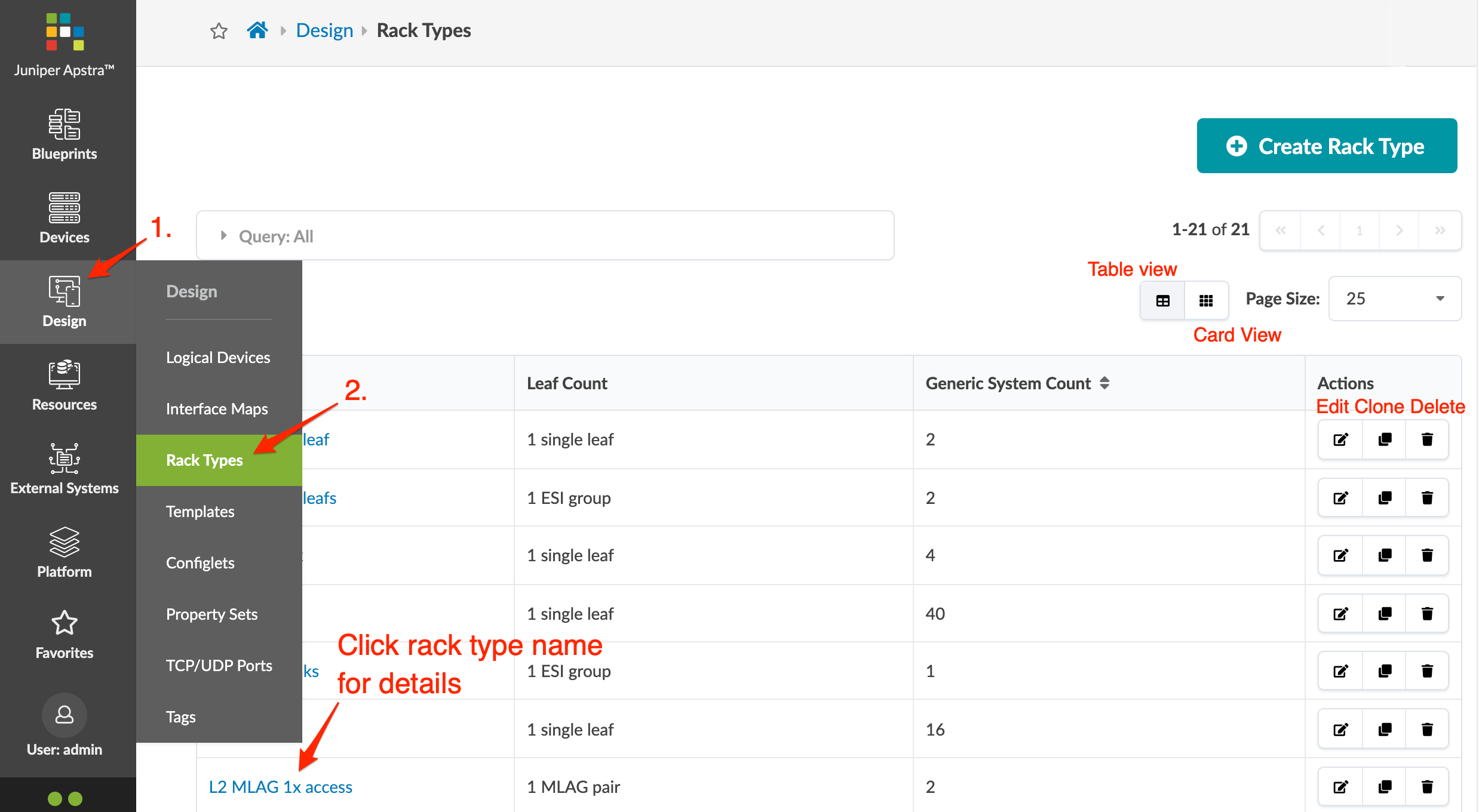
Create Rack Type
Example: Create Rack Type
This example shows how to create a rack type for a dual-connected L2 rack with two AOS-48x10+6x100-1 logical device leaf switches, each with 4-100 GbE spine links and forty-eight dual-connected 10 GbE generic systems.
Edit Rack Type in Global Catalog
Changes to rack types in the global catalog do not affect rack types that have been embedded into templates (or blueprints that were created from those templates). See the sections below for more information.
- To edit a rack type in the global catalog, either from the table view (Design > Rack Type) or the details view, click the Edit button for the rack type to edit.
- Make your changes.
- Click Update (bottom-right) to update the rack type in the global catalog and return to the table view.
Edit Rack Type in Template
If the intent is for a template to use a modified rack type, then after editing the rack type in the global catalog it must be imported into the template. For more information, see Update Rack Type in Rack Based Template on the Templates page (Design > Templates > Edit Template).
Edit Rack Type in Blueprint
You can edit rack types in active running blueprints. For more information, see Edit Rack (Blueprints > Staged > Physical > Racks).
Delete Rack Type
Deleting a rack type in the global catalog does not affect templates and blueprints that previously embedded that rack type. For information about deleting racks from blueprints, see Delete Rack (Blueprints > Staged > Physical > Racks).
- To delete a rack type in the global catalog, either from the table view (Design > Rack Type) or the details view, click the Delete button for the rack type to delete.
- Click Delete to delete the rack type and return to the table view.