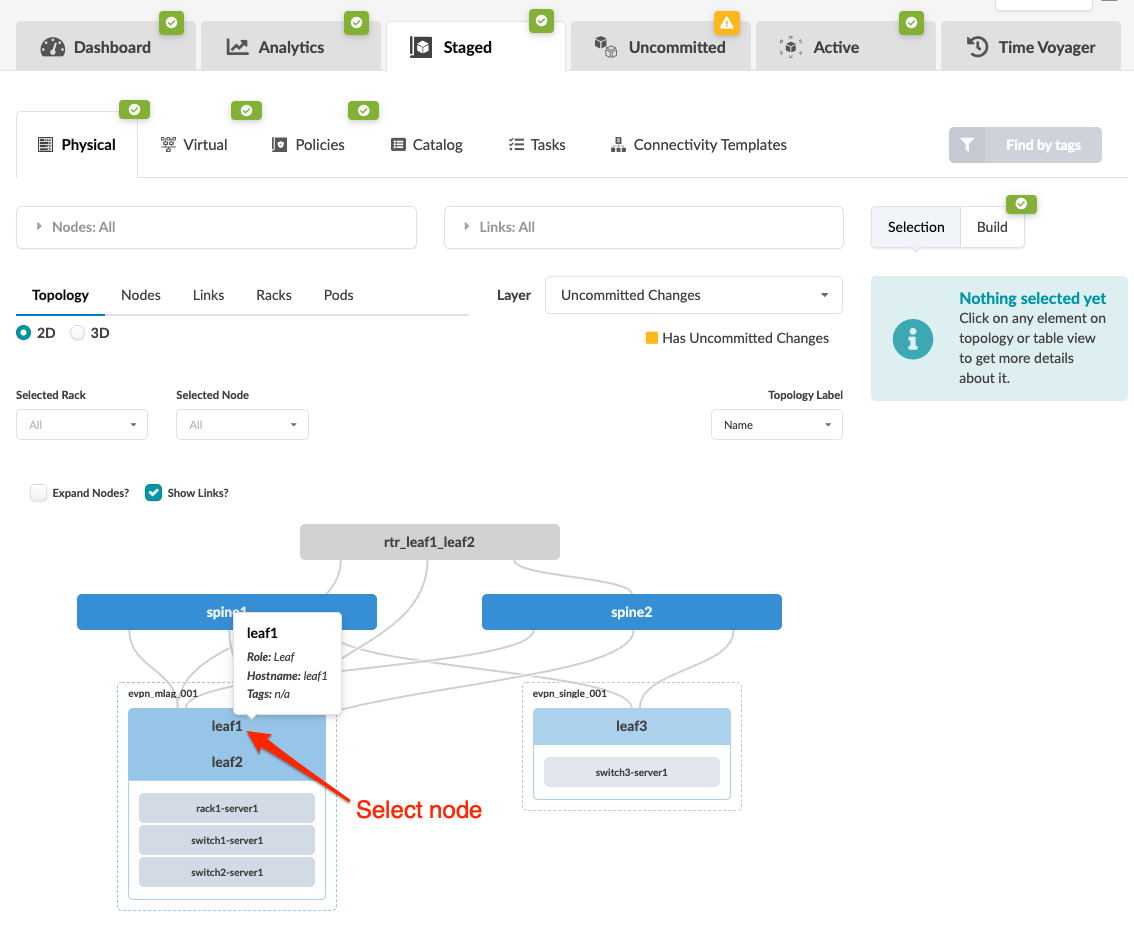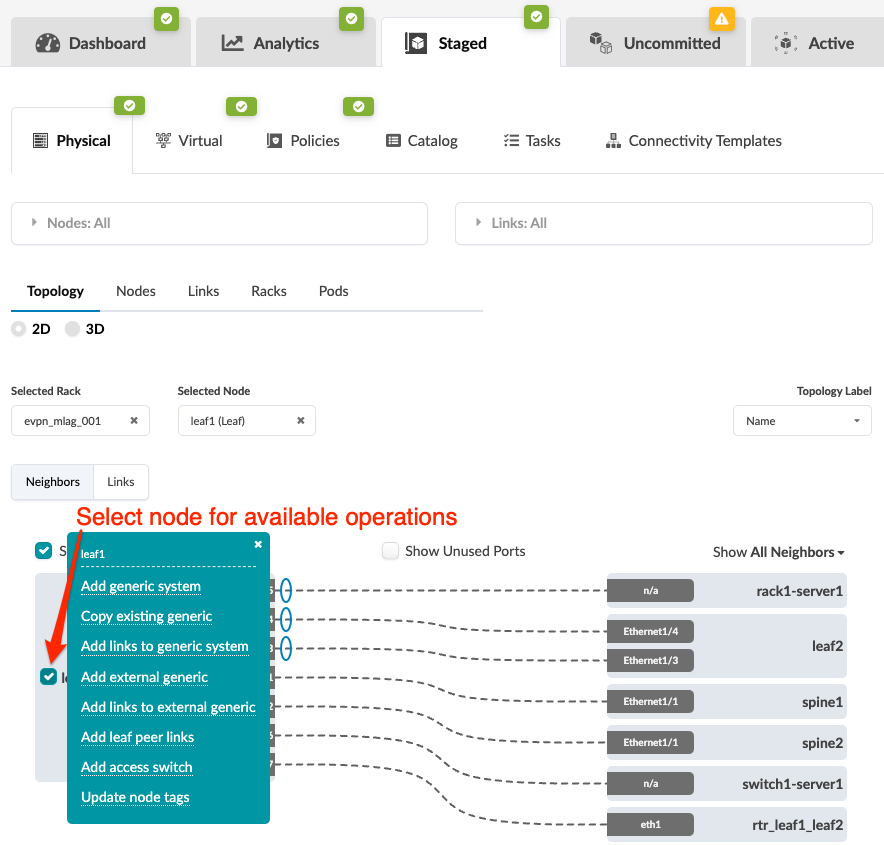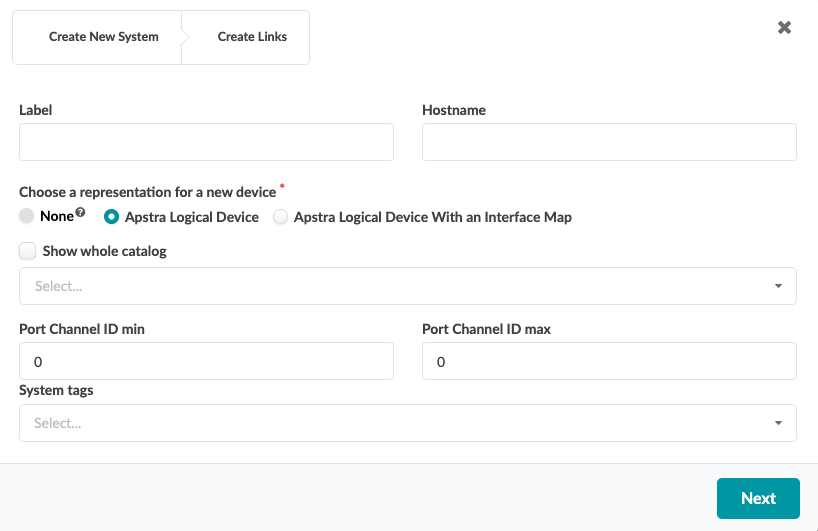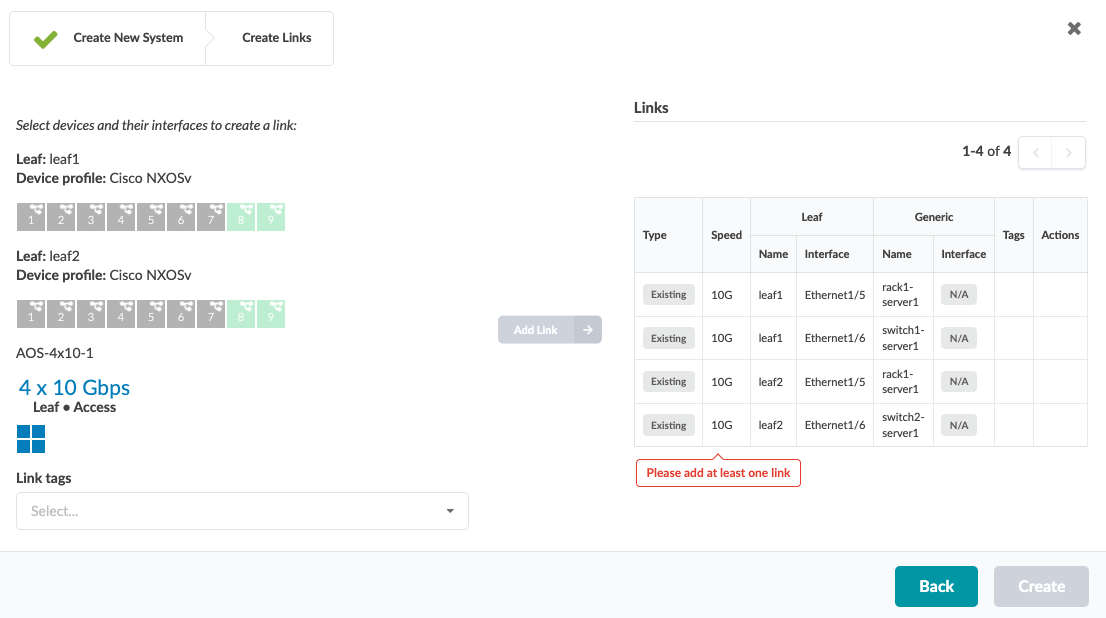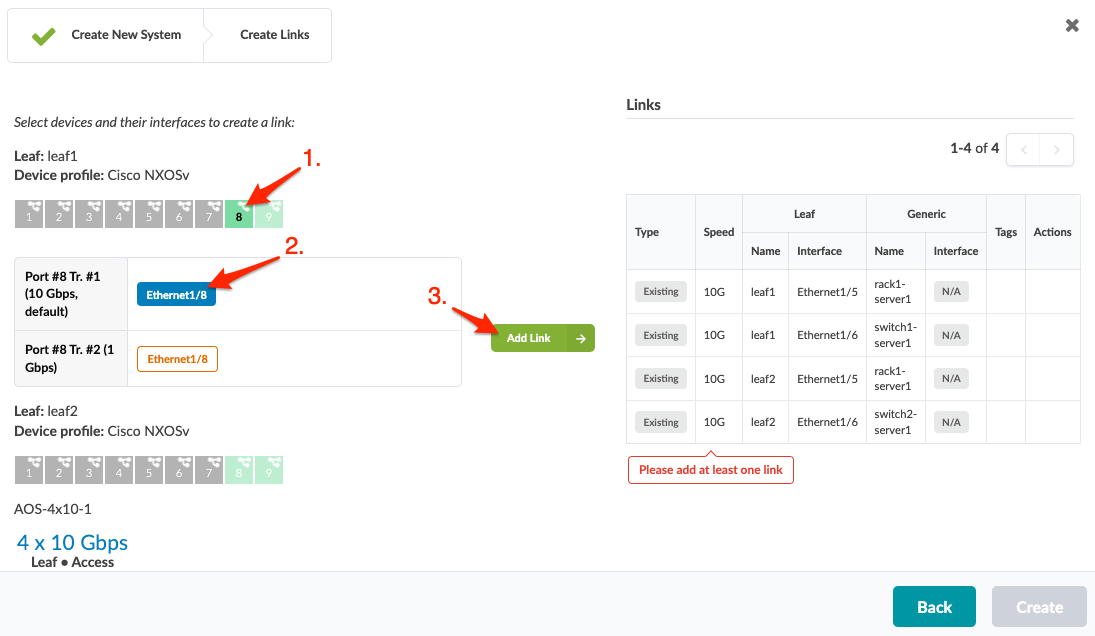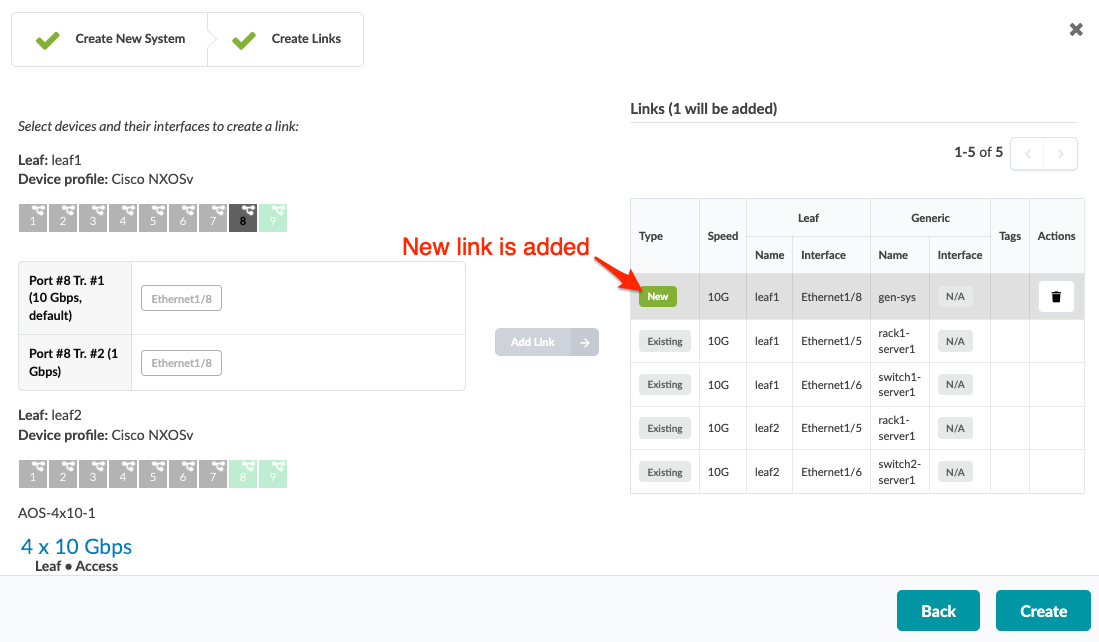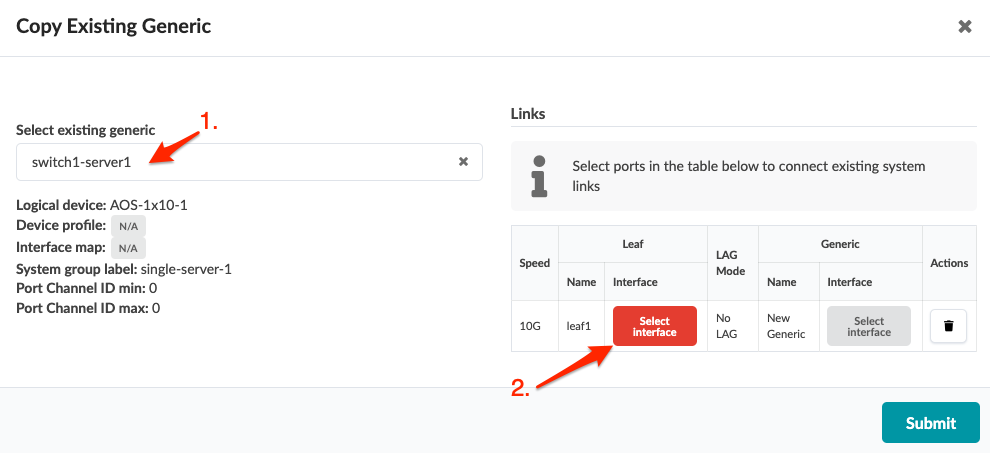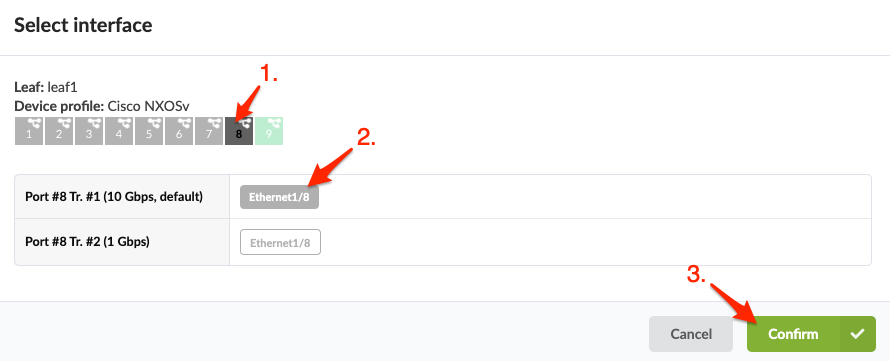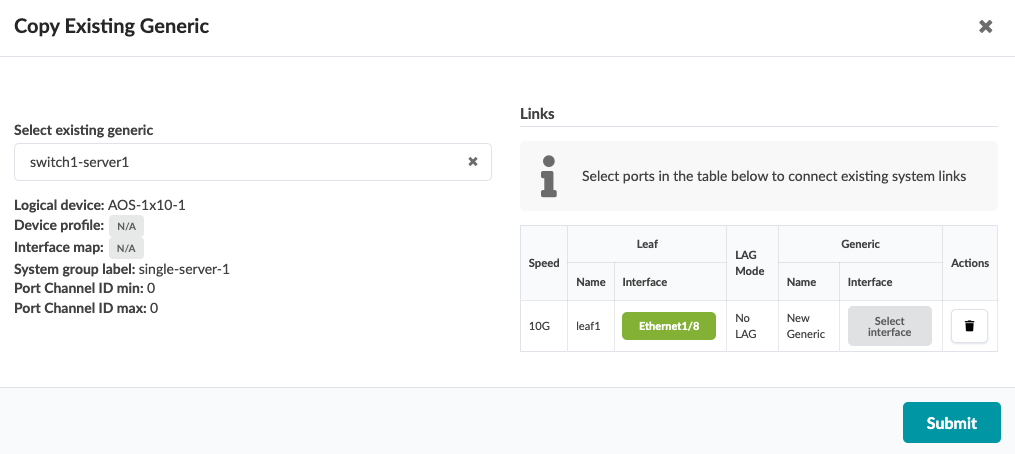Add Generic System
When you want to connect your Apstra-managed fabric to a system that's not managed in the Apstra environment, you use generic systems and external generic systems. These systems can be external routers, firewalls, or whatever else you want; you specify their roles with tags. If the system is part of a rack topology, we call it a generic system. If the system is not part of a rack topology, we call it an external generic system. This page shows you a couple ways that you can add generic systems.
As of Apstra version 4.1.2, you can add generic aystems to access switches.
You can also create generic systems during the Design phase before creating your blueprint. For more information, see Rack Types.
Add Generic System (from Topology View)
When you're ready to activate your changes, commit them from the Uncommitted tab.
Copy Existing Generic System (from Topology View)
When you're ready to activate your changes, commit them from the Uncommitted tab.