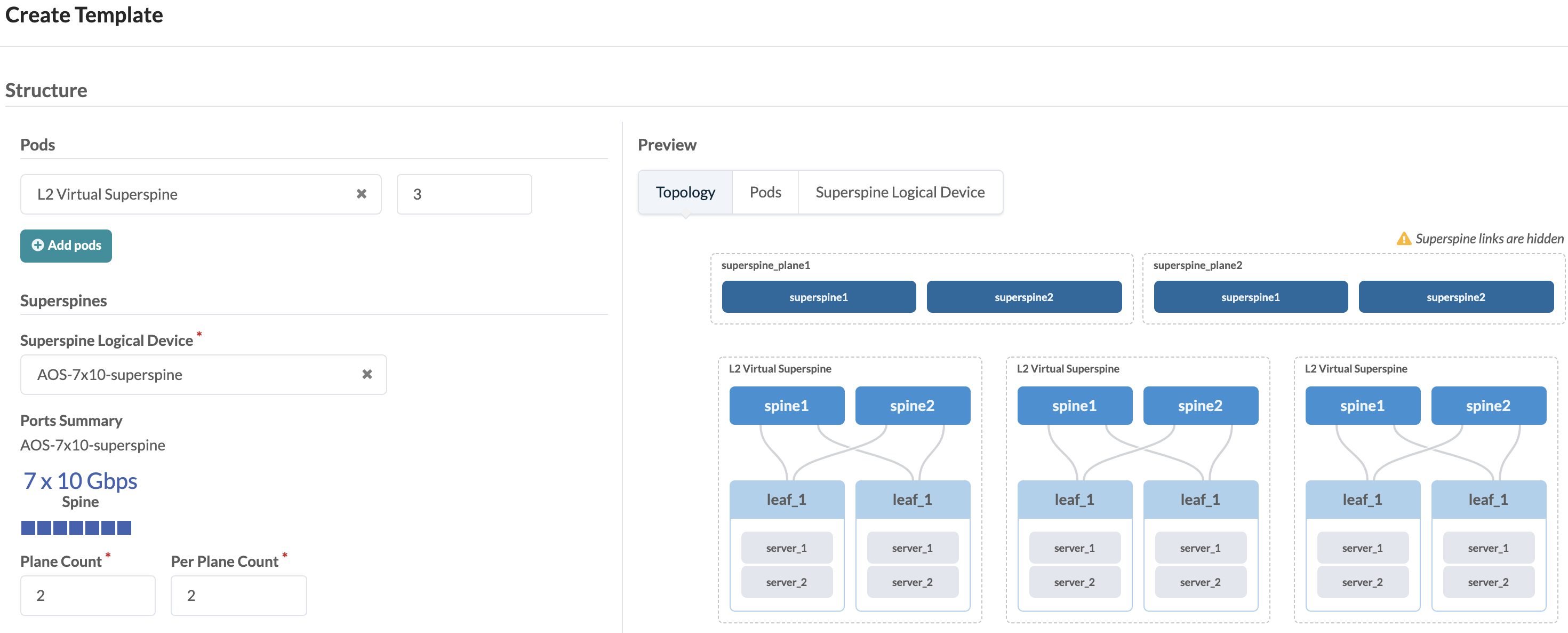Templates (Datacenter Design)
Template Overview
Templates are used to create blueprints. They define a network's policy intent and structure. The global catalog (Design > Templates) includes predefined templates based on common designs.
From the left navigation menu, navigate to Design >
Templates to go to the templates table view. Many predefined
templates are provided for you. Click a template name to see its details. You can
create, clone, edit, and delete templates. 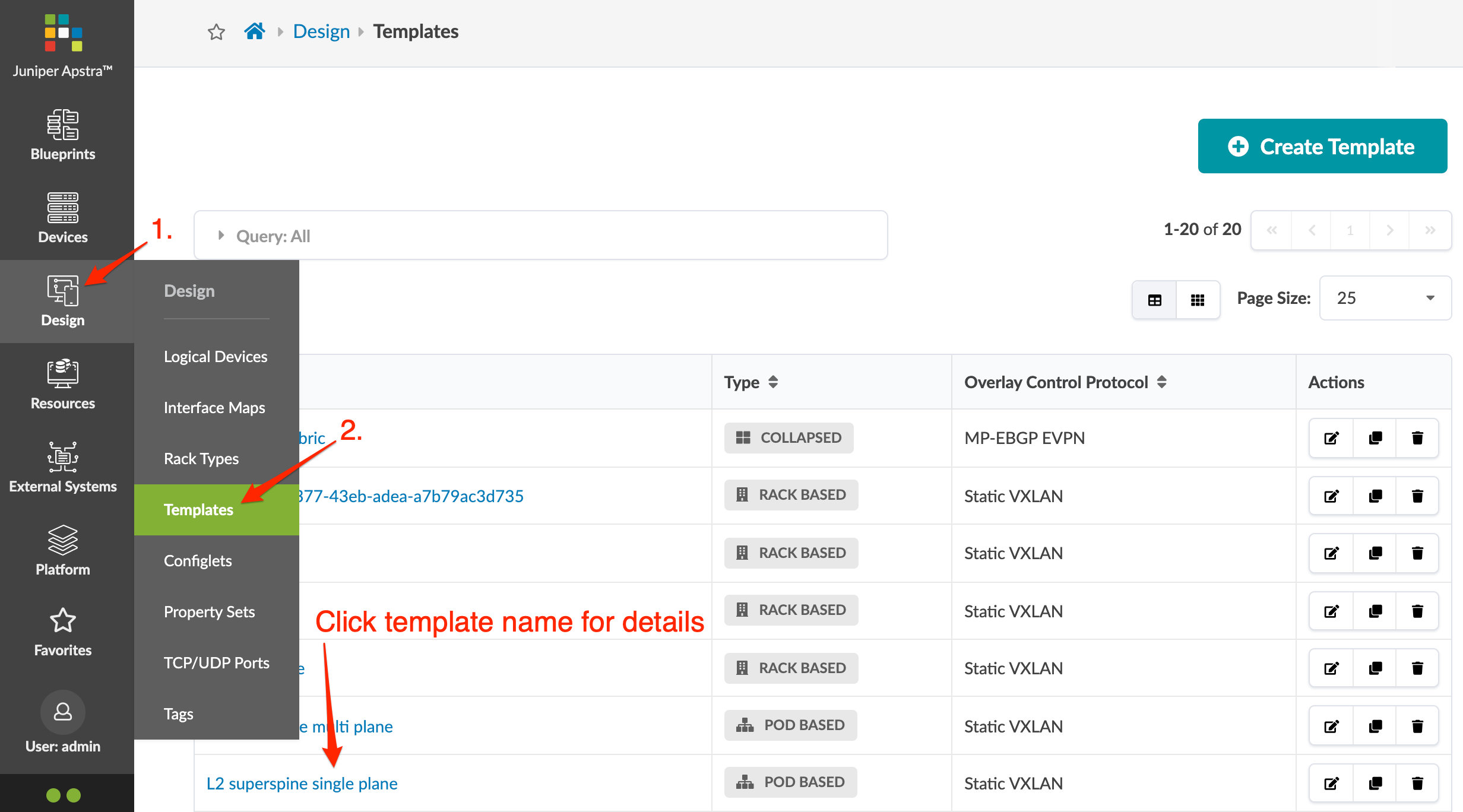
See the sections below for details on each type of template.
Rack-based Template
Rack-based templates define the type and number of racks to connect as top-of-rack (ToR) switches (or pairs of ToR switches). Rack-based templates include the following details:
| Policy | Options |
|---|---|
| ASN Allocation Scheme (spine) |
|
| Overlay Control Protocol |
|
| Spine to Leaf Links Underlay Type |
|
| Structure | Options |
|---|---|
| Rack Types | Type of rack and number of each selected rack type. ESI-based rack types in rack-based templates without EVPN are invalid. |
| Spines |
|
Pod-based Template
Pod-based templates are used to create large, 5-stage Clos networks, essentially combining multiple rack-based templates using an additional layer of superspine devices. The following images show examples of 5-stage Clos architectures built using pod-based templates (Superspine links are not shown for readability purposes). See 5-Stage Clos Architecture for more information.
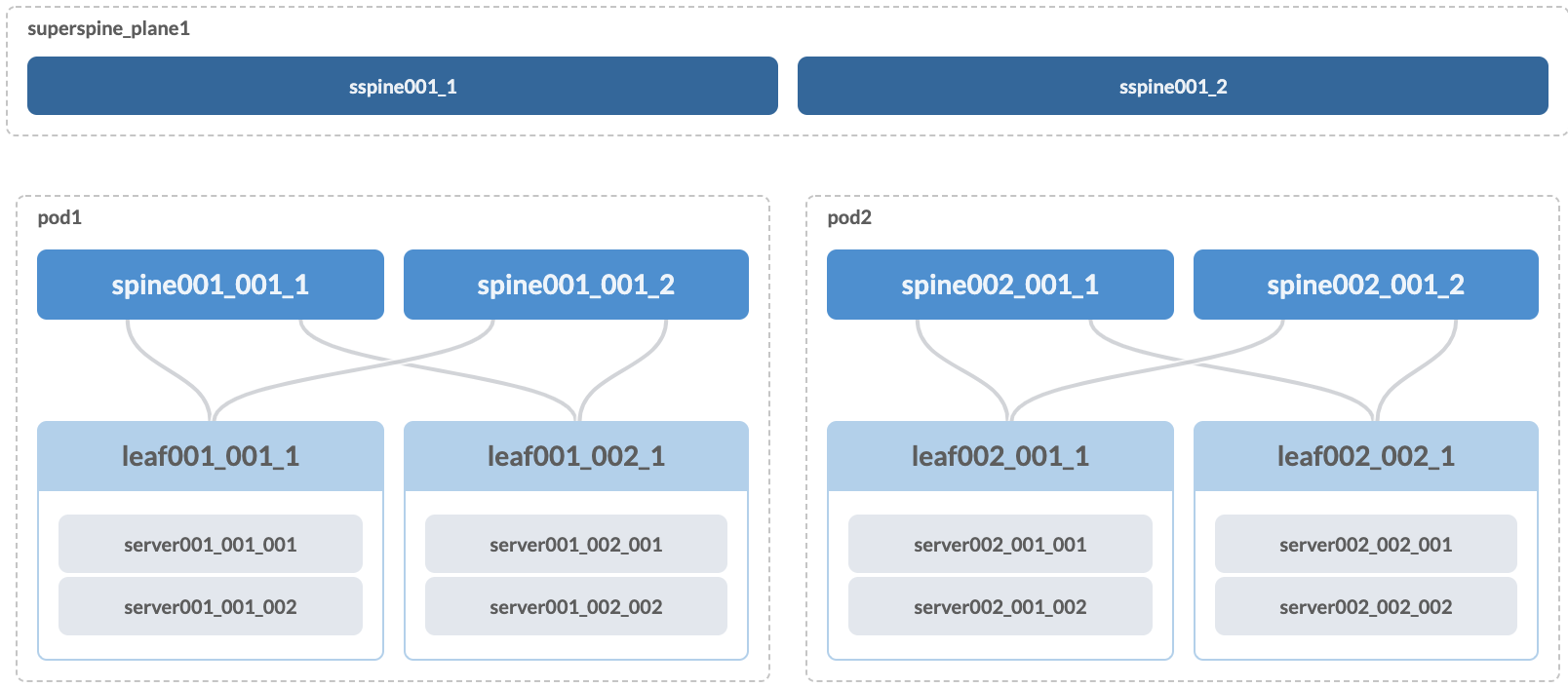
Single
plane, dual superspine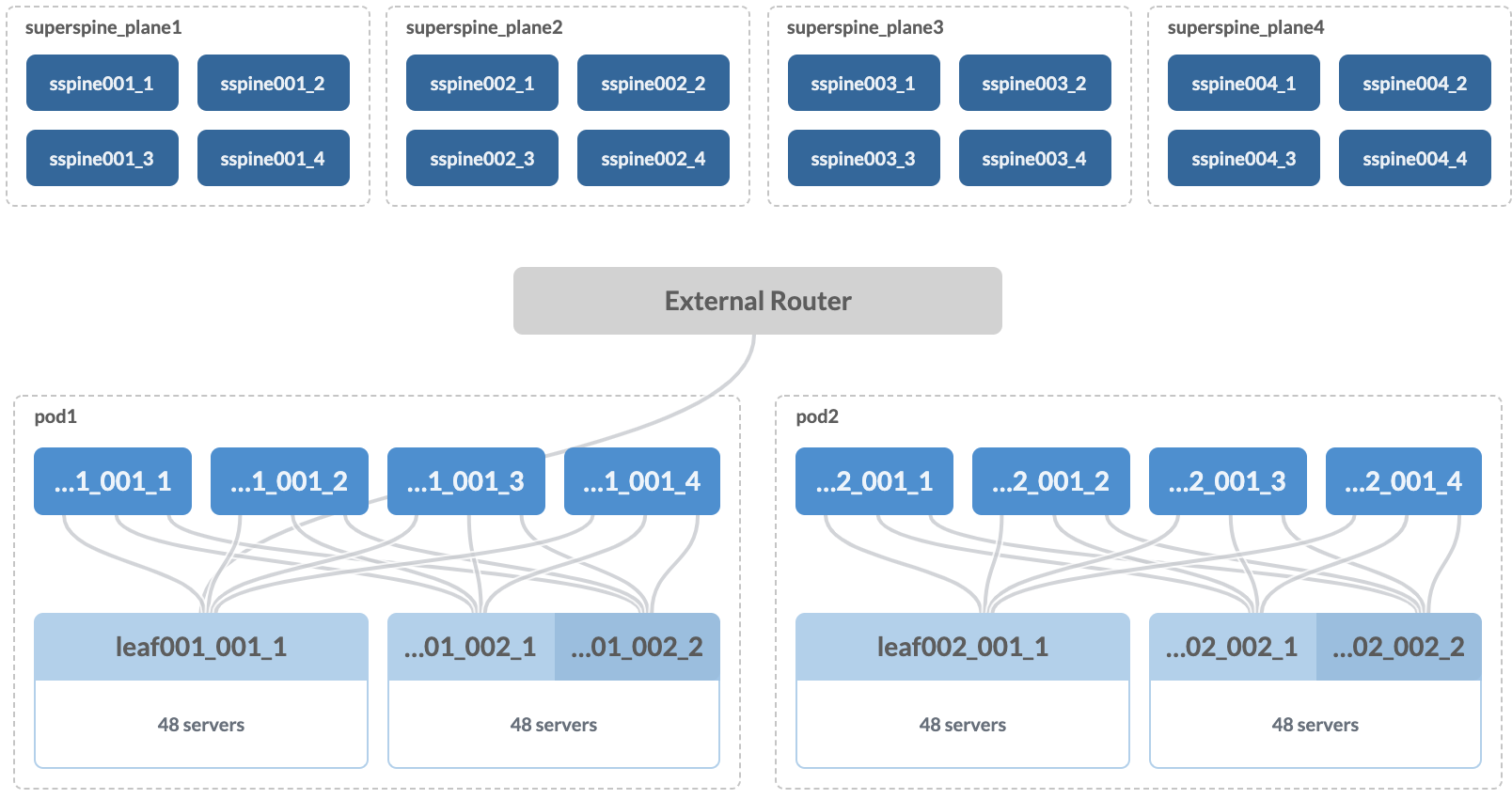 4 x plane, 4 x superspine
4 x plane, 4 x superspine
Pod-based templates include the following details:
| Policy | Option |
|---|---|
| Spine to Superspine Links |
|
| Overlay Control Protocol |
|
| Structure | Options |
|---|---|
| Pods | Type of rack-based template and number of each selected template |
| Superspines |
|
Collapsed Template
Collapsed templates allow you to consolidate leaf, border leaf and spine functions into a single pair of devices. A full mesh topology is created at the leaf level instead of at leaf-spine connections. This spineless template uses L3 collapsed rack types. Collapsed templates have the following limitations:
- No support for upgrading collapsed L3 templates to L3 templates with spine devices (To achieve the same result you could move devices from the collapsed L3 blueprint to an L3 Clos blueprint.)
- Collapsed L3 templates can't be used as pods in 5-stage templates.
- You can't mix vendors inside redundant leaf devices - the two leaf devices must be from the same vendor and model.
- Leaf-to-leaf links can't be added, edited or deleted.
- Inter-leaf connections are limited to full-mesh.
- IPv6 is not supported.
Collapsed templates include the following details:
| Policy | Options |
|---|---|
| Overlay Control Protocol |
|
| Structure | Options |
|---|---|
| Rack Types | Type of L3 collapsed rack and number of each selected rack type. |
| Mesh Links Count and Speed | Defines the link set created between every pair of physical devices, including devices in redundancy groups (MLAG / ESI). These links are always physical L3. No logical links are needed at the mesh level. |
Create Rack Based Template
You can build a multi-rack environment by selecting multiple rack types, but you can't mix Layer 2 and Layer 3 racks in the same template.
Next Steps: Create a blueprint from the template.
Create Pod Based Template
A pod-based template consists of multiple rack-based templates; it's essentially a "template of templates" used to build 5-stage Clos networks.
Create Collapsed Template
- From the left navigation menu, navigate to Design > Templates and click Create Template.
- Enter a unique name (64 characters or fewer).
- Select COLLAPSED.
- Select applicable policies.
- Select a rack type from the drop-down list (only L3 collapsed rack types are available for selecting), then select the number of mesh links and their speeds. Notice that as you enter information, the topology preview on the right changes accordingly.
- Click Create to create the template and return to the table view.
Next Steps: Create a blueprint from the template.
Edit Template
Changes made to a template in the global catalog do not affect blueprints that were previously created with that template, thereby preventing potentially unintended changes to those blueprints.
Update Rack Type in Rack Based Template
Changes to a rack type in the global catalog do not affect templates that were previously created with that rack type, thereby preventing potentially unintended changes to those templates. If your intent is for the template to use the modified rack type, then you must re-import the rack type into the template.
- Modify the rack type in the global catalog.
- From the left navigation menu, navigate to Design > Templates and click the Edit button (top-right) for the template to update.
- Click the X to the right of the rack type to remove it. Don't click Update yet.
- Select the same rack type from the drop-down list.
- Click Update (bottom-right) to update the template with the modified rack type and return to the table view.
Delete Template
Do not delete a template if it's referenced by a blueprint.
- From the left navigation menu, navigate to Design > Templates and click the Delete button for the template to delete.
- Click Delete to delete the template and return to the table view.