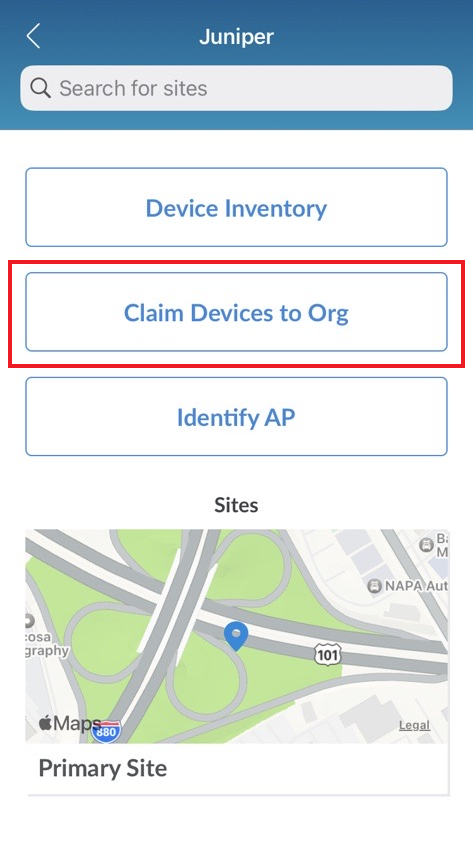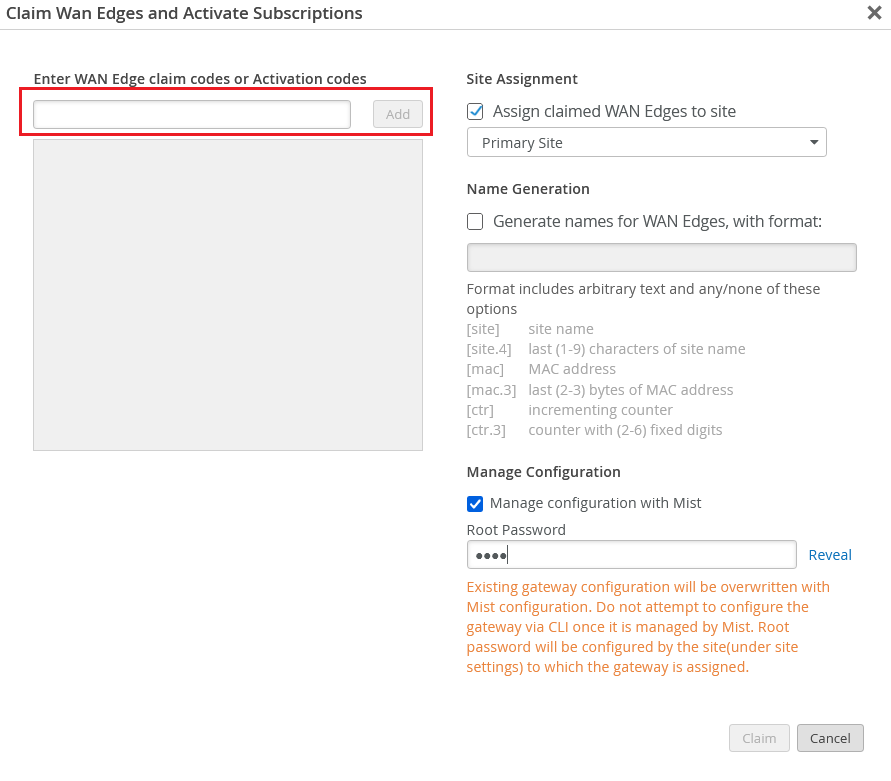Step 1: Begin
This guide walks you through the simple steps to get a new greenfield cloud-ready SRX Series firewall up and running in the Mist cloud. You can onboard one or more firewalls using your computer, or a single firewall using your mobile phone.
Before you begin, you must set up your organization and sites, and activate your subscriptions. For more information, see Quick Start: Mist.
We show you how to complete two different ZTP-based onboarding methods:
-
To onboard a single firewall using your mobile phone, see Onboard One SRX Series Firewall Using the Mist AI Mobile App.
-
To onboard one or more firewalls using your computer, see Onboard One or More SRX Series Firewalls Using a Web Browser.
Trying to do something else? Check out the content at the links provided here:
- Onboard an existing, in-service (brownfield) SRX Series firewall into Mist. See Adopt a WAN Edge from Your Juniper Installed Base.
-
Not using Mist? Onboard an SRX Series firewall using the Junos OS CLI or J-Web. See the model-specific Hardware Guide on the Juniper Mist Supported Hardware page.
-
Review the shipment packing list. See the model-specific Hardware Guide on the Juniper Mist Supported Hardware page.
Your SRX Series firewall is cloud-ready if it has a QR claim code on the front or back panel.

Onboard One SRX Series Firewall Using the Mist AI Mobile App
Onboard One or More SRX Series Firewalls Using a Web Browser
Onboarding multiple SRX Series firewalls—When you purchase multiple SRX Series firewalls, we provide you with an activation code along with your PO information. Make a note of this code.
Onboarding a single SRX Series firewall—Locate the QR code on your SRX Series firewall and jot down the alphanumeric claim code directly above it.
To complete the onboarding process, see Step 2: Up and Running.
Integrate Your Juniper Support Account With Your Mist Organization
- In the Mist portal, select Organization > Settings.
- Under Juniper Account Integration, click Add Juniper Account.
- Enter the login credentials for your Juniper account, and then click Add.