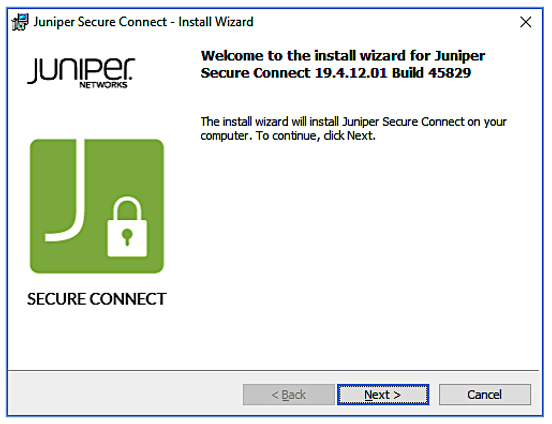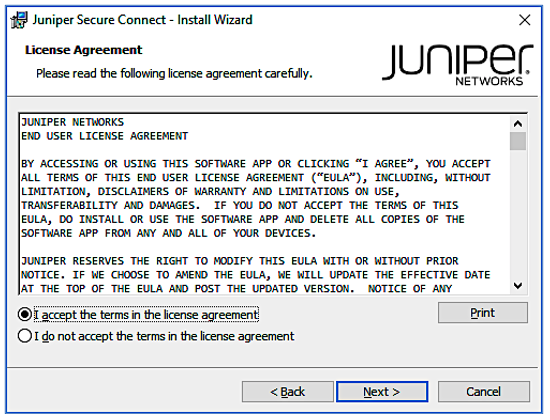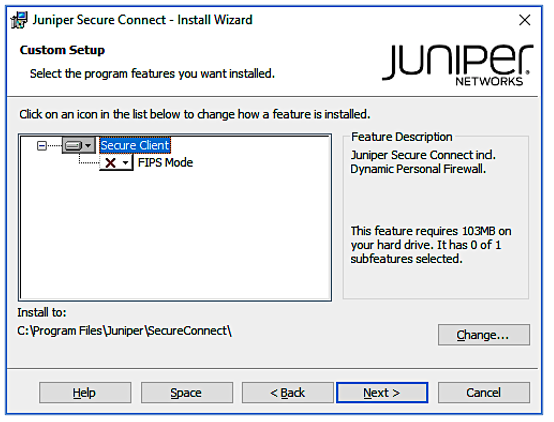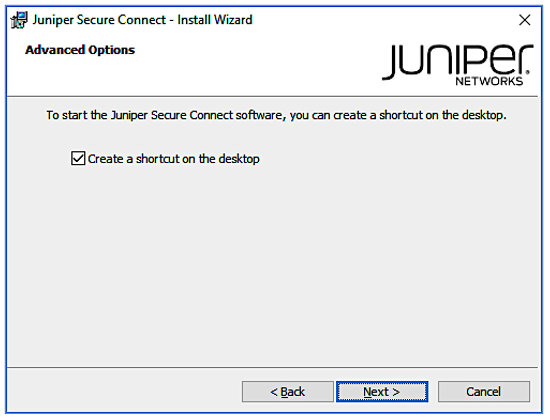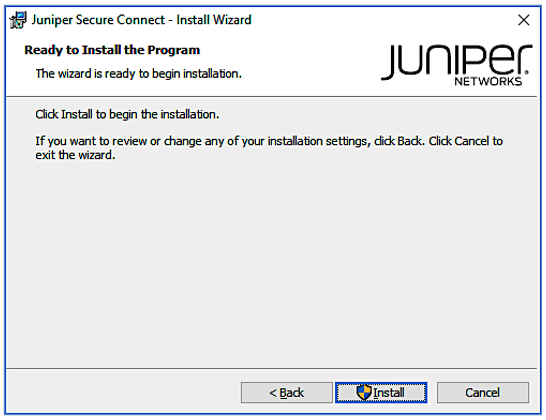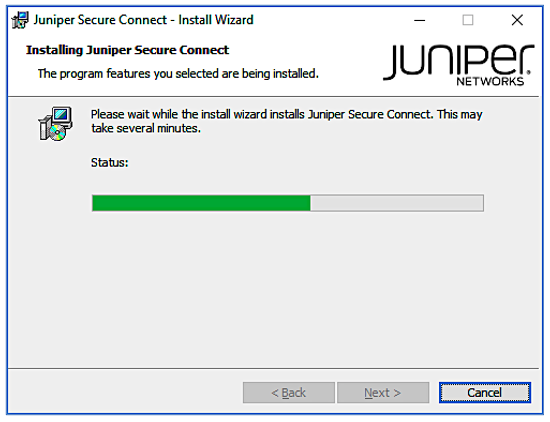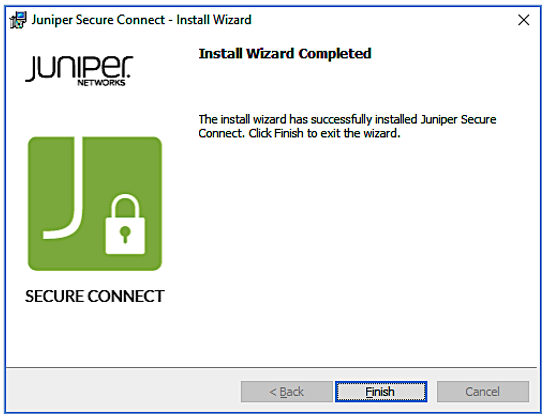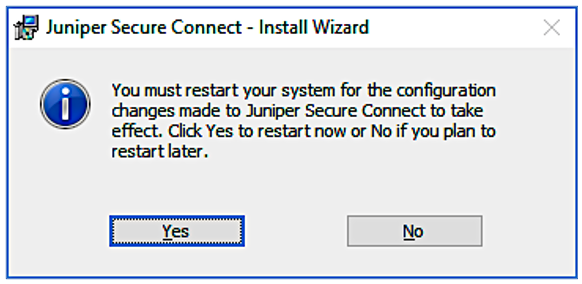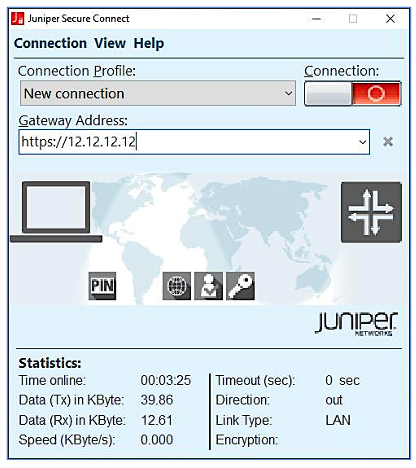Juniper Secure ConnectをWindowsにインストールする
概要 Juniper Secure Connectアプリケーションソフトウェアのロールアウトパッケージを作成する方法と、Juniper Secure ConnectをWindowsにインストールする手順について説明します。Juniper Secure Connectアプリケーションをインストールする場合は、 Juniper Secure Connectの手動インストールを参照してください。管理者の場合、 Juniper Secure Connectロールアウト用のインストールパッケージの作成 セクションを参照して、ソフトウェアロールアウト用のインストーラを準備してください。
この後について
Juniper Secure Connectアプリケーションソフトウェア はこちらからダウンロードできます。詳細については、 リリースノート を参照してください。
Juniper Secure Connect の GUI 要素の詳細については、 Juniper Secure Connect の GUI 要素を参照してください。
Juniper Secure Connect機能およびオプションの設定方法の詳細については、 次を参照してください:接続メニュー、 表示メニュー、 およびヘルプメニュー。
Juniper Secure Connectの手動インストール
以下は、WindowsマシンにJuniper Secure Connectをインストールする手順です。
カスタムブランディングオプション
Juniper Secure Connect for Windows では、独自のロゴやブランディングイメージを追加できます。また、Juniper Secure Connectのブランディングエリアをクリックしたときに開くブランディング画像のHTMLページを追加することもできます。HTML ページは省略可能で、必要な情報を指定できます。クライアントをブランド化するために、インストールパッケージをカスタマイズする必要があります。詳細な手順については、 Juniper Secure Connectロールアウト用のインストールパッケージを作成する(Windows)を参照してください。
図 10 はサンプル画面で、カスタマイズ可能なブランディング領域が強調表示されています。
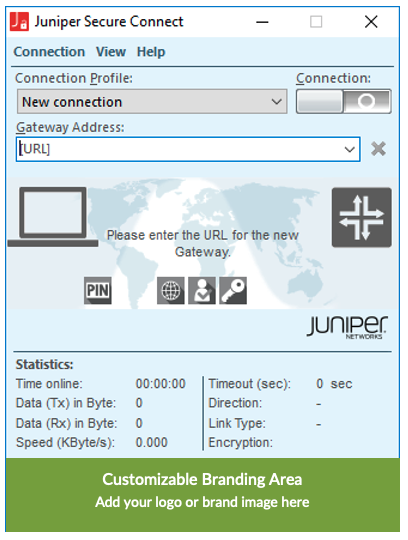
Juniper Secure Connectロールアウト用のインストールパッケージの作成
システム管理者は、必要に応じて独自のロールアウト パッケージをビルドすることもできます。ロールアウト パッケージのビルドは、オプションの手順です。Juniper Secure Connectアプリケーションのロールアウトパッケージを作成すると、組織全体にアプリケーションをインストールできます。次の手順を読んで、システム管理者がソフトウェアのロールアウトに向けてJuniper Secure Connectインストーラを準備する方法を確認してください。
インストールパッケージを使用すると、Juniper Secure Connectアプリケーションを簡単に展開できます。次の手順を実行するには、システム管理者の特権が割り当てられている必要があります。
Juniper Secure Connectアプリケーションを1台のデバイスに手動でインストールします。インストールが完了したら、ユーザー用に保存されるプロファイルへの接続を開始します。
以下に示すように、サブディレクトリを含めて JuniperSecureConnect という名前のフォルダを作成します(すべてのディレクトリで大文字と小文字が区別されます)。
C:\JuniperSecureConnect
C:\JuniperSecureConnect\ImportDir\cacerts
C:\JuniperSecureConnect\ImportDir\certs
C:\JuniperSecureConnect\ImportDir\config
C:\JuniperSecureConnect\ImportDir\Data
-
ncpphone.cfg ファイルを C:\ProgramData\Juniper\SecureConnect\Data フォルダから次のフォルダにコピーします。
C:\JuniperSecureConnect\ImportDir\Data
CA 証明書を次のフォルダーにコピーします。
C:\JuniperSecureConnect\ImportDir\cacerts
Nam_ of_juniper_secure_connect_filename.exe次のフォルダーにコピーします。
C:\JuniperSecureConnect
cmdコマンドを使用してコマンドプロンプトを開き、C:\JuniperSecureConnectフォルダパスに移動して、次のコマンドを実行します。
Nam_ of_juniper_secure_connect_filename.exe /s /b"C:\JuniperSecureConnect" /v"/qn EXTRACT_MSI_ONLY=1"
(オプション)カスタムブランド化オプションを追加するには、次の手順に従います。
次の情報を含む cbo.ini という名前の .ini ファイルを作成します。
[GENERAL] Picture=C:\ProgramData\Juniper\SecureConnect\config\cbo.bmp HtmlLocal=C:\ProgramData\Juniper\SecureConnect\config\cbo.html
.bmpファイル形式で、cbo.bmpファイル名でロゴを作成します。画像の幅は 328 ピクセルのみにする必要があります。画像の高さは24ピクセル以上から調整できます。
必要に応じて、ユーザーがアプリケーションのロゴをクリックしたときに開くファイル名として cbo.html を含む HTML ファイルを作成できます。
次に、これらの3つのファイル(cbo.ini、 cbo.bmp、 およびcbo.html)を次のフォルダーにコピーします。
C:\JuniperSecureConnect\ImportDir\config
事前共有キー認証方式を使用している場合は、この手順をスキップします。
EAP-TLS 認証の場合は、 user.p12 という名前のユーザー証明書のみを以下のディレクトリに保存する必要があります。
C:\JuniperSecureConnect\ImportDir\certs
ユーザー証明書が各インストールパッケージで一意であることを確認します。
必要に応じて、 .exe インストーラーまたは .msi インストーラーを使用してインストールを開始できます。選択に基づいて、配布されるデータの量を減らしたい場合は、インストーラーの1つ(.exe または .msi)をフォルダーから削除することもできます。
C:\JuniperSecureConnect\
EXE インストーラが対話型インストールを求めるプロンプトを表示する
MSI インストーラはサイレントにすることができます。 msi インストーラーのオプションは次のとおりです。
表 1: msi インストーラのオプション 関数/パラメータ
説明
msiexec.exe /I
アプリケーションをインストールする
msiexec.exe /アンインストール
アプリケーションをアンインストールします
xxx.msi
MSI インストーラ パッケージ
/Qn
サイレントインストール
製品言語=1033
英語
NCP_CREATE_DESKTOPICON=1
0=デスクトップにショートカットなし、1=デスクトップにショートカット
/ログパス
インストール ログのパス
/forcerestart
ユーザーへの通知なしに、システムを自動的に強制的に再起動します。
/再起動なし:
再起動が起こらないようにし、アプリケーションを使用するには再起動が必須です
/promptrestart
ユーザーはデバイスを再起動するように求められますが、アプリケーションを使用するには再起動が必須です
次に、強制再起動でクライアントをサイレントにインストールし、アプリケーションへのショートカットをデスクトップに保存する構文の例を示します。
msiexec.exe /I Juniper_Secure_Connect_Windows_x86-64.msi ProductLanguage=1033 NCP_CREATE_DESKTOPICON=1 /qn /log c:\RemoteAccess\installlog.log /forcerestart