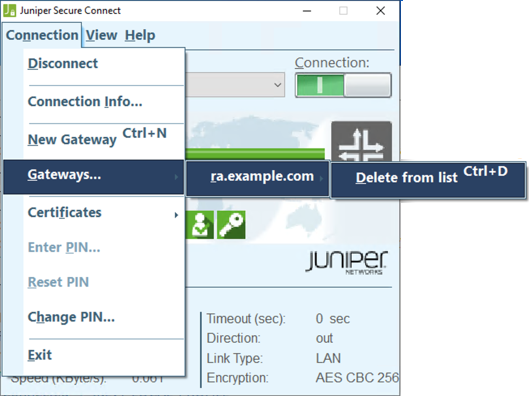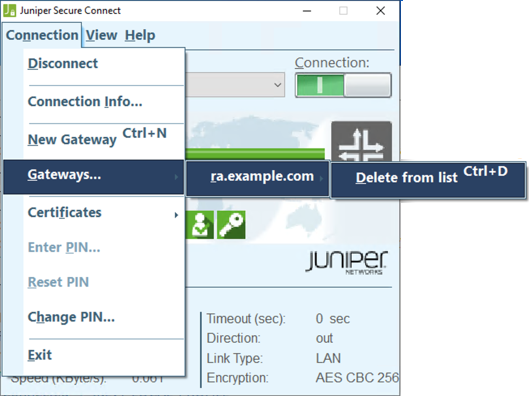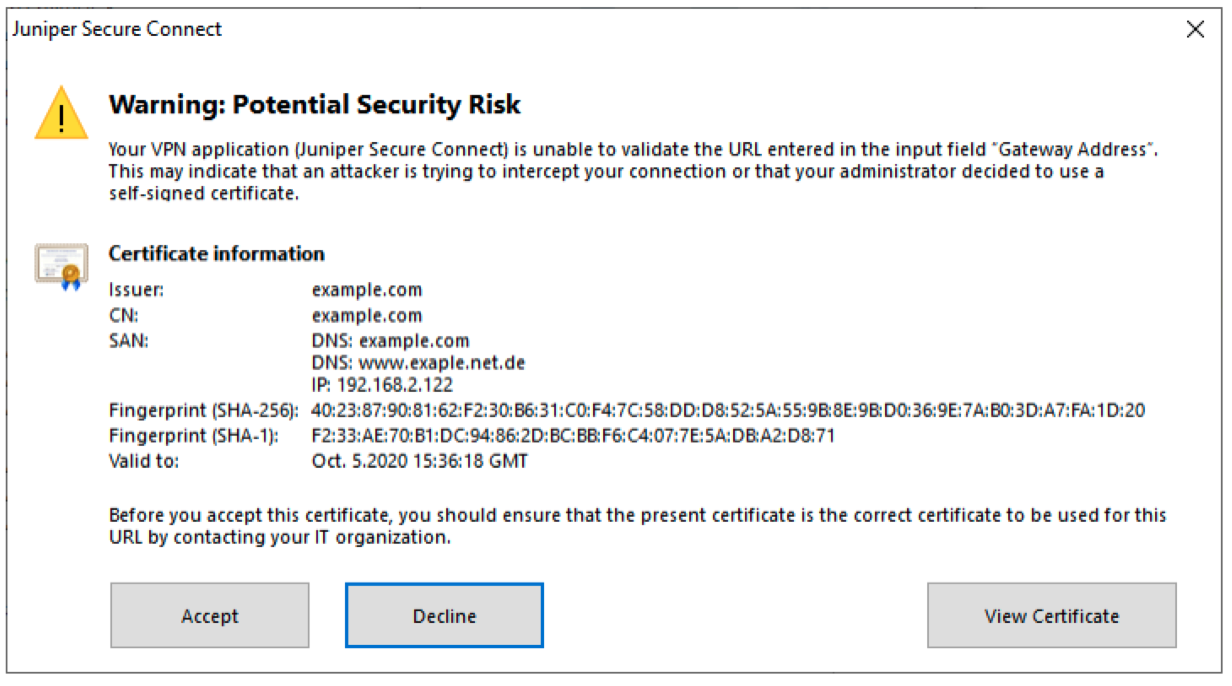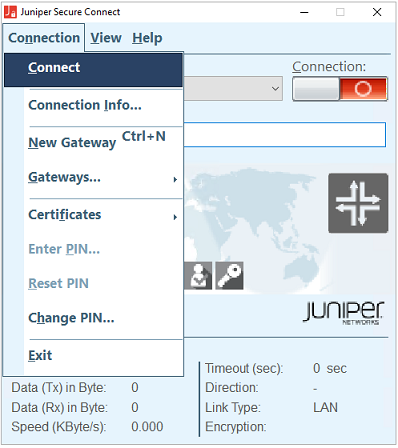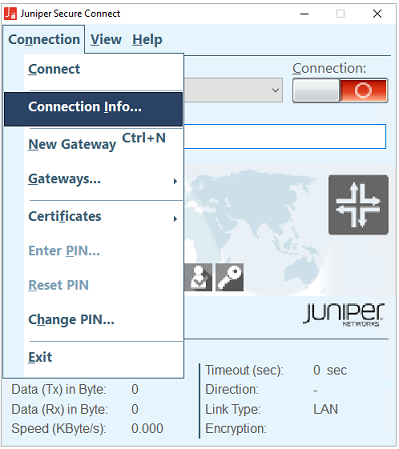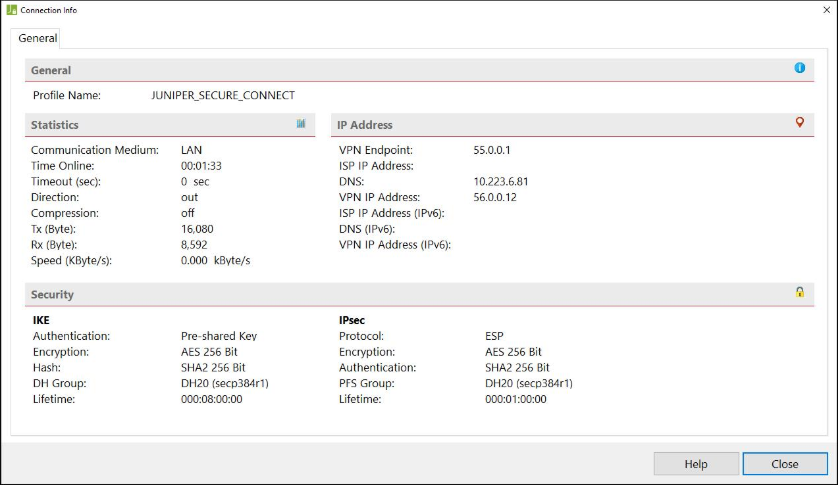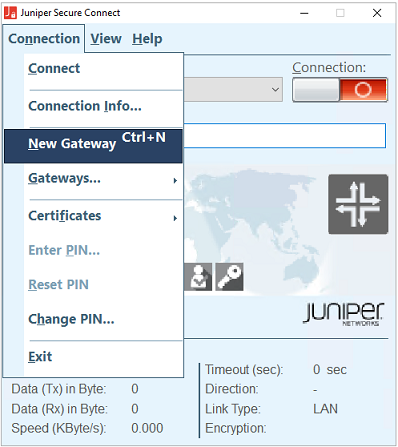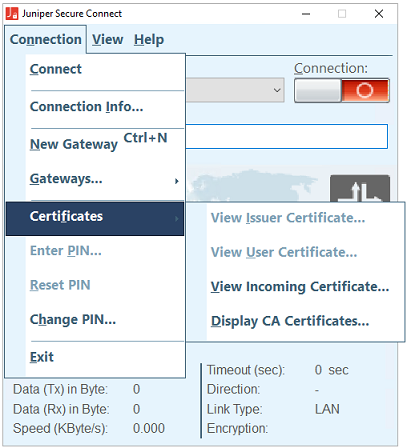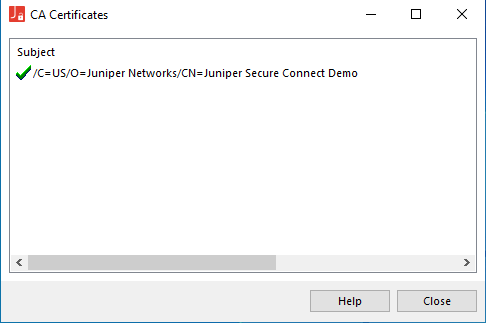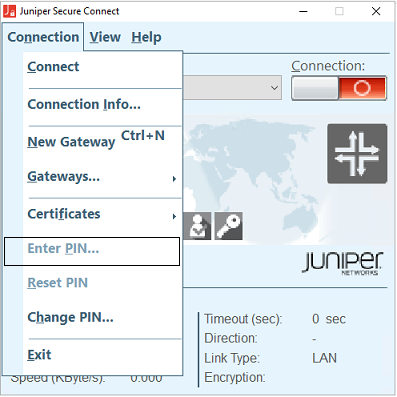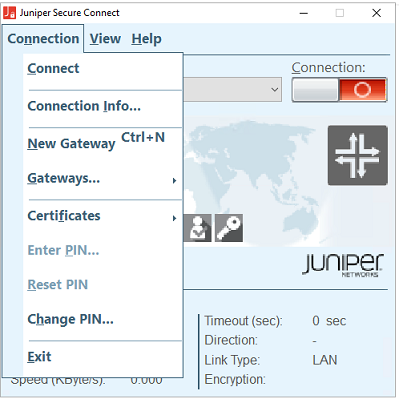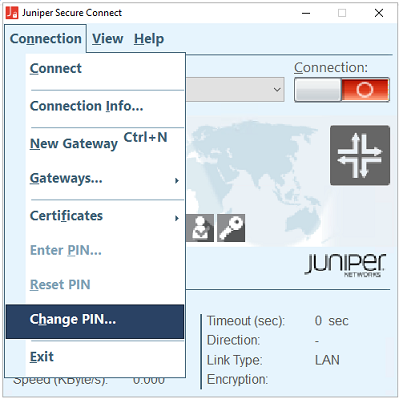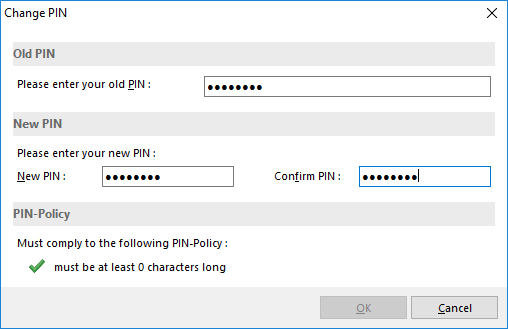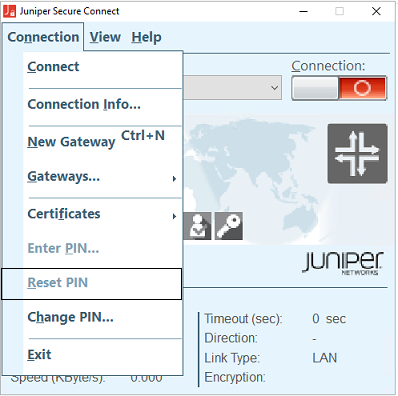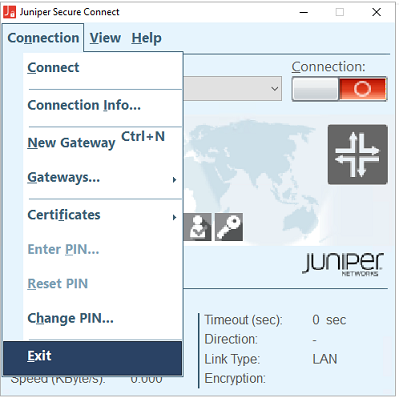Connection Menu
SUMMARY Juniper Secure Connect Connection menu provides you the options to establish remote access connection and secure the connection with certificates. Use the Connection menu for connection related options to view the certificates, enter PIN, reset PIN, or change PIN.
New Gateway Menu Option
When you first launch the Juniper Secure Connect
application, you'll be able to view only the Connection
Profile option.
To connect to a new gateway:
- Navigate to Connection > New Gateway from the Connection menu. See Figure 5.
- When you select New Gateway option, the Gateway Address field appears. Enter the URL for the new gateway address. Alternatively, you can also press Ctrl+N to enter the gateway address.
- After entering the gateway address, click on the Connection button to establish the connection to the specified SRX gateway address.
Gateways Menu Option
If you wish to remove a gateway address from the gateways list, follow these steps:
- Navigate to Connection > Gateways from the Connection menu. See Figure 6.
- Select Gateways and the list of gateway address appears.
- Select the gateway address you wish to remove from the list and select delete from the list. Alternatively, you can also delete the gateway address from the list by pressing Ctrl+D.
Figure 6: Delete Gateways