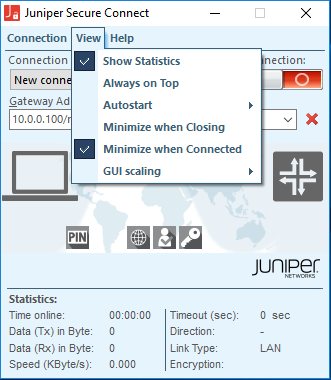View Menu
SUMMARY Juniper Secure Connect View menu provides you the options to change the appearance or display of Juniper Secure Connect application.
You can use the View menu options (see Figure 1) to show or hide various information and statistics fields.
Navigate to View > Show Statistics as shown in Figure 2 to get additional information about the connection, like, time online, transferred data, timeout, and so on. The Show Statistics menu option is enabled by default.
Figure 2: Show Statistics Menu Option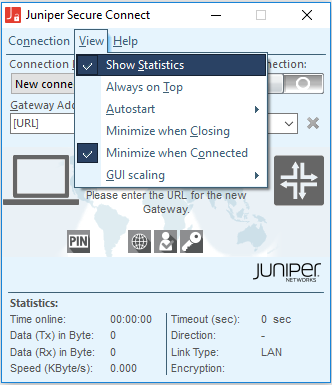
Navigate to View > Always on Top as shown in Figure 3 to display the Juniper Secure Connect application always in the foreground of your desktop regardless of the currently active application.
Figure 3: Always on Top Menu Option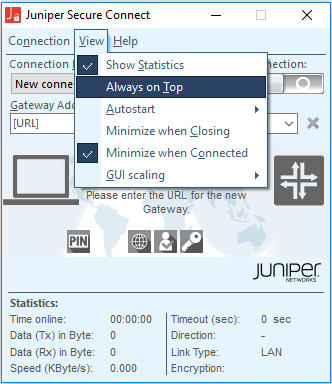
Navigate to View > Autostart option. Following are the sub-options you can select:
No Autostart: If you select this option, after the system boots, you must start the Juniper Secure Connect manually. See Figure 4.
Figure 4: No Autostart Menu Option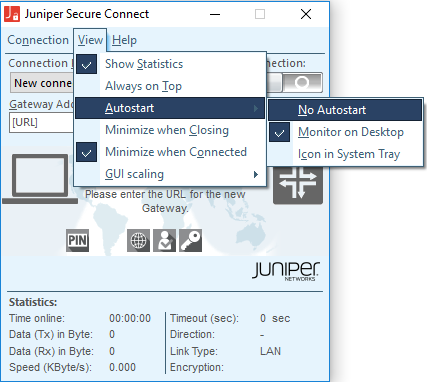
Monitor on the Desktop: If you select this option, after the system boots, the Juniper Secure Connect start and displays in its normal size. See Figure 5.
Figure 5: Monitor on Desktop Menu Option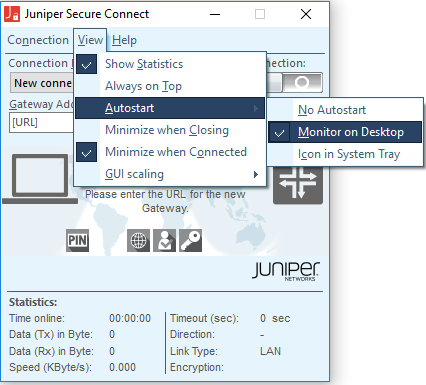
Icon in System Tray: If you select this option, after the system boots, the Juniper Secure Connect starts and minimizes as an icon in the system tray.
If you use Juniper Secure Connect often and need the information displayed, you should select the Autostart > Monitor on Desktop option as show in Figure 6. However, it is not mandatory to start Juniper Secure Connect to communicate with the remote gateway; none of the Autostart settings interrupt the establishment of a VPN connection.
Figure 6: Icon in System Tray Menu Option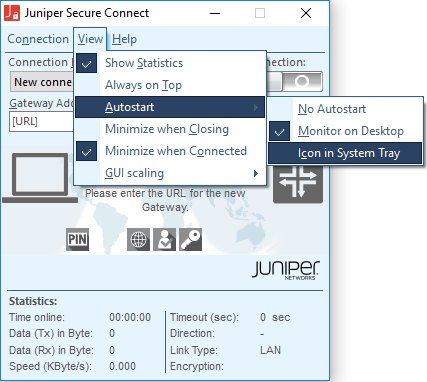
You can click the close button at the top-right corner or press Alt+F4 to close the Juniper Secure Connect window.
If you want to minimize the Juniper Secure Connect window to system tray while closing, navigate to View > Minimize when Closing option as shown in Figure 7. Juniper Secure Connect appears as a VPN icon in the system tray and shows the current state of connection.
If Minimize when Closing option is not enabled, Juniper Secure Connect application window is no longer visible if you close the window. Even if the connection is active, you can no longer view the connection status.
Figure 7: Minimize when Closing Menu Option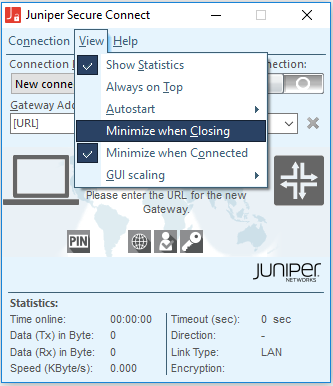
If you want to minimize Juniper Secure Connect window to system tray when you have an active connection, navigate to View > Minimize when Connected as shown in Figure 8, and select Minimize when Connected option.
Figure 8: Minimize when Connected Menu Option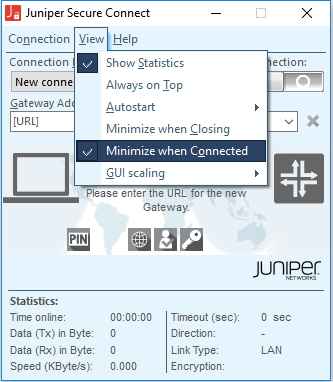
On high definition tablets, you can adjust the size and operate the Juniper Secure Connect on a touch screen. To do this, navigate to View > GUI scaling as shown in Figure 9. By default, the scaling degree is configured to 150%. Double-click on the logo to adjust the scaling and update the display size to 100, 125, 150, 175, or 200% .
Press the key combination CTRL+ or CTRL- to change the scaling dynamically. You can only change the size of connection build-up and statistics dialog box. The settings are saved in the config/ncpmon.ini file under the following section:
[GENERAL] Scaled=0 ScaleFactor=150
Figure 9: GUI Scaling Menu Option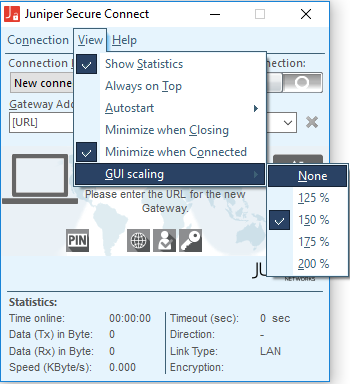
What's Next
For more information on Juniper Secure Connect GUI elements, see Juniper Secure Connect GUI Elements.
For more information on Juniper Secure Connect features and how to configure the options, see Connection Menu and Help Menu.