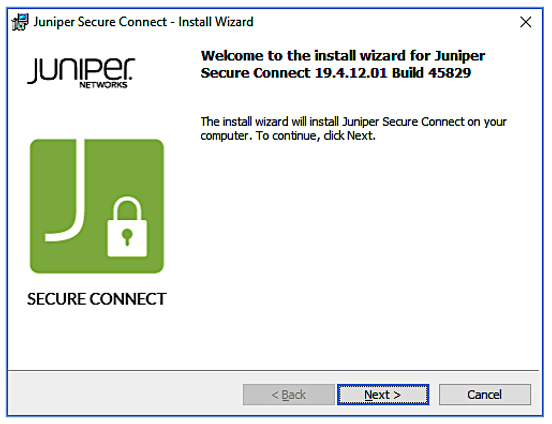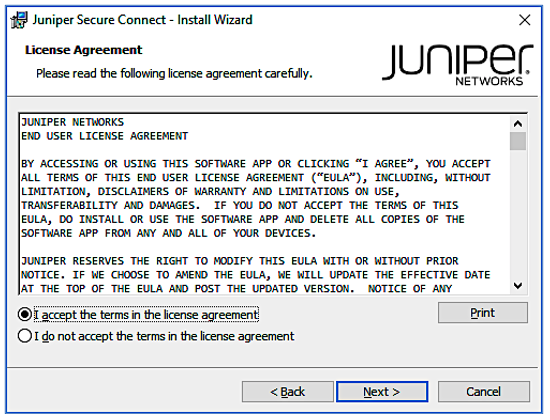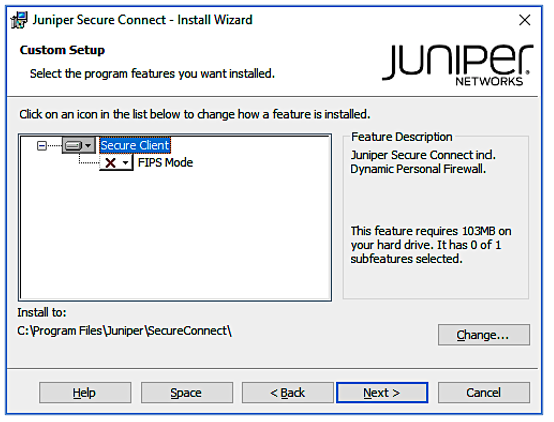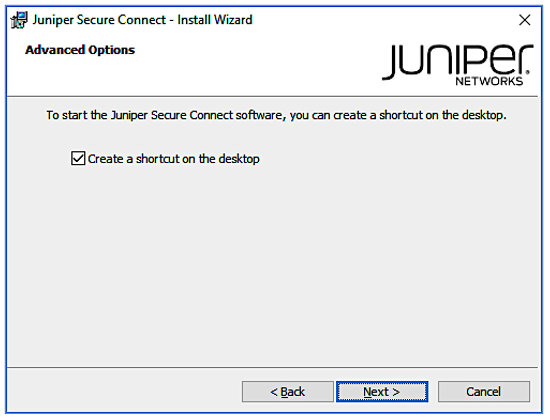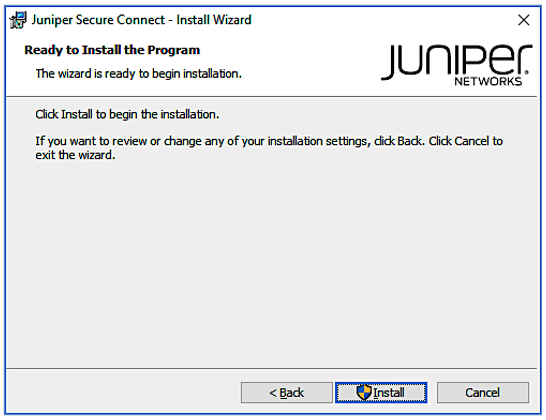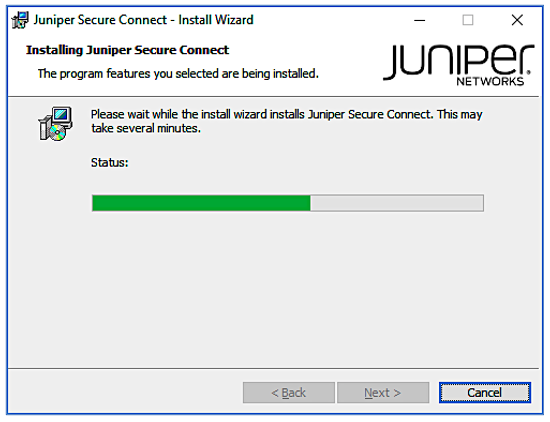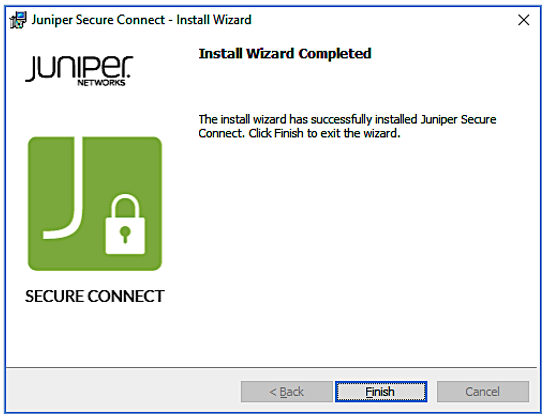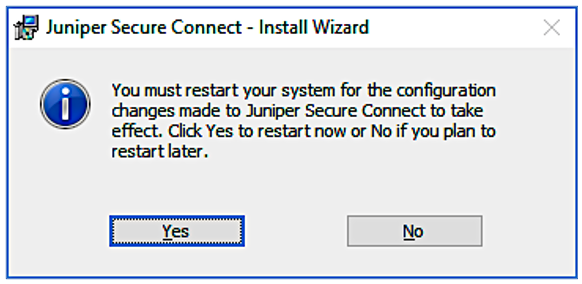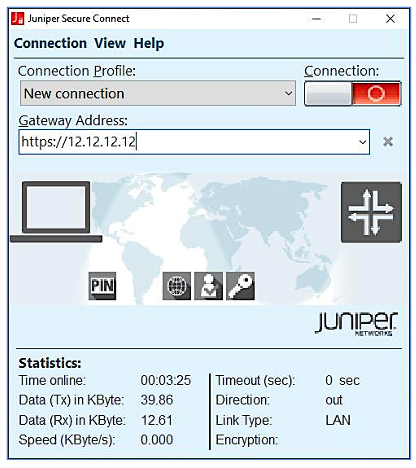Instale o Juniper Secure Connect no Windows
RESUMO Saiba mais sobre como criar pacotes de implantação para o software de aplicativos Juniper Secure Connect e procedimentos passo a passo para instalar o Juniper Secure Connect no Windows. Se quiser instalar o aplicativo Juniper Secure Connect, consulte a instalação manual do Juniper Secure Connect. Se você é um administrador, veja Criar pacotes de instalação para a seção de implantação do Juniper Secure Connect para preparar o instalador para a implantação de software.
O que vem a seguir
Baixe o software do aplicativo Juniper Secure Connect a partir daqui. Veja as notas de versão para mais detalhes.
Para obter mais informações sobre os elementos de GUI do Juniper Secure Connect, veja os elementos de GUI do Juniper Secure Connect.
Para obter mais informações sobre os recursos do Juniper Secure Connect e como configurar as opções, consulte Menu de conexão, menu de visualização e menu de ajuda.
Instalação manual do Juniper Secure Connect
A seguir, as etapas para instalar o Juniper Secure Connect em sua máquina Windows.
Opção de marca personalizada
O Juniper Secure Connect para janelas permite que você adicione seu próprio logotipo ou imagem de marca. Ele também permite que você adicione a página HTML para a imagem de marca que se abriria quando você clicar na área de marca no Juniper Secure Connect. A página HTML é opcional, onde você pode fornecer qualquer informação que quiser. Você deve personalizar o pacote de instalação para marcar seu cliente. Para obter instruções detalhadas, veja Criar pacotes de instalação para o lançamento do Juniper Secure Connect (Windows).
A Figura 10 é a tela de amostra, onde a área de marca personalizável é destacada:
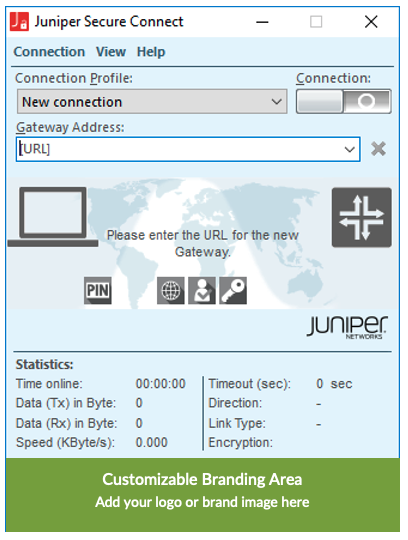
Crie pacotes de instalação para a implantação do Juniper Secure Connect
Como administrador de sistema, você também pode construir seus próprios pacotes de implantação, se necessário. Construir os pacotes de implantação é uma etapa opcional. Ao criar pacotes de implantação para o aplicativo Juniper Secure Connect, você pode instalar o aplicativo em toda a organização. Leia as etapas a seguir para saber como você, como administrador de sistema, pode preparar o instalador Juniper Secure Connect para a implantação do software.
Você pode usar um pacote de instalação para fácil implantação do aplicativo Juniper Secure Connect. Você deve receber os privilégios de um administrador de sistema para executar as seguintes etapas:
Instale o aplicativo Juniper Secure Connect manualmente em um dispositivo. Após a instalação ser concluída, inicie uma conexão com os perfis a serem salvos para os usuários.
Crie uma pasta com o nome JuniperSecureConnect , incluindo os sub-diretórios, conforme mostrado abaixo (todos os diretórios são sensíveis ao caso):
C:\JuniperSecureConnect
C:\JuniperSecureConnect,importDir,cacerts
C:\JuniperSecureConnect,importDir,certs
C:\JuniperSecureConnect,importDir,config
C:\JuniperSecureConnect,importdir,dados
-
Copie o arquivo ncpphone.cfg da pasta C:\ProgramData,juniper,SecureConnect,data para a pasta a seguir:
C:\JuniperSecureConnect,importdir,dados
Copie seus certificados de CA para a seguinte pasta:
C:\JuniperSecureConnect,importDir,cacerts
Copie a Nam_ of_juniper_secure_connect_filename.exe para a seguinte pasta:
C:\JuniperSecureConnect
Abra o prompt de comando usando o comando cmd e navegue até o caminho da pasta C:\JuniperSecureConnect e execute o seguinte comando:
Nam_ of_juniper_secure_connect_filename.exe /s /b"C:\JuniperSecureConnect" /v"/qn EXTRACT_MSI_ONLY=1"
(Opcional) Para adicionar uma opção de marca personalizada, siga essas etapas:
Crie um arquivo de .ini chamado cbo.ini que contém as seguintes informações:
[GENERAL] Picture=C:\ProgramData\Juniper\SecureConnect\config\cbo.bmp HtmlLocal=C:\ProgramData\Juniper\SecureConnect\config\cbo.html
Crie um logotipo em .bmp formato de arquivo e com cbo.bmp nome do arquivo. A largura da imagem deve ser de apenas 328 pixels. A altura da imagem pode ser ajustada a partir de 24 pixels ou mais.
Você pode criar opcionalmente um arquivo HTML com cbo.html como um nome de arquivo que será aberto se o usuário clicar no logotipo do aplicativo.
Agora copie esses três arquivos (cbo.ini, cbo.bmp e cbo.html) na pasta a seguir:
C:\JuniperSecureConnect,importDir,config
Pule essa etapa, se estiver usando o método de autenticação de chave pré-compartilhado.
Para autenticação EAP-TLS, você deve salvar os certificados de usuário apenas com nome user.p12 no diretório abaixo.
C:\JuniperSecureConnect,importDir,certs
Garanta que o certificado de usuário seja exclusivo para cada pacote de instalação.
Você pode iniciar a instalação opcionalmente usando o .exe ou o instalador de .msi . Com base em sua escolha, você também pode remover um dos instaladores (.exe ou .msi) da pasta se quiser reduzir a quantidade de dados distribuídos:
C:\JuniperSecureConnect"
solicitações do instalador exe para uma instalação interativa
o instalador msi pode ficar em silêncio. A seguir, suas opções para o instalador msi:
Tabela 1: opções de instalador msi Função/parâmetros
Descrição
msiexec.exe/I
Instale o aplicativo
msiexec.exe/desinstalar
Desinstale o aplicativo
xxx.msi
Pacote de instalador MSI
/Qn
Instalação silenciosa
ProductLanguage=1033
Inglês
NCP_CREATE_DESKTOPICON=1
0=Sem atalho na área de trabalho, 1=Atalho na área de trabalho
/log path
Caminho para log de instalação
/forcerestart
Força uma reinicialização do sistema automaticamente sem qualquer notificação do usuário
/norestart
Evita que uma reinicialização aconteça, uma reinicialização é obrigatória para usar o aplicativo
/promptrestart
Os usuários serão solicitados a reiniciar seu dispositivo, uma reinicialização é obrigatória para usar o aplicativo
A seguir está o exemplo de sintaxe para instalar o cliente silenciosamente com uma reinicialização forçada e salvar um atalho para o aplicativo no desktop:
msiexec.exe /I Juniper_Secure_Connect_Windows_x86-64.msi ProductLanguage=1033 NCP_CREATE_DESKTOPICON=1 /qn /log c:\RemoteAccess\installlog.log /forcerestart