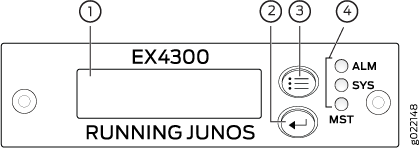Configuração do Junos OS no EX2300
Configuração padrão do switch EX2300
Cada switch da Série EX é programado com uma configuração padrão de fábrica que contém os valores definidos para cada parâmetro de configuração quando um switch é enviado. O arquivo de configuração padrão para um switch EX2300 configura o controle de comutação e tempestade de Ethernet em todas as interfaces, configura o Power over Ethernet (PoE) em todas as interfaces de modelos que fornecem PoE e permite os protocolos LLDP, LLDP-MED e RSTP e bisbilhotamento IGMP.
Quando você comete alterações na configuração, um novo arquivo de configuração é criado que se torna a configuração ativa. Você sempre pode reverter para a configuração padrão de fábrica — os switches EX2300 não têm painel LCD, usam os comandos CLI para reverter para a configuração padrão de fábrica. Veja reverter para a configuração padrão de fábrica para o switch da Série EX.
O arquivo de configuração padrão de fábrica é diferente para diferentes modelos de switch EX2300.
O número de interfaces no arquivo de configuração padrão depende do número de portas no switch EX2300.
A poe declaração não aparece para modelos sem PoE.
Portas de uplink em switches EX2300, exceto switches EX2300-C, estão listadas como ge-0/1/0 de e xe-0/1/0 para ge-0/1/3 xe-0/1/3. Portas de uplink em switches EX2300-C de ge-0/1/0 e xe-0/1/0 para ge-0/1/1 xe-0/1/1.
A seguir, o arquivo de configuração padrão de fábrica para um switch EX2300 com 24 portas com capacidade PoE que executa o Junos OS Release 18.2R3 ou posterior.
system {
auto-snapshot;
phone-home {
server https://redirect.juniper.net;
rfc-compliant;
}
services {
ssh;
netconf {
ssh;
rfc-compliant;
yang-compliant;
}
}
}
protocols {
lldp {
interface all;
}
lldp-med {
interface all;
}
igmp-snooping {
vlan default;
}
rstp {
interface ge-0/0/0;
interface ge-0/0/1;
interface ge-0/0/2;
interface ge-0/0/3;
interface ge-0/0/4;
interface ge-0/0/5;
interface ge-0/0/6;
interface ge-0/0/7;
interface ge-0/0/8;
interface ge-0/0/9;
interface ge-0/0/10;
interface ge-0/0/11;
interface ge-0/0/12;
interface ge-0/0/13;
interface ge-0/0/14;
interface ge-0/0/15;
interface ge-0/0/16;
interface ge-0/0/17;
interface ge-0/0/18;
interface ge-0/0/19;
interface ge-0/0/20;
interface ge-0/0/21;
interface ge-0/0/22;
interface ge-0/0/23;
interface xe-0/1/0;
interface xe-0/1/1;
interface xe-0/1/2;
interface xe-0/1/3;
interface ge-0/1/0;
interface ge-0/1/1;
interface ge-0/1/2;
interface ge-0/1/3;
}
}
forwarding-options {
storm-control-profiles default {
all;
}
}
poe {
interface all;
}
interfaces {
## For phone-home connectivity to PHS enable dhcp on vme and irb.
vme {
unit 0 {
family inet {
dhcp;
}
}
}
irb {
unit 0 {
family inet {
dhcp;
}
}
}
ge-0/0/0 {
unit 0 {
family ethernet-switching {
storm-control default;
}
}
}
ge-0/0/1 {
unit 0 {
family ethernet-switching {
storm-control default;
}
}
}
ge-0/0/2 {
unit 0 {
family ethernet-switching {
storm-control default;
}
}
}
ge-0/0/3 {
unit 0 {
family ethernet-switching {
storm-control default;
}
}
}
ge-0/0/4 {
unit 0 {
family ethernet-switching {
storm-control default;
}
}
}
ge-0/0/5 {
unit 0 {
family ethernet-switching {
storm-control default;
}
}
}
ge-0/0/6 {
unit 0 {
family ethernet-switching {
storm-control default;
}
}
}
ge-0/0/7 {
unit 0 {
family ethernet-switching {
storm-control default;
}
}
}
ge-0/0/8 {
unit 0 {
family ethernet-switching {
storm-control default;
}
}
}
ge-0/0/9 {
unit 0 {
family ethernet-switching {
storm-control default;
}
}
}
ge-0/0/10 {
unit 0 {
family ethernet-switching {
storm-control default;
}
}
}
ge-0/0/11 {
unit 0 {
family ethernet-switching {
storm-control default;
}
}
}
ge-0/0/12 {
unit 0 {
family ethernet-switching {
storm-control default;
}
}
}
ge-0/0/13 {
unit 0 {
family ethernet-switching {
storm-control default;
}
}
}
ge-0/0/14 {
unit 0 {
family ethernet-switching {
storm-control default;
}
}
}
ge-0/0/15 {
unit 0 {
family ethernet-switching {
storm-control default;
}
}
}
ge-0/0/16 {
unit 0 {
family ethernet-switching {
storm-control default;
}
}
}
ge-0/0/17 {
unit 0 {
family ethernet-switching {
storm-control default;
}
}
}
ge-0/0/18 {
unit 0 {
family ethernet-switching {
storm-control default;
}
}
}
ge-0/0/19 {
unit 0 {
family ethernet-switching {
storm-control default;
}
}
}
ge-0/0/20 {
unit 0 {
family ethernet-switching {
storm-control default;
}
}
}
ge-0/0/21 {
unit 0 {
family ethernet-switching {
storm-control default;
}
}
}
ge-0/0/22 {
unit 0 {
family ethernet-switching {
storm-control default;
}
}
}
ge-0/0/23 {
unit 0 {
family ethernet-switching {
storm-control default;
}
}
}
xe-0/1/0 {
unit 0 {
family ethernet-switching {
storm-control default;
}
}
}
xe-0/1/1 {
unit 0 {
family ethernet-switching {
storm-control default;
}
}
}
xe-0/1/2 {
unit 0 {
family ethernet-switching {
storm-control default;
}
}
}
xe-0/1/3 {
unit 0 {
family ethernet-switching {
storm-control default;
}
}
}
ge-0/1/0 {
unit 0 {
family ethernet-switching {
storm-control default;
}
}
}
ge-0/1/1 {
unit 0 {
family ethernet-switching {
storm-control default;
}
}
}
ge-0/1/2 {
unit 0 {
family ethernet-switching {
storm-control default;
}
}
}
ge-0/1/3 {
unit 0 {
family ethernet-switching {
storm-control default;
}
}
}
}
groups {
junos-defaults {
protocols {
igmp {
interface me0.0 {
disable;
}
interface vme.0 {
disable;
}
}
}
}
}
system {
commit {
factory-settings {
reset-chassis-lcd-menu;
reset-virtual-chassis-configuration;
}
}
}
chassis {
redundancy {
graceful-switchover;
}
}
vlans {
default {
vlan-id 1;
l3-interface irb.0;
}
}
A seguir, o arquivo de configuração padrão de fábrica para um switch EX2300 com 24 portas com capacidade PoE que executa uma versão do Junos OS versão anterior a 18.2R3.
system {
auto-snapshot;
syslog {
user * {
any emergency;
}
file messages {
any notice;
authorization info;
}
file interactive-commands {
interactive-commands any;
}
}
commit {
factory-settings {
reset-virtual-chassis-configuration;
reset-chassis-lcd-menu;
}
}
}
interfaces {
ge-0/0/0 {
unit 0 {
family ethernet-switching {
storm-control default;
}
}
}
ge-0/0/1 {
unit 0 {
family ethernet-switching {
storm-control default;
}
}
}
ge-0/0/2 {
unit 0 {
family ethernet-switching {
storm-control default;
}
}
}
ge-0/0/3 {
unit 0 {
family ethernet-switching {
storm-control default;
}
}
}
ge-0/0/4 {
unit 0 {
family ethernet-switching {
storm-control default;
}
}
}
ge-0/0/5 {
unit 0 {
family ethernet-switching {
storm-control default;
}
}
}
ge-0/0/6 {
unit 0 {
family ethernet-switching {
storm-control default;
}
}
}
ge-0/0/7 {
unit 0 {
family ethernet-switching {
storm-control default;
}
}
}
ge-0/0/8 {
unit 0 {
family ethernet-switching {
storm-control default;
}
}
}
ge-0/0/9 {
unit 0 {
family ethernet-switching {
storm-control default;
}
}
}
ge-0/0/10 {
unit 0 {
family ethernet-switching {
storm-control default;
}
}
}
ge-0/0/11 {
unit 0 {
family ethernet-switching {
storm-control default;
}
}
}
ge-0/0/12 {
unit 0 {
family ethernet-switching {
storm-control default;
}
}
}
ge-0/0/13 {
unit 0 {
family ethernet-switching {
storm-control default;
}
}
}
ge-0/0/14 {
unit 0 {
family ethernet-switching {
storm-control default;
}
}
}
ge-0/0/15 {
unit 0 {
family ethernet-switching {
storm-control default;
}
}
}
ge-0/0/16 {
unit 0 {
family ethernet-switching {
storm-control default;
}
}
}
ge-0/0/17 {
unit 0 {
family ethernet-switching {
storm-control default;
}
}
}
ge-0/0/18 {
unit 0 {
family ethernet-switching {
storm-control default;
}
}
}
ge-0/0/19 {
unit 0 {
family ethernet-switching {
storm-control default;
}
}
}
ge-0/0/20 {
unit 0 {
family ethernet-switching {
storm-control default;
}
}
}
ge-0/0/21 {
unit 0 {
family ethernet-switching {
storm-control default;
}
}
}
ge-0/0/22 {
unit 0 {
family ethernet-switching {
storm-control default;
}
}
}
ge-0/0/23 {
unit 0 {
family ethernet-switching {
storm-control default;
}
}
}
ge-0/1/0 {
unit 0 {
family ethernet-switching {
storm-control default;
}
}
}
xe-0/1/0 {
unit 0 {
family ethernet-switching {
storm-control default;
}
}
}
ge-0/1/1 {
unit 0 {
family ethernet-switching {
storm-control default;
}
}
}
xe-0/1/1 {
unit 0 {
family ethernet-switching {
storm-control default;
}
}
}
ge-0/1/2 {
unit 0 {
family ethernet-switching {
storm-control default;
}
}
}
xe-0/1/2 {
unit 0 {
family ethernet-switching {
storm-control default;
}
}
}
ge-0/1/3 {
unit 0 {
family ethernet-switching {
storm-control default;
}
}
}
xe-0/1/3 {
unit 0 {
family ethernet-switching {
storm-control default;
}
}
}
}
forwarding-options {
storm-control-profiles default {
all;
}
}
protocols {
lldp {
interface all;
}
lldp-med {
interface all;
}
igmp-snooping {
vlan default;
}
rstp {
interface ge-0/0/0;
interface ge-0/0/1;
interface ge-0/0/2;
interface ge-0/0/3;
interface ge-0/0/4;
interface ge-0/0/5;
interface ge-0/0/6;
interface ge-0/0/7;
interface ge-0/0/8;
interface ge-0/0/9;
interface ge-0/0/10;
interface ge-0/0/11;
interface ge-0/0/12;
interface ge-0/0/13;
interface ge-0/0/14;
interface ge-0/0/15;
interface ge-0/0/16;
interface ge-0/0/17;
interface ge-0/0/18;
interface ge-0/0/19;
interface ge-0/0/20;
interface ge-0/0/21;
interface ge-0/0/22;
interface ge-0/0/23;
interface ge-0/1/0;
interface xe-0/1/0;
interface ge-0/1/1;
interface xe-0/1/1;
interface ge-0/1/2;
interface xe-0/1/2;
interface ge-0/1/3;
interface xe-0/1/3;
}
}
poe {
interface all;
}
Veja também
Conectando e configurando um switch da Série EX (procedimento de CLI)
Usando a CLI, defina os seguintes valores de parâmetro no servidor de console ou PC:
Taxa de baud — 9600
Controle de fluxo — nenhum
Dados — 8
Paridade — Nenhuma
Stop bits — 1
Estado dcd — desconsideração
Existem duas maneiras de conectar e configurar um switch da Série EX: um método é através do console usando o CLI e o outro é usando a interface J-Web.
Os switches EX2200-24T-4G-DC não oferecem suporte à conexão e configuração do switch pela interface J-Web.
Este tópico descreve o procedimento de CLI.
Para executar o ezsetup script, o switch deve ter a configuração padrão de fábrica como configuração ativa. Se você tiver configurado alguma coisa no switch e quiser executar ezsetup, reverta para a configuração padrão de fábrica. Veja reverter para a configuração padrão de fábrica para o switch da Série EX.
Para conectar e configurar o switch do console usando a CLI:
Agora você pode fazer login com a CLI ou a interface J-Web para continuar configurando o switch. Se você usar a interface J-Web para continuar configurando o switch, a sessão da Web será redirecionada para o novo endereço IP de gerenciamento. Se a conexão não puder ser feita, a interface J-Web exibirá instruções para iniciar uma sessão J-Web.
Veja também
Conectando e configurando um switch da Série EX (Procedimento J-Web)
Existem duas maneiras de conectar e configurar um switch da Série EX: um método é através do console usando o CLI e o outro é usando a interface J-Web.
A partir da versão 19.2R1 do Junos OS, a J-Web oferece suporte a switches EX4650.
Você não pode se conectar e executar a configuração inicial de switches EX2200-24T-4G-DC, EX4300-48MP, EX4300-48MP-S e switches EX4600 usando o procedimento EZSetup da interface J-Web. Para switches EX2200-24T-4G-DC, você deve usar o EZSetup do console do switch. Para switches EX4300-48MP, EX4300-48MP-S e EX4600, você deve usar o procedimento CLI através do console do switch.
Este tópico descreve o procedimento J-Web.
Antes de começar a configuração, habilite um cliente DHCP no PC de gerenciamento que você se conectará ao switch para que o PC possa obter um endereço IP dinamicamente.
Leia as etapas a seguir antes de começar a configuração. Você deve completar a configuração inicial usando o EZSetup em até 10 minutos. O switch sai do EZSetup após 10 minutos e volta para a configuração padrão de fábrica, e o PC perde a conectividade com o switch.
Switch EX2200 e EX2200-C — os LEDs nas portas de rede do painel frontal piscam quando o switch está no modo de configuração inicial.
Switches EX3200, EX3300, EX4200, EX4300, exceto switches EX4300-48MP e EX4300-48MP-S, EX4500, EX4550, EX6200 ou EX8200 — o painel LCD exibe um temporizador de contagem baixa quando o switch está no modo de configuração inicial.
Nota:Não há painel LCD nos switches EX4300-48MP e EX4300-48MP-S.
Para conectar e configurar o switch usando a interface J-Web:
Agora você pode fazer login usando a CLI ou a interface J-Web para continuar configurando o switch.
Se você usar a interface J-Web para continuar configurando o switch, a sessão da Web será redirecionada para o novo endereço IP de gerenciamento. Se a conexão não puder ser feita, a interface J-Web exibirá instruções para iniciar uma sessão J-Web.
Voltando à configuração padrão de fábrica para o switch da Série EX
Com os switches da Série EX, se por algum motivo a configuração ativa atual falhar, você pode reverter para a configuração padrão de fábrica.
Você também pode reverter para uma configuração anterior, como descrito no Rolling Back Junos OS Configuration Changes, ou reverter para a configuração de resgate, como descrito em Reverter para a Configuração de Resgate para o switch da Série EX.
Se você perdeu a senha raiz, não é necessário voltar à configuração padrão de fábrica para redefini-la. Veja a recuperação da senha raiz nos switches.
A configuração padrão de fábrica contém as configurações básicas de configuração para o switch. Esta é a primeira configuração do switch e é carregado quando o switch é alimentado pela primeira vez. Para o arquivo de configuração padrão de fábrica do seu switch, consulte a documentação de hardware do seu switch.
Você pode executar o script EZsetup para completar a configuração inicial do switch depois de reverter para a configuração padrão de fábrica. (O script EZsetup está disponível apenas em switches de configuração fixa, não está disponível em switches modulares.) Para obter informações sobre como concluir a configuração inicial usando a CLI ou a interface J-Web, consulte Conectar e configurar um switch da Série EX (Procedimento CLI) ou conectar e configurar um switch da Série EX (Procedimento J-Web).
Você pode reverter para a configuração padrão de fábrica usando o botão Menu à direita do painel LCD em switches com painel LCD ou usando o request system zeroize comando operacional ou o comando de load factory-default configuração. (Se o seu modelo de switch não tiver um painel LCD, use esses comandos.) Você também pode usar o load factory-default comando para reverter para o arquivo de configuração padrão de fábrica que contém todas as configurações padrão, exceto a configuração da senha raiz, que é retida.
Esses procedimentos são descritos nas seções a seguir:
- Voltando à configuração padrão de fábrica do switch da Série EX usando o sistema de solicitação zeroize o Comando
- Voltando à configuração padrão de fábrica do switch da Série EX usando o comando padrão de fábrica de carga
- Voltando à configuração padrão de fábrica usando o painel LCD do switch da Série EX
- Voltando à configuração padrão de fábrica usando o botão redefinir/modo de fábrica nos switches EX2300, EX3400 e EX4300-48MP
Voltando à configuração padrão de fábrica do switch da Série EX usando o sistema de solicitação zeroize o Comando
O request system zeroize comando é um comando de modo operacional Junos OS padrão que remove todas as informações de configuração e redefini todos os valores principais. A operação desvincula todos os arquivos de dados criados pelo usuário, incluindo configuração personalizada e arquivos de log, de seus diretórios. Em seguida, o switch reinicializa e volta para a configuração padrão de fábrica.
Para apagar completamente os dados criados pelo usuário para que eles sejam irrecuperáveis, use o request system zeroize media comando.
Antes de request system zeroizeemitir, use o request system snapshot comando para fazer backup dos arquivos usados atualmente para executar o switch em um dispositivo secundário. O uso do comando zeroize destruirá as partições junos e OAM e o switch pode não inicializar. Para se recuperar de uma instalação de software com falha, veja a recuperação de uma instalação de software com falha.
Para reverter para a configuração padrão de fábrica usando o request system zeroize comando:
Voltando à configuração padrão de fábrica do switch da Série EX usando o comando padrão de fábrica de carga
O load factory-default comando é um comando de configuração padrão do Junos OS que substitui a configuração ativa atual pela configuração padrão de fábrica (exceto a configuração de senha raiz, que por padrão não é definida, mas que você deve definir para comprometer a nova configuração neste procedimento).
Se você quiser executar o script EZsetup para completar a configuração inicial do switch depois de reverter para a configuração padrão de fábrica, não use o load factory-default comando. Em vez disso, faça a reversão usando o painel LCD ou o request system zeroize comando. Se você usar o load factory-default comando para reverter para a configuração padrão de fábrica, a configuração para a senha raiz é retida e o script EZsetup não será executado. (O script EZsetup está disponível apenas em switches de configuração fixa, não está disponível em switches modulares.)
O load factory-default comando por si só não é suportado em switches EX3300, EX4200, EX4500 e EX4550 configurados em um Virtual Chassis.
Para reverter para a configuração padrão de fábrica usando o load factory-default comando:
Se você usar esse procedimento, você deve excluir as configurações de fábrica do sistema, definir a senha raiz e comprometer a configuração. Essas etapas não são necessárias quando você volta para a configuração padrão de fábrica usando request system zeroize. Além disso, a auto-image-upgrade declaração não é adicionada à configuração quando você usa esse procedimento; ele é adicionado à configuração quando você usa request system zeroize.
- [editar] user@switch#
load factory-default - [editar] user@switch#
delete system commit factory-settings - [editar] user@switch#
set system root-authentication plain-text-password - [editar] user@switch#
commit - Verifique o ID do membro e a prioridade de função primária com o
show virtual-chassiscomando e verifique se existem configurações restantes para VCPs uplink usando oshow virtual-chassis vc-portcomando.
Voltando à configuração padrão de fábrica usando o painel LCD do switch da Série EX
Para definir o switch para a configuração padrão de fábrica, para switches da Série EX, você pode usar o painel LCD e botões no painel frontal do switch. Se o modelo de switch da Série EX não tiver um painel LCD, use um dos procedimentos descritos nas seções a seguir.
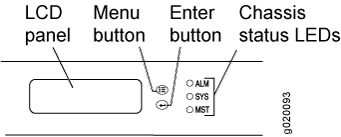 LCD do switch da Série EX
LCD do switch da Série EX
Para reverter um switch membro de um Virtual Chassis para a configuração padrão de fábrica, primeiro desconecte os cabos conectados às portas do Virtual Chassis (VCPs) para evitar afetar parâmetros de configuração do Virtual Chassis (ID do membro, prioridade de função primária e configuração de uplinks VCP) em outros membros. Veja desconectar um cabo de fibra óptica, desconectar um cabo virtual de chassi de um switch EX4200 ou desconectar um cabo virtual de chassi de um switch EX4500.
Para reverter para a configuração padrão de fábrica usando o painel LCD:
- Aperte o botão Menu até ver o MENU DE MANUTENÇÃO no painel.
- Aperte o botão Enter .
- Pressione menu até ver PADRÃO DE FÁBRICA.
- Press Enter. A tela diz RESTAURAR PADRÃO?
- Press Enter. A tela pisca O PADRÃO DE FÁBRICA EM PROGRESSO e retorna ao menu ocioso.
- Preencha a configuração inicial do switch. Veja a conexão e configuração de um switch da Série EX (procedimento de CLI) ou a conexão e configuração de um switch da Série EX (procedimento J-Web).
Voltando à configuração padrão de fábrica usando o botão redefinir/modo de fábrica nos switches EX2300, EX3400 e EX4300-48MP
Para definir os switches EX2300, exceto os switches EX2300-24MP e EX2300-48MP, switches EX2300-C, switches EX3400 e switches EX4300-48MP para a configuração padrão de fábrica, use o botão Reset/Modo de fábrica localizado no lado direito do painel frontal.
Para reverter um switch membro de um Virtual Chassis para a configuração padrão de fábrica, desconecte os cabos conectados aos VCPs para evitar afetar parâmetros de configuração do Virtual Chassis (ID do membro, prioridade de função primária e configuração de uplinks VCP) em outros membros (veja Desconectar um cabo de fibra óptica).
Para reverter para a configuração padrão de fábrica usando o botão Redefinir/Modo de Fábrica:
- Pressione o botão Redefinir/Modo de fábrica por 10 segundos. O switch faz a transição para a configuração padrão de fábrica, o console exibe a configuração padrão de fábrica e o LED de enlace/atividade nas portas de rede RJ-45 e as portas de uplink são acesas constantemente em cores verdes.
- Pressione o botão redefinir/modo de fábrica por mais 10 segundos. O switch passa para o modo de configuração inicial, o console exibe configuração de ezsetup emitindo ezsetup, e o LED de link/atividade nas portas de rede RJ-45 e as portas de uplink piscam em cor verde.
O botão Redefinição/Modo de fábrica é habilitado por padrão. Você pode desativar o botão usando a CLI.
Para desativar o botão Redefinir/Modo de Fábrica, execute os comandos:
[editar] user@switch#
set chassis config-button no-clear[editar] user@switch#
commit
Para habilitar o botão Redefinir/Modo de Fábrica, execute os comandos:
[editar] user@switch#
delete chassis config-button no-clear[editar] user@switch#
commit