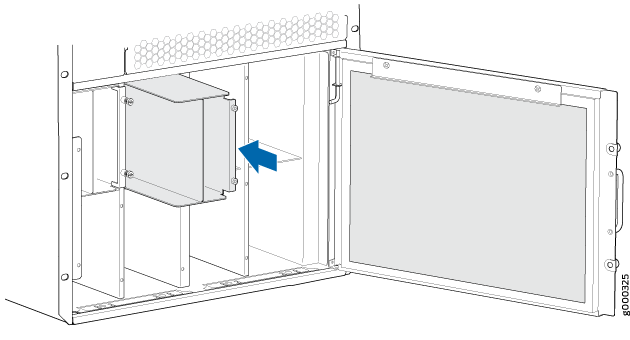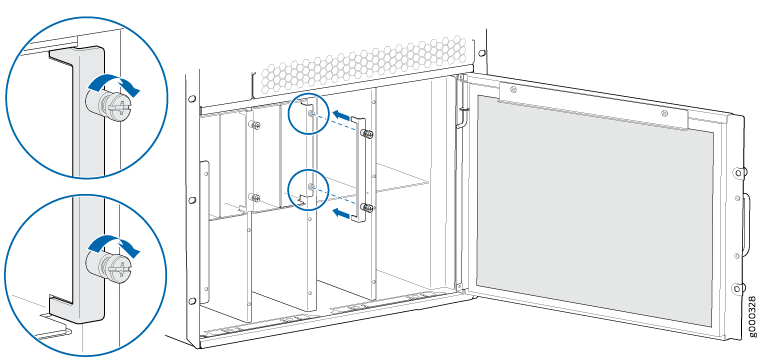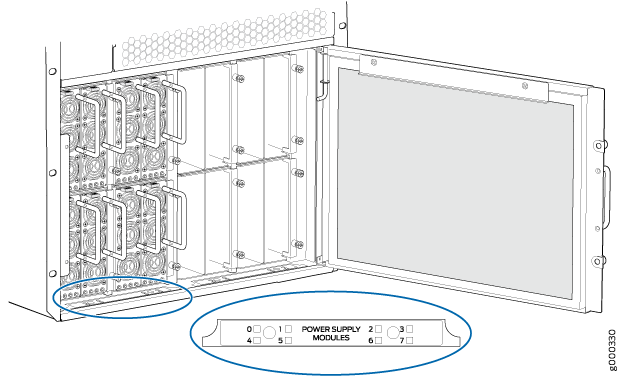Upgrading the PTX5000 to a High Capacity Power System
Upgrading to the High Capacity AC Power System
Before you upgrade a PTX5000 to the High Capacity AC power system from a normal-capacity power system:
Ensure that the
No Redundant Power for Systemalarm is not displayed when you run theshow chassis alarmsoperational-mode CLI command.If the
No Redundant Power for Systemalarm is displayed, see Understanding Normal-Capacity Power System Power Zones for more information about PTX5000 redundancy and power zones for normal-capacity PSMs. Modify your hardware configuration so that the PTX5000 power system is redundant. Once redundant power is configured and the alarm is no longer displayed, you can begin the upgrade procedure.Ensure that the PTX5000 is running Junos OS release 14.1R2 or a later 14.1 release, or Junos OS release 14.2 or later.
If you are upgrading from normal-capacity Delta or Wye AC PDUs, you must begin this procedure with the left PDU when viewed from the rear of the chassis (labeled PDU1 on the chassis).
You cannot do a smooth upgrade from normal-capacity Delta or Wye AC PDUs to High Capacity Single-Phase AC PDU.
To upgrade to the High Capacity AC power system:
See Also
Upgrading to the High Capacity DC Power System
Before you upgrade a PTX5000 to the High Capacity DC power system from a normal-capacity power system:
Ensure that the
No Redundant Power for Systemalarm is not displayed when you run theshow chassis alarmsoperational-mode CLI command.If the
No Redundant Power for Systemalarm is displayed, see Understanding Normal-Capacity Power System Power Zones for more information about PTX5000 redundancy and power zones for normal-capacity PSMs. Modify your hardware configuration so that the PTX5000 power system is redundant. Once redundant power is configured and the alarm is no longer displayed, you can begin the upgrade procedure.Ensure that the PTX5000 is running Junos OS release 14.1 or later.
To upgrade to the High Capacity DC power system:
See Also
Installing the High Capacity PSM Sleeves
The High Capacity AC and DC PSMs are smaller than the AC PSMs and 60-A or 120-A DC PSMs. Eight High Capacity AC or DC PSMs can be installed in a PTX5000. You must insert the PSM metal sleeves, provided with the High Capacity power system upgrade kit, in front of the PTX5000 router chassis before installing the PSMs. To install the PSM sleeve, you require the following tools and parts:
Electrostatic discharge (ESD) grounding wrist strap (not provided)
Phillips (+) screwdriver, number 1 (not provided)
PSM sleeve and bracket—eight for each chassis (provided)
Note:Each PSM sleeve can house two PSMs.
PSM slot label—two for each chassis (provided)
To install the High Capacity AC and DC PSM sleeve assembly: