ON THIS PAGE
Fast Track to Rack Installation and Power
SUMMARY This procedure guides you through the simplest steps for the most common installation to get your EX4600 switch in a rack and connect it to power. Have more complex installation needs? See Installing and Connecting an EX4600 Switch.
Install the EX4600 in a Rack
You can mount the EX4600 switch on a four post 19-in. rack or cabinet using the mounting kit provided with the device. We’ll walk you through the steps to install an AC-powered switch in a four-post rack.
Before you install, review the following:
- Ensure that you understand how to prevent electrostatic discharge (ESD) damage. See Prevention of Electrostatic Discharge Damage.
Verify that the site meets the requirements described in Site Preparation Checklist for an EX4600 Switch.
Place the rack in its permanent location, allowing adequate clearance for airflow and maintenance, and secure it to the building structure.
Read General Site Guidelines, with particular attention to Chassis Lifting Guidelines for an EX4600 Switch.
Remove the switch from the shipping carton (see Unpacking an EX4600 Switch).
Ensure that you have the following parts and tools available to mount the switch in a rack:
ESD grounding strap (not provided).
Blades, rails, or brackets (provided).
For four-post installations:
One pair of rear mounting blades. These mounting blades support the rear of the chassis and must be installed (provided).
One pair of front mounting rails. The mounting blades slide into the mounting rails to support the switch (provided).
Twelve screws to secure the mounting rails to the chassis (provided).
Eight screws to secure the chassis and rear installation blades to the rack (not provided).
Appropriate screwdriver for the mounting screws (not provided).
Two power cords with plugs appropriate to your geographical location (provided).
RJ-45 cable and RJ-45 to DB-9 serial port adapter (not provided).
Note:We no longer include the RJ-45 console cable with the DB-9 adapter as part of the device package. If the console cable and adapter are not included in your device package, or if you need a different type of adapter, you can order the following separately:
RJ-45 to DB-9 adapter (JNP-CBL-RJ45-DB9)
RJ-45 to USB-A adapter (JNP-CBL-RJ45-USBA)
RJ-45 to USB-C adapter (JNP-CBL-RJ45-USBC)
If you want to use RJ-45 to USB-A or RJ-45 to USB-C adapter you must have X64 (64-Bit) Virtual COM port (VCP) driver installed on your PC. See, https://ftdichip.com/drivers/vcp-drivers/ to download the driver.
Management host, such as a PC laptop, with a serial port (not provided).
Optional equipment: Grounding cable kit with bracket, lug, and three nuts with integrated washers.
Warning:The EX4600 switch must be supported at all four corners. Mounting the chassis using only the front brackets will damage the chassis and can result in serious bodily injury.
CAUTION:The EX4600 require two people for installation. If you are installing the EX4600 switch above 60 in. (152.4 cm) from the floor, you can remove the power supplies and fan modules to minimize the weight before attempting to install the switch.
CAUTION:If you are mounting multiple switches on a rack, mount the switch in the lowest position of the rack first. Proceed to mount the rest of the switches from the bottom to the top of the rack to minimize the risk of the rack toppling.
Attach the ESD grounding strap to your bare wrist and to a site ESD point.
Decide whether the Field Replaceable Unit (FRU) end of the switch or the port end is to be placed at the front of the rack. Position the switch in such a manner that the AIR IN labels on components are next to the cold aisle and AIR OUT labels on components are next to the hot aisle.
Align the holes in the mounting rail with the holes on the side of the chassis. See Figure 1 to see the proper alignment for the EX4600 switch.
Figure 1: Attaching Mounting Rails to the EX4600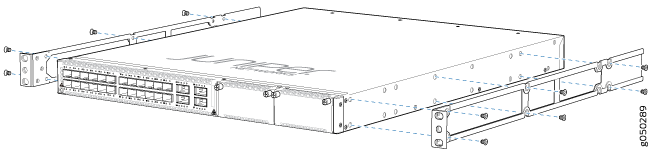
Attach the mounting rail to the switch using the mounting screws (and cage nuts and washers if your rack requires them). Tighten the screws.
Repeats steps 4 and 5 on the opposite side of the switch.
Have one person grasp both sides of the switch, lift it, and position it in the rack so that the front bracket is aligned with the rack holes.
Have a second person secure the front of the switch to the rack using four mounting screws (and cage nuts and washers if your rack requires them.) Tighten the screws. See Figure 2 for examples of connecting the mounting rails and blades.
Figure 2: Attach EX4600 Switch to Rack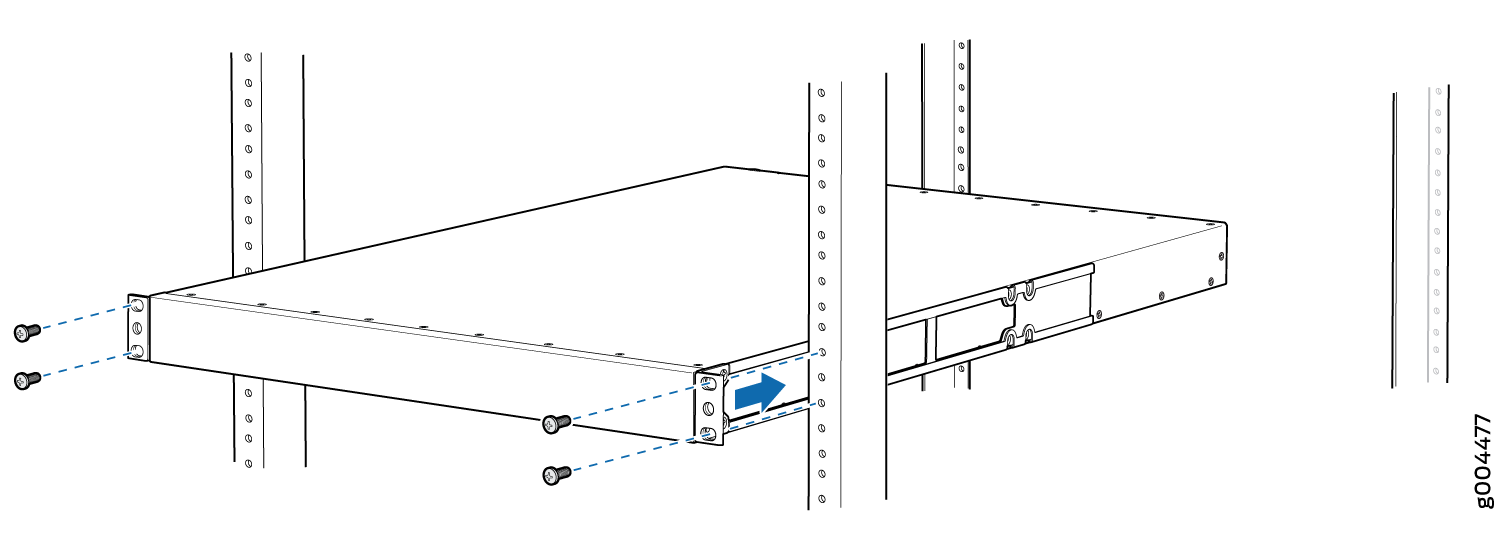
Continue to support the switch while sliding the rear mounting-blades into the channel of the side mounting-rails and securing the blades to the rack. Use the four mounting screws (and cage nuts and washers if your rack requires them) to attach each blade to the rack. Tighten the screws. See Figure 3.
Figure 3: Slide Mounting Blade into EX4600 Mounting Rail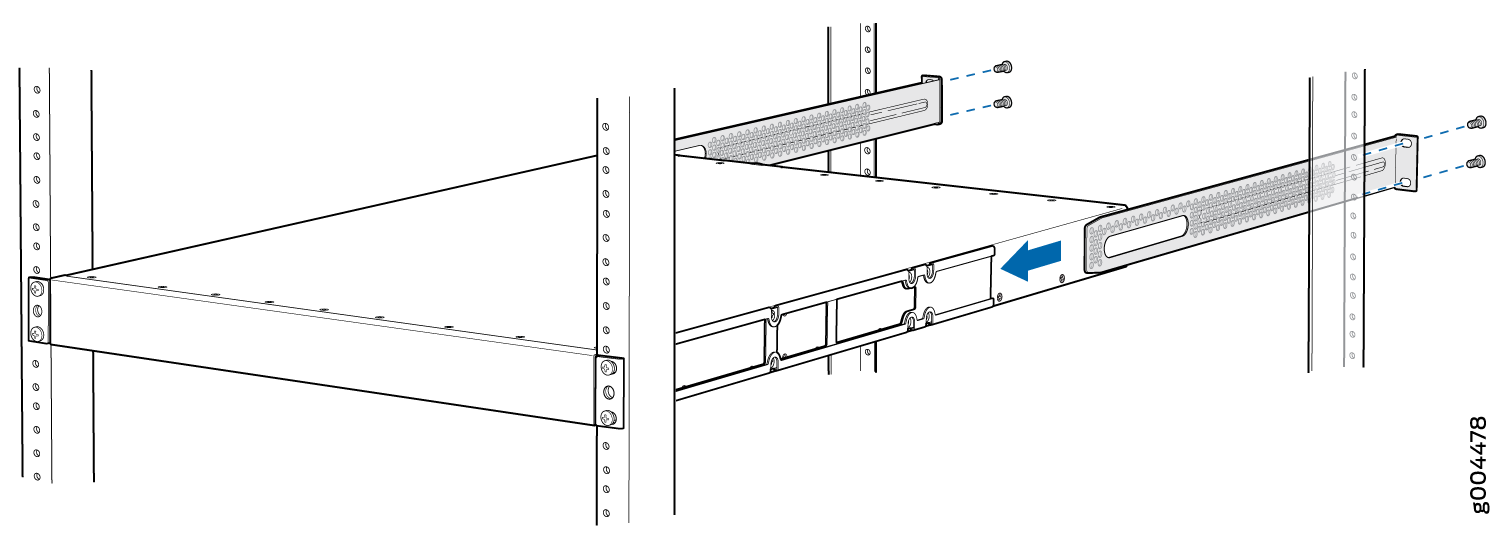
Ensure that the switch chassis is level by verifying that all the screws on the front of the rack are aligned with the screws at the back of the rack.
Connect to Power
To connect the EX4600 switch to AC power, you must do the following:
Ground the EX4600 Switch
To ground the EX4600 switch, do the following:
Attach one end of the grounding cable to an appropriate earth ground site, such as the mounting rack.
Position the grounding lug over the protective earthing terminal on the side of the chassis, which is visible through the mounting bracket.
Secure the grounding lug to the protective earthing terminal with the washers and screws. See Figure 4.
Figure 4: Connecting a Grounding Cable to an EX4600 Switch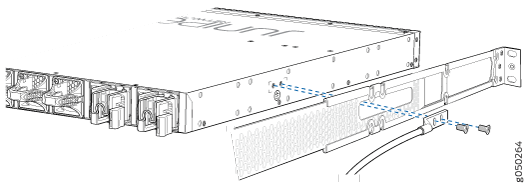
Dress the grounding cable and ensure that it does not touch or block access to other device components and that it does not drape where people could trip over it.
Connect the Power Cord and Power On the Switch
For information about the supported AC power cord specifications, see AC Power Cord Specifications for an EX4600 Switch.
To connect the power cord, do the following:
Attach the grounding strap to your bare wrist and to a site ESD point.
Ensure that the power supplies are fully inserted in the chassis and the latches are secure. If only one power supply is installed, ensure a that blank cover panel is installed over the second power supply slot.
Locate the power cord or cords shipped with the switch; the cords have plugs appropriate for your geographical location. See AC Power Cord Specifications for an EX4600 Switch.
Warning:Ensure that the power cord does not block access to device components or drape where people can trip on it.
Connect each power supply to the power sources. Insert the coupler end of the power cord into the AC power cord inlet on the AC power supply faceplate.
Push the power cord retainer onto the power cord (see Figure 5).
Figure 5: Connecting an AC Power Cord to an AC Power Supply in an EX4600 Switch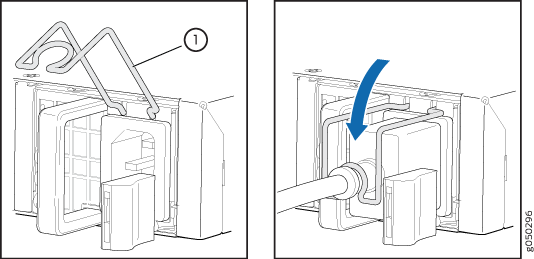
If the AC power source outlet has a power switch, set it to the OFF (O) position.
Note:The switch powers on as soon as power is provided to the power supply. There is no power switch on the device.
Insert the power cord plug into an AC power source outlet.
If the AC power source outlet has a power switch, set it to the ON (|) position.
Verify that the AC and DC LEDs on each power supply are lit green.
If the amber fault LED is lit, remove power from the power supply, and replace the power supply (see Removing a Power Supply from an EX4600 Switch). Do not remove the power supply until you have a replacement power supply ready: the power supplies or a blank cover panel must be installed in the switch to ensure proper airflow.
CAUTION:Replace a failed power supply with a blank panel or new power supply within 1 minute of removal to prevent chassis overheating.
