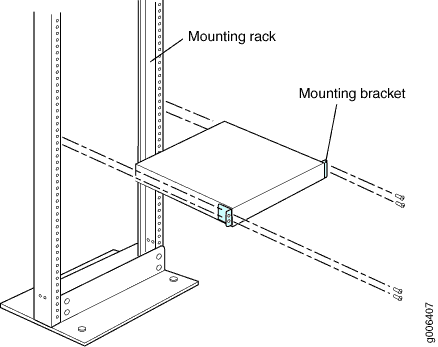Unpacking and Mounting the ACX1000 and ACX1100 Routers
Unpacking an ACX1000 or ACX1100 Router
The ACX1000 and ACX1100 routers are shipped in a cardboard carton, secured with foam packing material. The carton also contains an accessory box.
ACX1000 and ACX1100 routers are maximally protected inside the shipping carton. Do not unpack the routers until you are ready to begin installation.
To unpack the router and prepare for installation, you need the following tools:
Blank panels to cover any slots not occupied by a component
To unpack the router:
- Move the shipping carton to a staging area as close to the installation site as possible, but where you have enough room to remove the system components.
- Position the carton so that the arrows are pointing up.
- Open the top flaps on the shipping carton.
- Remove the accessory box, and verify the contents in it against the parts inventory on the label attached to the carton.
- Pull out the packing material holding the router in place.
- Verify the chassis components received against the packing list included with the router. An inventory of parts provided with the router is provided in Parts Inventory (Packing List) for an ACX1000 and ACX1100 Router.
- Save the shipping carton and packing materials in case you need to move or ship the router later.
See Also
Parts Inventory (Packing List) for an ACX1000 and ACX1100 Router
The ACX1000 and ACX1100 routers are shipped in a cardboard carton, secured with foam packing material. The carton also contains an accessory box.
The router shipment includes a packing list. Check the parts you receive in the router shipping carton against the items on the packing list. The packing list specifies the part number and description of each part in your order. The parts shipped depend on the configuration you order.
If any part on the packing list is missing, contact your customer service representative or contact Juniper Customer Care from within the U.S. or Canada by telephone at 1-888-314-5822. For international-dial or direct-dial options in countries without toll-free numbers, see https://www.juniper.net/support/requesting-support.html.
Table 1 lists the parts and their quantities in the packing list.
|
Component |
Quantity |
|---|---|
|
Router with built-in power supply |
1 |
|
Mounting brackets |
2 |
|
Mounting screws to attach the mounting brackets to the router chassis |
8 |
|
SFP dust cover |
4 |
|
Quick Start installation instructions |
1 |
|
Juniper Networks Product Warranty |
1 |
|
End User License Agreement |
1 |
We no longer include the RJ-45 console cable with the DB-9 adapter as part of the device package. If the console cable and adapter are not included in your device package, or if you need a different type of adapter, you can order the following separately:
-
RJ-45 to DB-9 adapter (JNP-CBL-RJ45-DB9)
-
RJ-45 to DB-9 adapter (JNP-CBL-RJ45-DB9)
-
RJ-45 to USB-C adapter (JNP-CBL-RJ45-USBC)
If you want to use RJ-45 to USB-A or RJ-45 to USB-C adapter you must have X64 (64-Bit) Virtual COM port (VCP) driver installed on your PC. See, https://ftdichip.com/drivers/vcp-drivers/ to download the driver.
You must provide additional mounting screws if needed that are appropriate for your rack or cabinet to mount the chassis on a rack or a cabinet.
See Also
Installing the ACX1000 or ACX1100 Mounting Brackets
To attach the mounting brackets, you need the following tools:
Phillips (+) screwdriver, number 2
Two mounting brackets for front or rear mounting ship with the router (see Figure 1 and Figure 2).
To attach both mounting brackets to either the front or rear of the chassis:
- Align the bracket with the two sets of mounting holes.
- Insert the four screws at the top and bottom of the bracket, and tighten each partially.
- Tighten the four screws completely.
- Repeat the procedure for the other bracket.
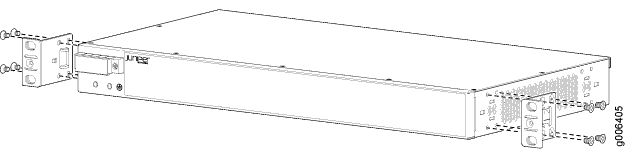
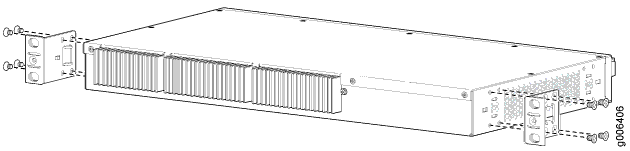
See Also
Installing the ACX1000 or ACX1100 Router in the Rack
The router can be installed horizontally in a rack or cabinet. For additional installation options, contact JTAC.
To install the router in the rack (see Figure 3):
Before front mounting the router in a rack, have a qualified technician verify that the rack is strong enough to support the router's weight (about 7 lb (3.2 kg)) and is adequately supported at the installation site.
One person must be available to lift the router while another secures it to the rack.
If you are mounting multiple units on a rack, mount the heaviest unit at the bottom of the rack, and mount the other units from the bottom of the rack to the top in decreasing order of the weight of the units.