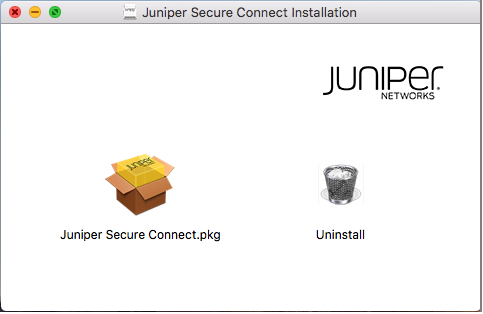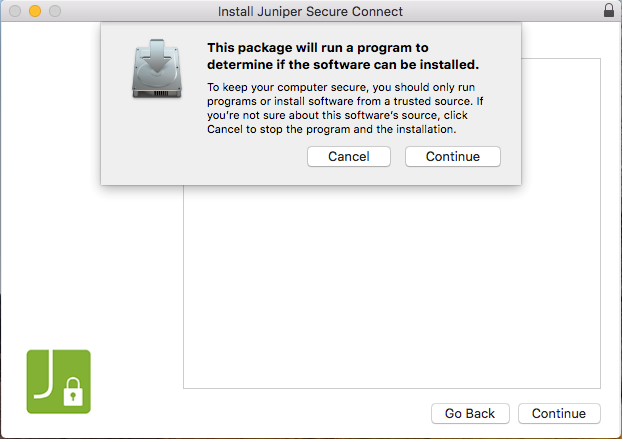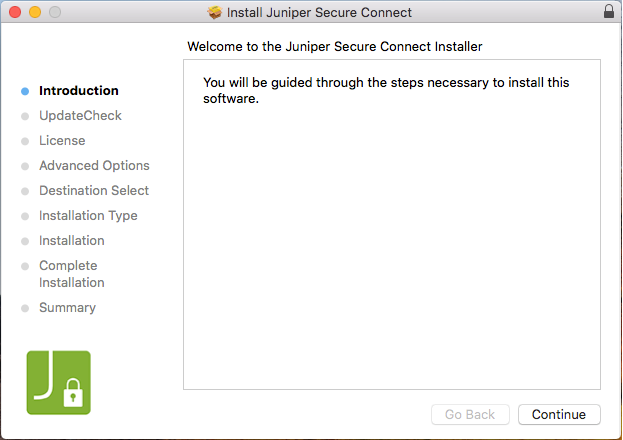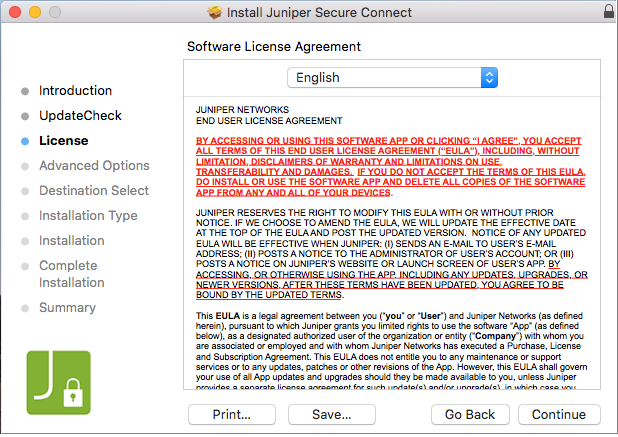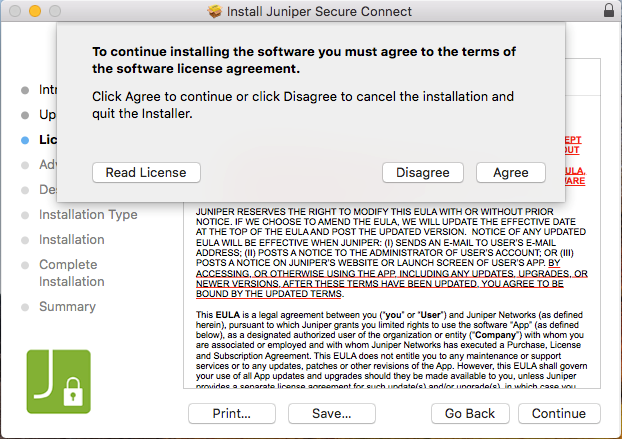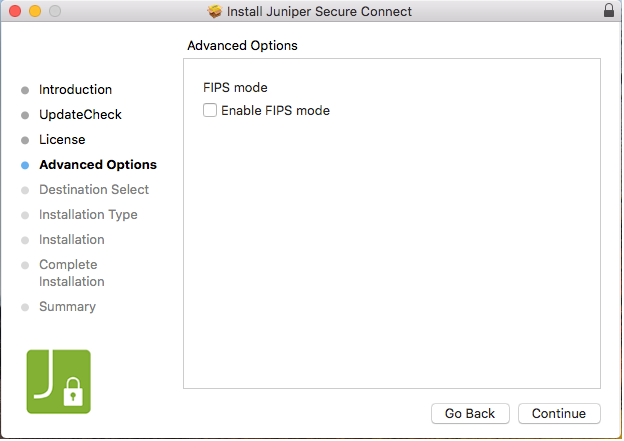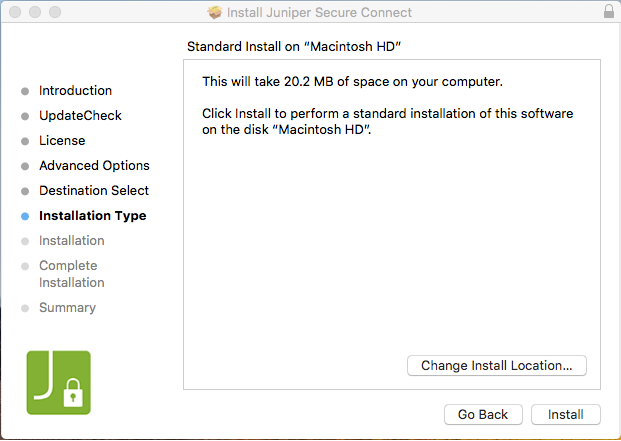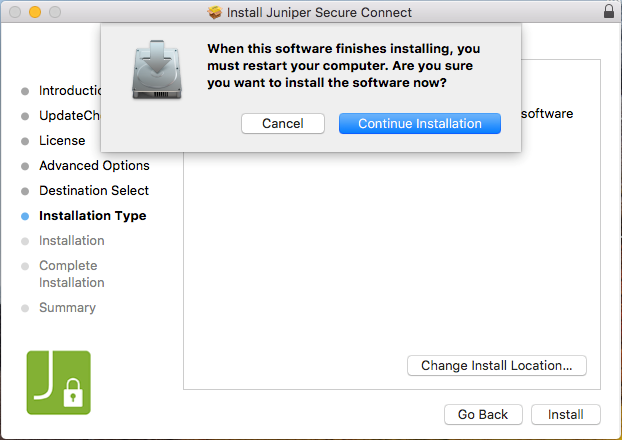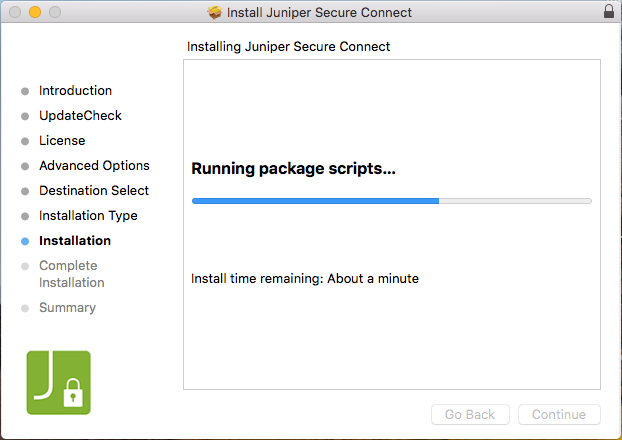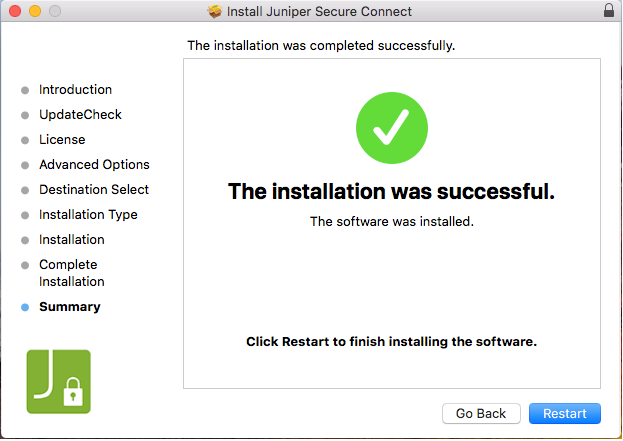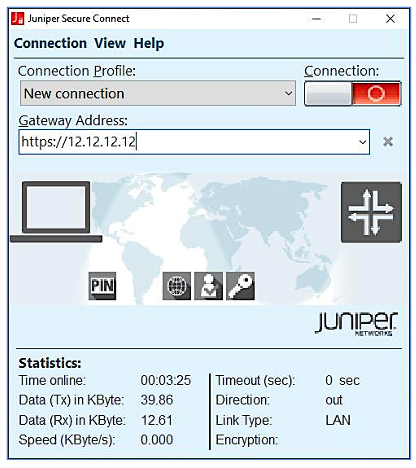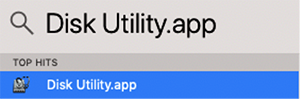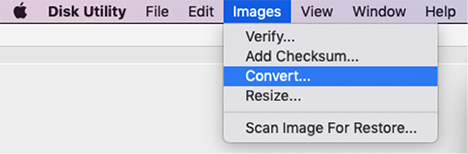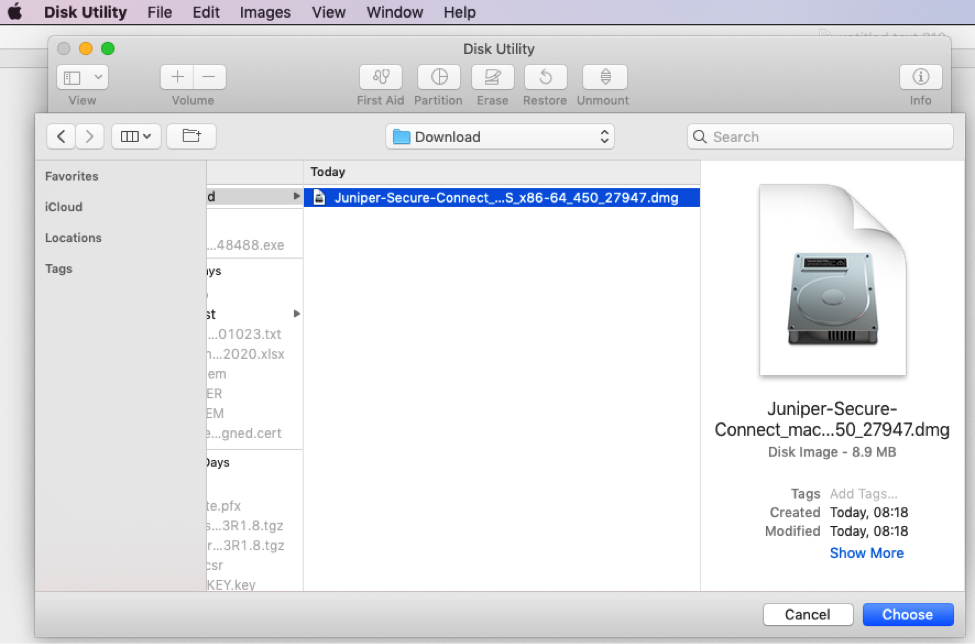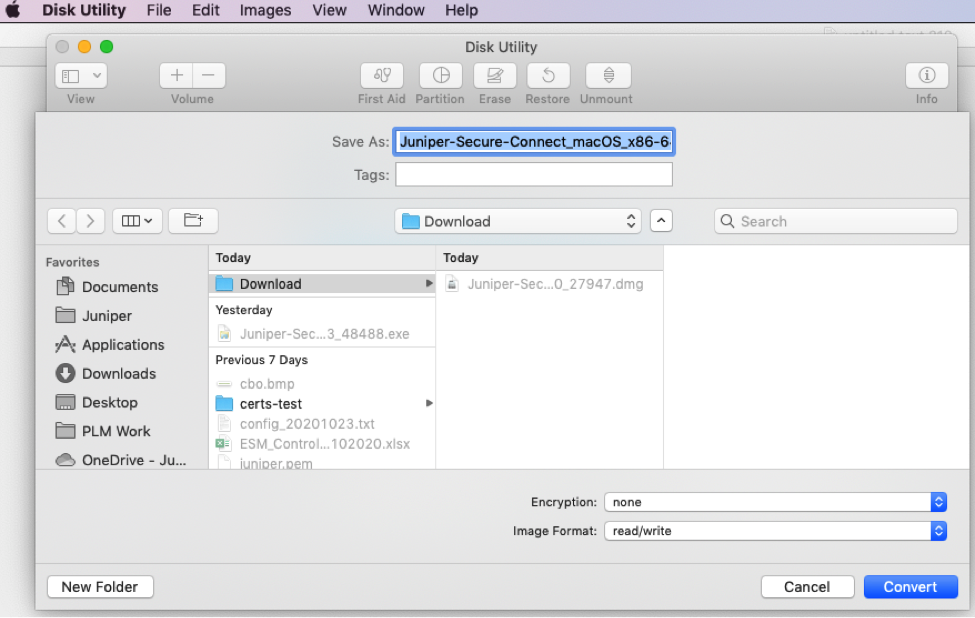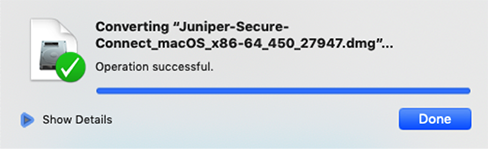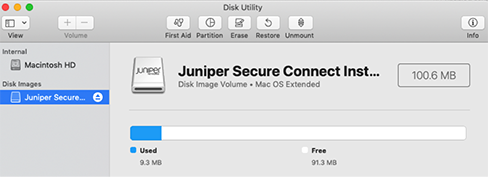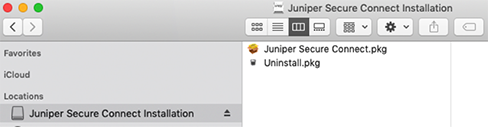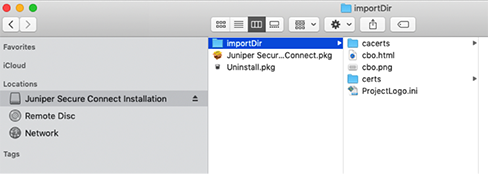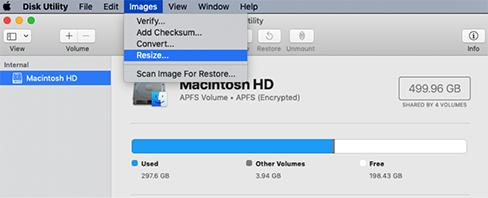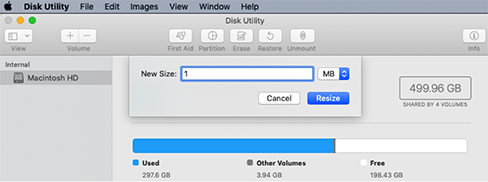Instalar Juniper Secure Connect en macOS
RESUMEN Aprenda sobre cómo crear paquetes de implementación para el software de aplicación Juniper Secure Connect y los procedimientos paso a paso para instalar Juniper Secure Connect en la plataforma macOS. Si desea instalar la aplicación Juniper Secure Connect, consulte Instalación manual de Juniper Secure Connect. Si es administrador, consulte la sección Crear paquetes de implementación para la instalación de Juniper Secure Connect para preparar el programa de instalación para la implementación del software.
Lo que sigue
Para obtener más información sobre los elementos de GUI de Juniper Secure Connect, consulte Elementos de GUI de Juniper Secure Connect.
Para obtener más información sobre las funciones de Juniper Secure Connect y cómo configurar las opciones, consulte Menú de conexión, Menú de vista, Menú de registro y Menú ayuda.
Instalación manual de Juniper Secure Connect
Los siguientes son los pasos para instalar Juniper Secure Connect en su máquina macOS.
Opción de marca personalizada (macOS)
Juniper Secure Connect para macOS le permite agregar su propio logotipo o imagen de marca. También le permite agregar la página HTML para la imagen de marca que se abriría al hacer clic en el área de branding en Juniper Secure Connect. La página HTML es opcional en la que puede proporcionar la información que desee. Debe personalizar el paquete de instalación para la marca de su cliente. Para obtener instrucciones detalladas, consulte Crear paquetes de implementación para la instalación de Juniper Secure Connect (macOS).
La figura 12 es la pantalla de ejemplo, donde se destaca el área de marca personalizable:
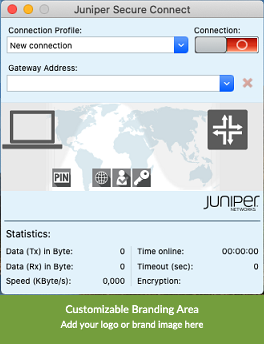
Cree paquetes de despliegue para la instalación de Juniper Secure Connect
Como administrador del sistema, también puede crear sus propios paquetes de implementación, si es necesario. Crear los paquetes de despliegue es un paso opcional. Cuando cree paquetes de implementación para la aplicación Juniper Secure Connect, puede instalar la aplicación en toda la organización. Lea los siguientes pasos para saber cómo usted, como administrador del sistema, puede preparar el instalador de Juniper Secure Connect para el lanzamiento del software.
Juniper Secure Connect proporciona el instalador para macOS como un archivo de imagen de disco (.dmg). Primero debe montar el paquete que se encuentra dentro del archivo .dmg . Para ello, haga doble clic en su icono en el Finder. A continuación, debe montar la imagen y mostrar su contenido. Puede ver el paquete de instalación y el programa de desinstalación cuando haga doble clic en el archivo de imagen en la ventana del Finder .
Tenga en cuenta que el archivo .dmg está protegido contra escritura y, como administrador del sistema, primero debe convertir el archivo .dmg en un formato de lectura o escritura. También debe convertir y cambiar el tamaño de la imagen antes de distribuir el programa de instalación a los usuarios.
Ha creado correctamente el paquete de lanzamiento y está listo para distribuir el instalador de Juniper Secure Connect. El archivo .dmg recién creado es el programa de instalación.