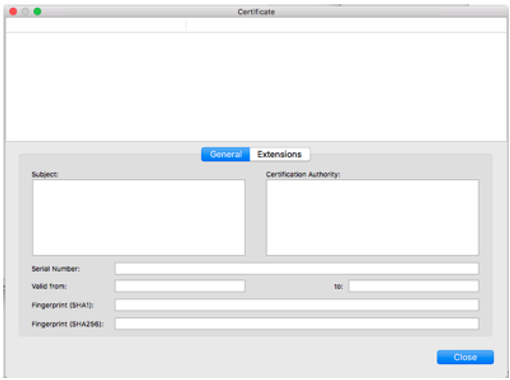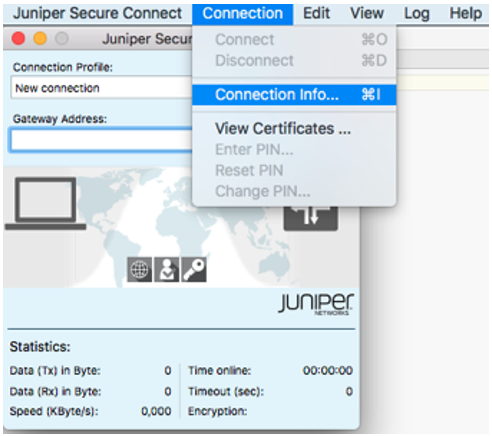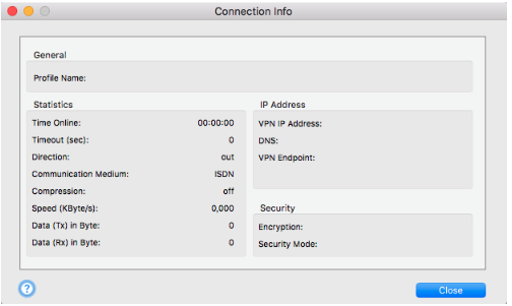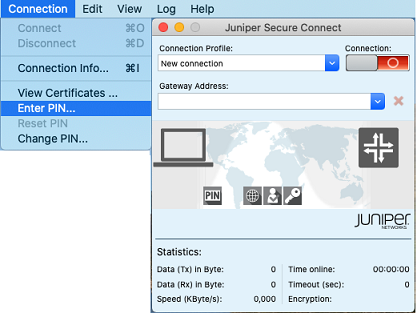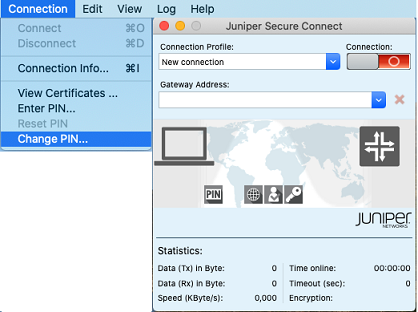Menú de conexión
RESUMEN El menú Juniper Secure Connect Connection le ofrece las opciones para establecer la conexión de acceso remoto y proteger la conexión con certificados. Utilice el menú Conexión para ver las opciones relacionadas con la conexión para ver los certificados, introducir el PIN, restablecer el PIN o cambiar el PIN.
Opción de menú Conectar
Primero debe definir y seleccionar un perfil para establecer una conexión para ese perfil. Haga clic en la lista desplegable Perfil de conexión y seleccione el perfil para el que desea establecer una conexión.
-
Haga clic en el botón De conexión para establecer la conexión manualmente con el sistema de destino. También puede seleccionar Conexión > Conectar en la barra de menús para establecer manualmente una conexión VPN, como se muestra en la figura 2.
Advertencia:Si se muestra el siguiente mensaje de advertencia, la aplicación falta el certificado de CA de la puerta de enlace VPN (firewall serie SRX). Si es un usuario remoto, póngase en contacto con su organización de TI para tomar las medidas adecuadas. Si es administrador de sistema, coloque los cacerts en la ubicación respectiva de la plataforma.
La Figura 1 es un mensaje de advertencia de ejemplo en la plataforma macOS cuando el certificado de CA no está presente.
Figura 1: Mensaje de advertencia de certificado de ejemplo en la plataforma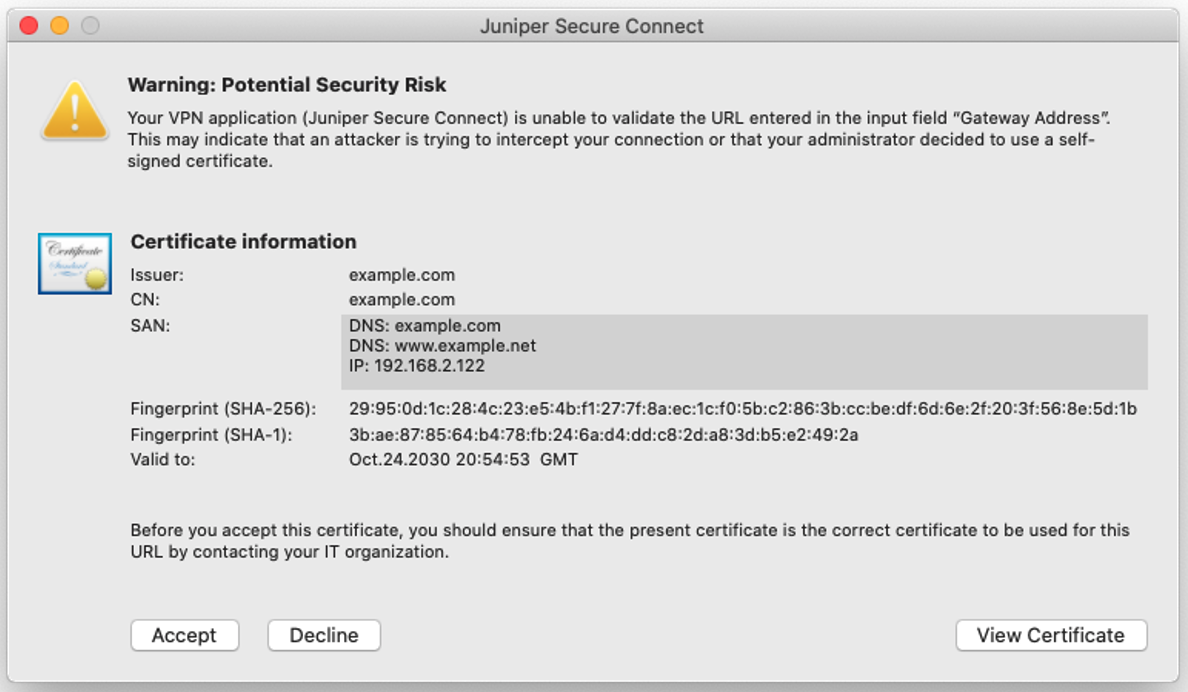 macOS
macOS
Para desconectar la conexión existente, vaya a Conexión > Desconectar o utilice el botón Desconexión de conexión .
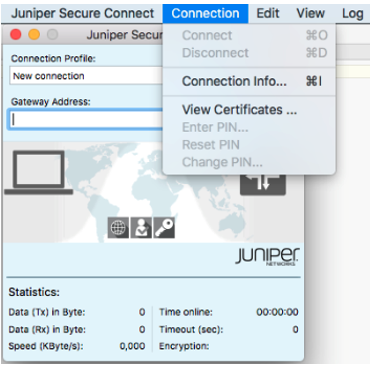 de conexión
de conexión
Opción de menú Ver certificados
La autoridad de certificación (CA) (también conocida como el emisor) crea y emite certificados mediante un administrador de PKI (software) y almacena como un certificado blando.
Los certificados de usuario y CA se almacenan en las siguientes ubicaciones de directorio:
Los certificados de usuario se almacenan como un archivo PKCS#12 en /Library/Application Support/Juniper/SecureConnect/certs folder location, como /Library/Application Support/Juniper/SecureConnect/certs/user.p12.
Los certificados de CA o emisores se almacenan en la ubicación de la carpeta /Library/Application Support/Juniper/SecureConnect/cacerts .
Juniper Secure Connect admite los formatos *.pem y *.crt para certificados de CA.
Vaya a Conexión > certificados y seleccione Ver certificados como se muestra en la figura 5 para ver las opciones de menú relacionados con certificados.
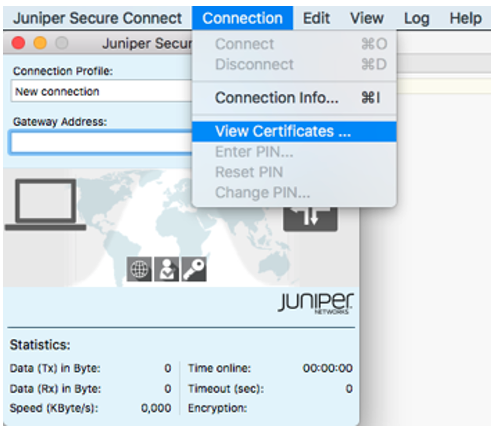 de menú certificados
de menú certificados
La figura 6 muestra un ejemplo de la ventana certificados de CA , después de seleccionar la opción Mostrar certificados de CA en el menú Certificados .