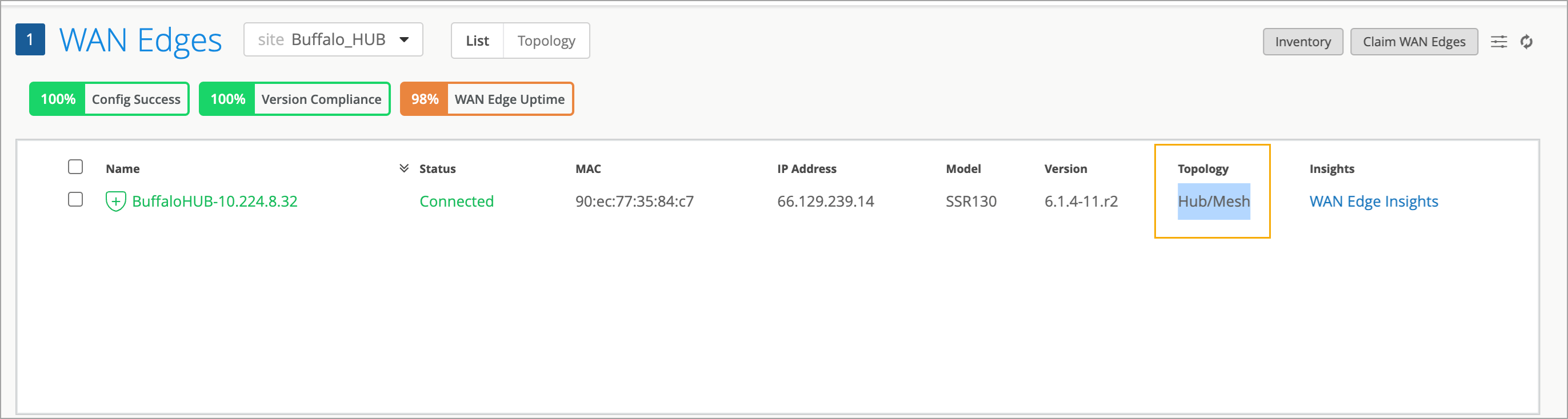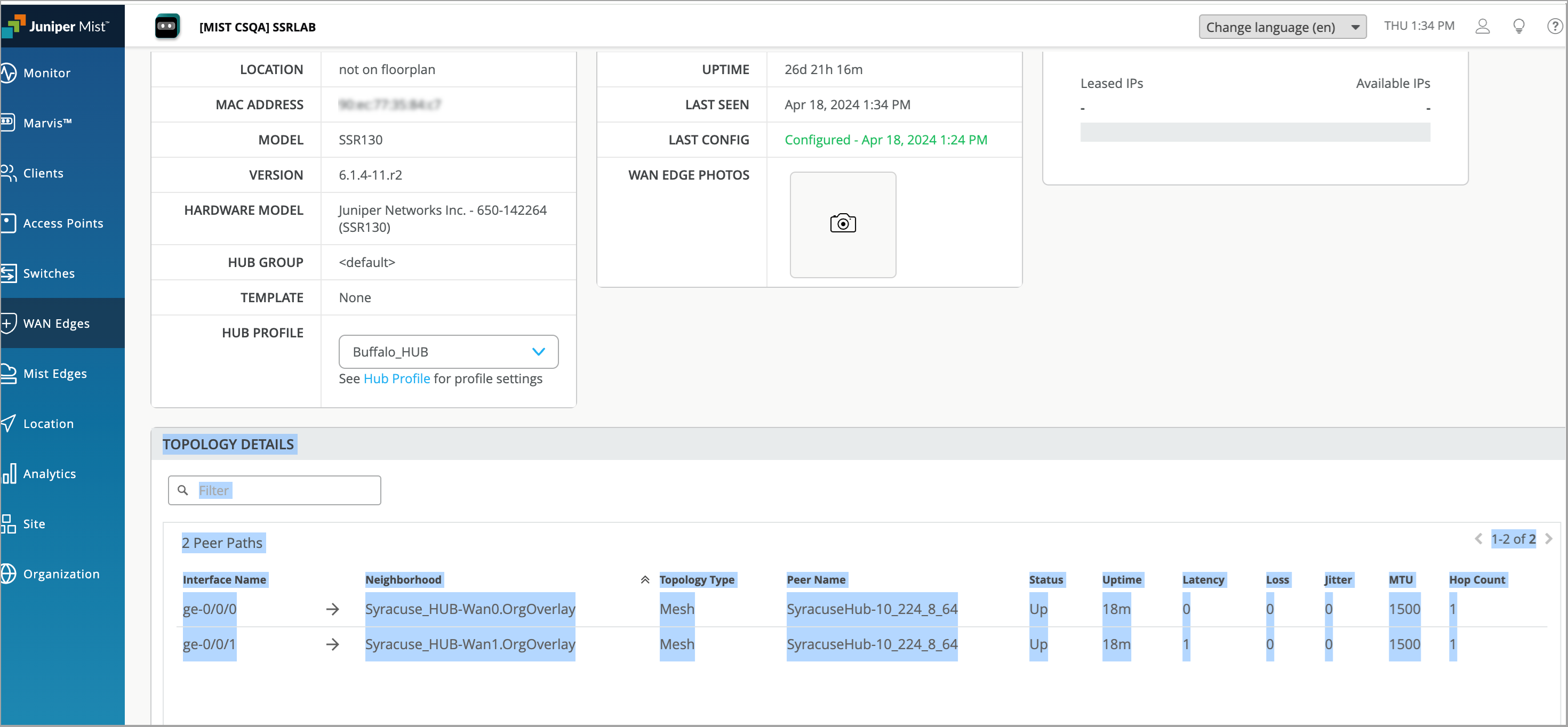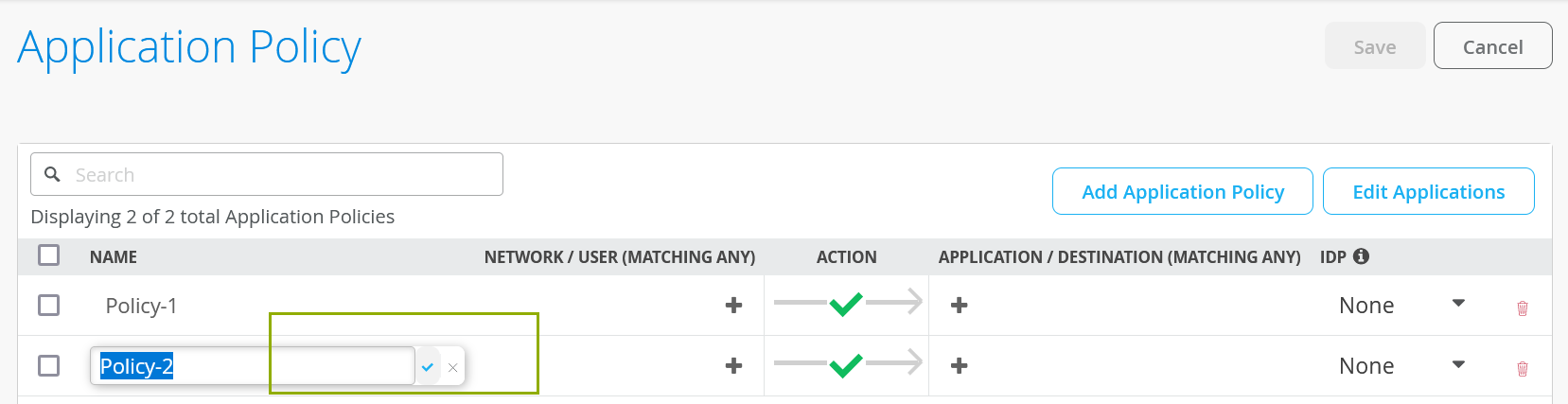EN ESTA PÁGINA
Configurar perfil de concentrador para enrutadores de Session Smart
Cada dispositivo concentrador en una topología de nube de Juniper Mist™ debe tener su propio perfil. Los perfiles de concentrador son una forma conveniente de crear una superposición y asignar una ruta para cada vínculo WAN en esa superposición en la garantía de WAN de Juniper.
La diferencia entre un perfil de concentrador y una plantilla de borde WAN es que se aplica el perfil de concentrador a un dispositivo individual que se encuentra en un sitio de concentrador. Además, las plantillas de borde WAN están vinculadas a sitios radiales que tienen varios dispositivos y enlazadas con la misma plantilla en varios sitios. Cada interfaz de Hub WAN crea un punto de conexión de superposición para los radios. Las interfaces WAN radiales asignan las interfaces apropiadas de Hub WAN, definiendo la topología. Los perfiles de concentrador impulsan la adición y eliminación de rutas en la superposición.
Cuando crea un perfil de concentrador para los enrutadores de Session Smart™ de Juniper®, la nube de Mist genera e instala los certificados SSL automáticamente. También configura sondas de enlace ascendente WAN para la detección de conmutación por error.
En esta tarea, se crea un perfil de concentrador y, a continuación, se clona el mismo perfil para crear un segundo perfil de concentrador en el portal de la nube de Juniper Mist.
Configurar un perfil de concentrador
Un perfil de concentrador comprende el conjunto de atributos que se asocian con un dispositivo de concentrador determinado. Los perfiles de concentrador incluyen nombre, LAN, WAN, dirección de tráfico, políticas de aplicación y opciones de enrutamiento. Puede asignar el perfil de concentrador a un dispositivo de concentrador y, después de cargar un perfil de concentrador en el sitio, el dispositivo asignado al sitio recoge los atributos de ese perfil de concentrador.
Para configurar un perfil de concentrador:
Agregar interfaces WAN al perfil de concentrador
Cree interfaces WAN para el perfil del concentrador. Las interfaces WAN se convierten en la conexión a través de SD-WAN. El perfil de concentrador crea automáticamente una superposición de puntos de conexión para cada interfaz WAN. Tenga en cuenta que los puntos de conexión del concentrador de superposición es donde se le informa al radio (rama) sobre los puntos de conexión del concentrador.
Para agregar interfaces WAN al perfil de concentrador:
Dirección de tráfico radial
Los perfiles de hub le permiten controlar t
Agregar una interfaz LAN al perfil de concentrador
El lado concentrador de las interfaces LAN conecta un dispositivo concentrador al segmento LAN.
Para agregar una interfaz LAN al perfil de concentrador:
Configurar políticas de dirección de tráfico
La dirección del tráfico es donde se definen las diferentes rutas que el tráfico de aplicaciones puede tomar para atravesar la red. Las rutas que configure dentro de la dirección de tráfico determinarán la zona de destino. Para cualquier política de dirección de tráfico, debe definir las rutas que atravesará el tráfico y las estrategias para utilizar esas rutas. Las estrategias incluyen:
- Ordenado: comienza con una ruta especificada y conmutación por error a la(s) ruta(s) de copia de seguridad cuando sea necesario
- Ponderado: distribuye el tráfico entre los enlaces de acuerdo con un sesgo ponderado, determinado por un costo que ingrese.
- Múltiples rutas de igual costo: equilibra la carga del tráfico por igual en varias rutas
Cuando se aplica un perfil de concentrador a un dispositivo, la política de dirección del tráfico determina la superposición, las interfaces WAN y LAN, el orden de las políticas y el uso de la ruta múltiple de igual costo (ECMP). La política también determina cómo interactúan las interfaces o una combinación de interfaces para dirigir el tráfico.
Para configurar políticas de dirección de tráfico:
Configurar una directiva de aplicación
Las políticas de aplicación son donde se define qué red y usuarios pueden acceder a qué aplicaciones, y de acuerdo con qué política de dirección de tráfico. La configuración de Redes/Usuarios determina la zona de origen. La configuración de la ruta de dirección de tráfico y aplicaciones determina la zona de destino. Además, puede asignar una acción de política: permitir o denegar para permitir o bloquear el tráfico. Mist evalúa y aplica las políticas de aplicación en el orden en que se enumeran en el portal. Puede usar la flecha arriba y la flecha abajo para cambiar el orden de las directivas.
La figura 4 muestra diferentes requisitos de dirección de tráfico en esta tarea (el tercer dispositivo radial y el segundo dispositivo concentrador no se muestran en la imagen).
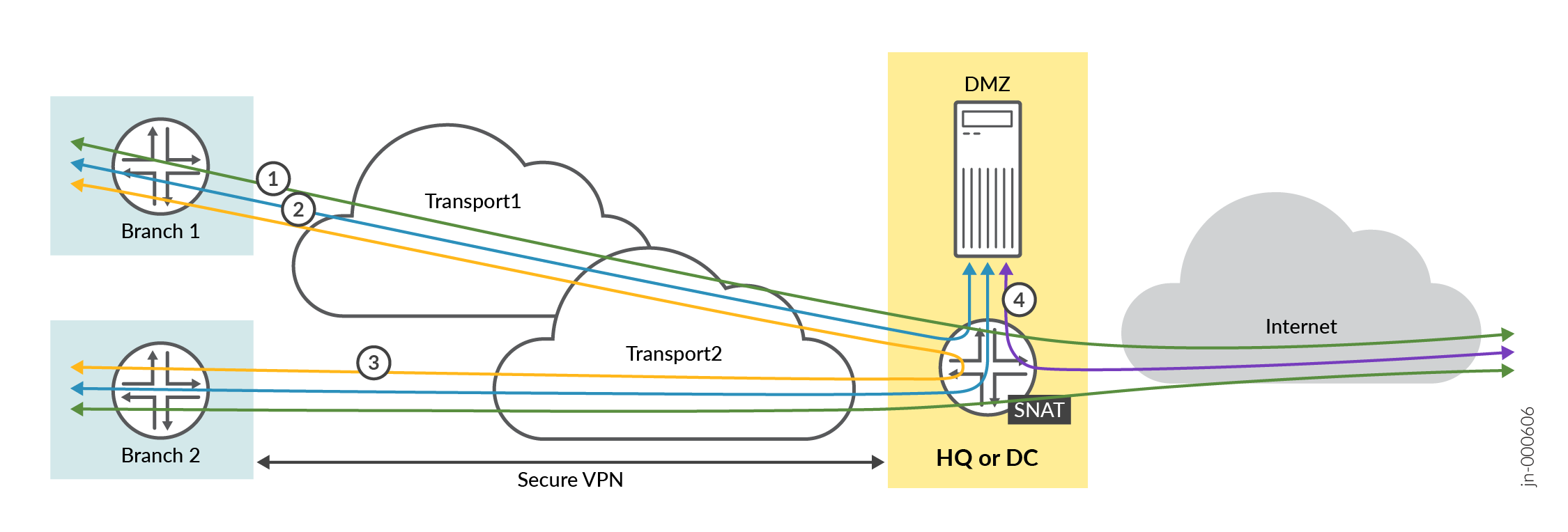 de dirección de tráfico
de dirección de tráfico
En esta tarea, se crean las siguientes reglas de aplicación para permitir el tráfico:
-
Regla 1: permite que el tráfico de los sitios radiales llegue al concentrador (y a un servidor de la DMZ conectado al dispositivo del concentrador).
-
Regla 2: Permite que el tráfico de los servidores de la DMZ conectada al concentrador llegue a los dispositivos radiales.
-
Regla 3: Permite que el tráfico de los dispositivos radiales llegue a los dispositivos radiales que se fijan a través de un dispositivo concentrador
-
Regla 4: Permite el tráfico enlazado a Internet desde el dispositivo concentrador a Internet (ruptura local). En esta regla, defina el destino como "Cualquiera" con la dirección IP 0.0.0.0/0. El tráfico utiliza la interfaz subyacente WAN con SNAT aplicado para llegar a las direcciones IP en Internet como una ruptura local.
-
Nota:
Evite crear reglas con el mismo nombre de destino y dirección IP 0.0.0.0/0. Si es necesario, cree destinos con nombres diferentes utilizando la dirección IP 0.0.0.0/0.
-
Desde los dispositivos radiales a Internet directamente (sin pasar por el dispositivo hub). En esta regla, defina el destino como "Cualquiera" con la dirección IP 0.0.0.0/0. El tráfico utiliza la interfaz subyacente WAN con SNAT aplicado para llegar a las direcciones IP en Internet como una ruptura local. Este método implementa una ruptura central en el concentrador para todos los dispositivos radiales.
Para configurar una directiva de aplicación:
Crear un segundo hub clonando el perfil de hub existente
Los dispositivos Hubs son únicos en toda su red. Debe crear un perfil individual para cada dispositivo concentrador. Juniper Mist le ofrece la opción de crear un perfil de concentrador clonando el perfil existente y aplicando modificaciones cuando sea necesario.
Para crear un segundo perfil de concentrador clonando un perfil de concentrador existente:
Superposición de concentrador a concentrador
La característica de superposición de concentrador a concentrador le permite formar una ruta de par entre dos dispositivos de concentrador. Puede utilizar la ruta de superposición de concentrador a concentrador como ruta preferida para el tráfico del centro de datos que se origina en sitios. Además, estas superposiciones de concentrador a concentrador pueden servir como rutas de conmutación por error en escenarios que implican conexiones de concentrador a radio.
Configurar la superposición de concentrador a concentrador
Para crear una superposición de concentrador a concentrador, las interfaces WAN de un concentrador se asignan a las interfaces WAN de otro concentrador, formando así una superposición y designando una ruta de tráfico.
La superposición de concentrador a concentrador puede utilizar diferentes interfaces WAN en ambos dispositivos concentrador. No es obligatorio que la superposición se forme entre interfaces WAN idénticas en los dos concentradores.
Considere que tiene dos concentradores, el dispositivo concentrador A y el dispositivo concentrador B, y desea establecer una superposición entre ellos.
El dispositivo concentrador A está equipado con dos interfaces WAN: WAN-1-A y WAN-2-A. Debe emparejar estas interfaces WAN con las interfaces WAN del dispositivo Hub B, que son WAN-1-B y WAN-2-B, marcándolas como extremos de concentrador.
Del mismo modo, para el dispositivo concentrador B:
Cuenta con dos interfaces WAN: WAN-1-B y WAN-2-B. Estos deben estar vinculados a las interfaces WAN del dispositivo A del concentrador (WAN-1-A y WAN-2-A) para completar la configuración como puntos de conexión del concentrador.
Siga estos pasos para crear extremos de concentrador:
- En el portal de Juniper Mist, seleccione Bordes de WAN y haga clic en el dispositivo concentrador. Asegúrese de que el dispositivo concentrador que seleccione debe formar parte de la topología de concentrador.
Figura 12: Dispositivo de concentrador en topología
 de concentrador
de concentrador
- En la página > Device-NameWAN Edge, vaya a la sección Propiedades y desplácese hacia abajo hasta Perfil de Hub.
- Haga clic en el vínculo del perfil de concentrador para abrir la página Perfil de concentrador .
- Desplácese hacia abajo hasta la sección WAN y haga clic en una interfaz WAN que desee usar para la superposición.
- En la ventana Editar configuración de WAN , desplácese hacia abajo hasta Puntos de conexión de Hub-to-Hub y haga clic en la opción Agregar puntos de conexión de Hub-to-Hub .
Figura 13: Agregar puntos
 de conexión de hub a hub
de conexión de hub a hub
-
- Seleccione un punto de conexión de concentrador (interfaz WAN) en el menú desplegable. Elija la interfaz WAN del otro dispositivo concentrador para establecer una conexión superpuesta.
Figura 14: Seleccione la interfaz WAN para superposición

- Haga clic en Guardar. El punto de conexión del concentrador seleccionado aparece en las columnas Puntos de conexión de concentrador a concentrador en el panel WAN.
- Seleccione un punto de conexión de concentrador (interfaz WAN) en el menú desplegable. Elija la interfaz WAN del otro dispositivo concentrador para establecer una conexión superpuesta.
- Seleccione otra interfaz WAN y repita el mismo procedimiento para agregar otro extremo.
- Ahora, ambos puntos de conexión aparecen en las columnas Puntos de conexión de concentrador a concentrador en el panel WAN.
Figura 15: Puntos de conexión de concentrador a concentrador configurados del primer dispositivo
 de concentrador
de concentrador
- Haga clic en Guardar.
Ahora, configuremos las interfaces WAN de otro dispositivo concentrador para completar la configuración como puntos de conexión del concentrador.
- En el portal de Juniper Mist, seleccione Bordes de WAN y haga clic en el dispositivo concentrador. Este es el dispositivo concentrador desde el que eligió anteriormente la interfaz WAN para establecer la superposición.
- En la página > Device-Nameborde de WAN, vaya a la sección Propiedades y desplácese hacia abajo hasta Perfil de Hub.
- Haga clic en el vínculo del perfil de concentrador para abrir la página Perfil de concentrador .
- Desplácese hacia abajo hasta la sección WAN y haga clic en una interfaz WAN que desee usar para la superposición.
- En la ventana Editar configuración de WAN , desplácese hacia abajo hasta Puntos de conexión de Hub-to-Hub y haga clic en la opción Agregar puntos de conexión de Hub-to-Hub .
-
- Seleccione un punto de conexión de concentrador en el menú desplegable. Seleccione la interfaz WAN del mismo dispositivo concentrador que se configuró en el procedimiento anterior
- Haga clic en Guardar. El punto de conexión del concentrador seleccionado aparece en las columnas Puntos de conexión de concentrador a concentrador en el panel WAN.
- Seleccione otra interfaz WAN y repita el mismo procedimiento para agregar otro extremo.
- Ahora, ambos puntos de conexión aparecen en las columnas Puntos de conexión de Hub yo Hub en el panel WAN.
Figura 16: Puntos de conexión de concentrador a concentrador configurados del segundo dispositivo
 de concentrador
de concentrador
- Haga clic en Guardar.
Verificación
En el portal de Juniper Mist, puede verificar las superposiciones de concentrador a concentrador establecidas comprobando la topología del dispositivo de borde WAN:
En la página Borde de WAN, la columna Topología muestra Hub/Mesh.