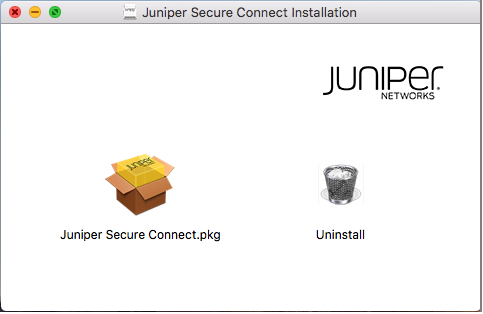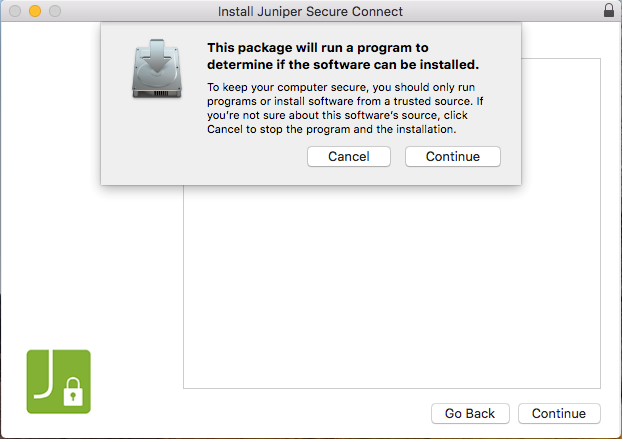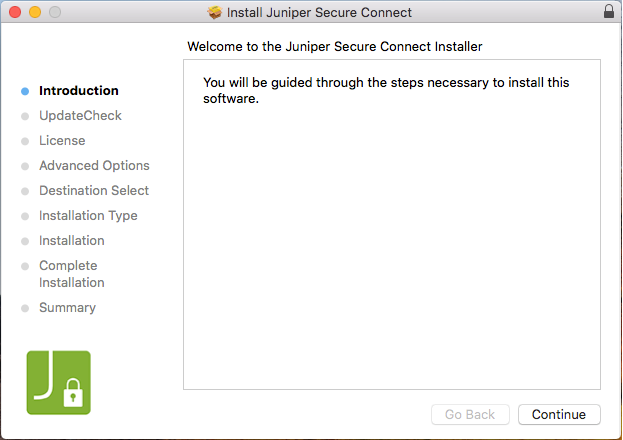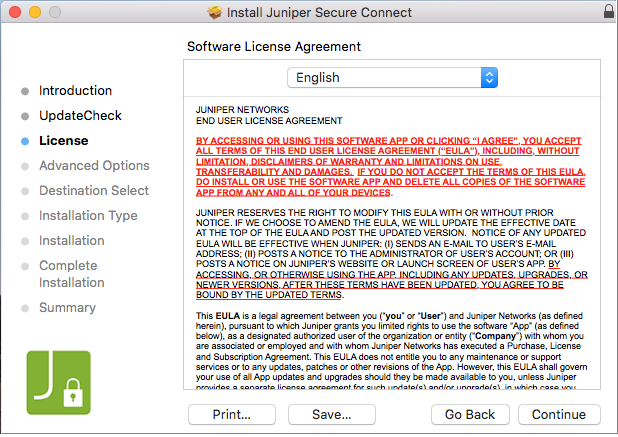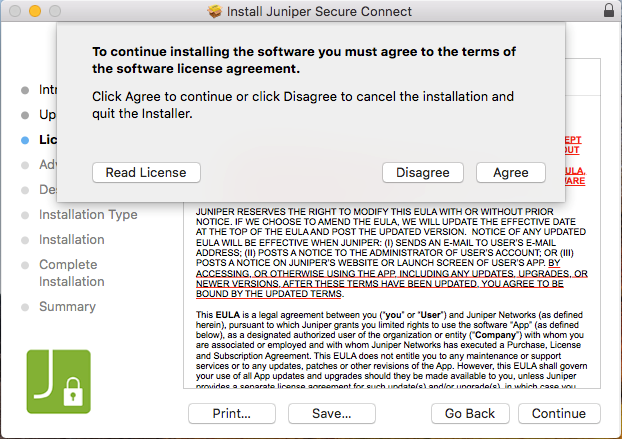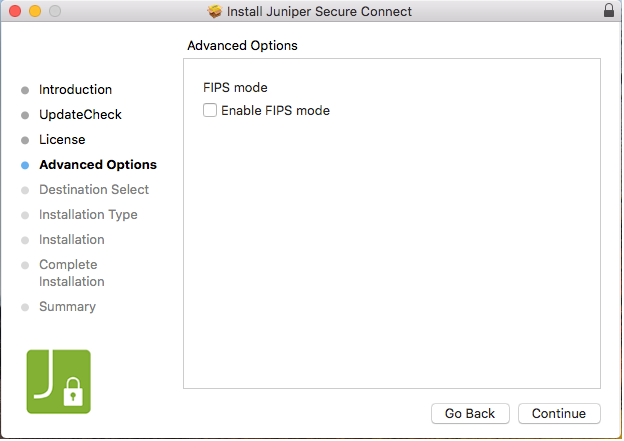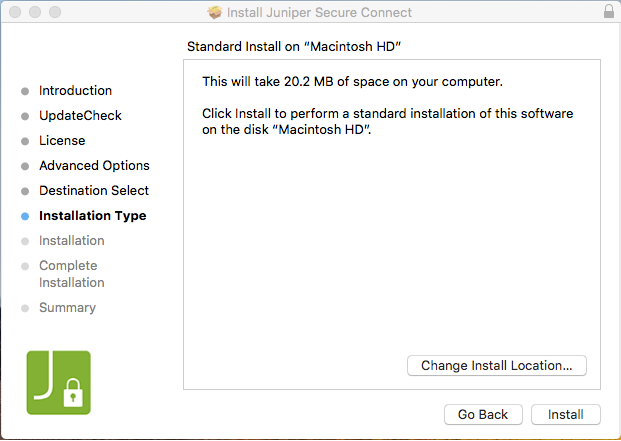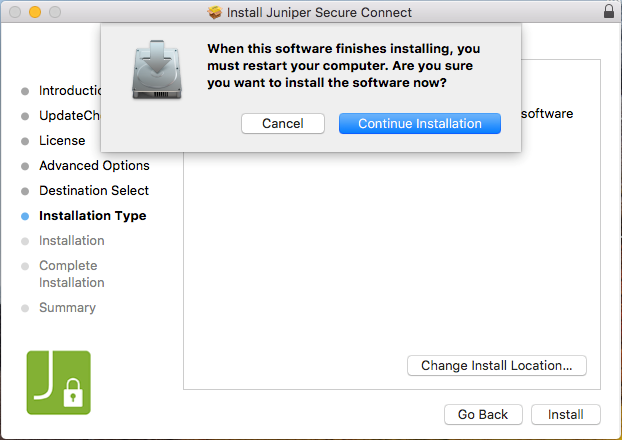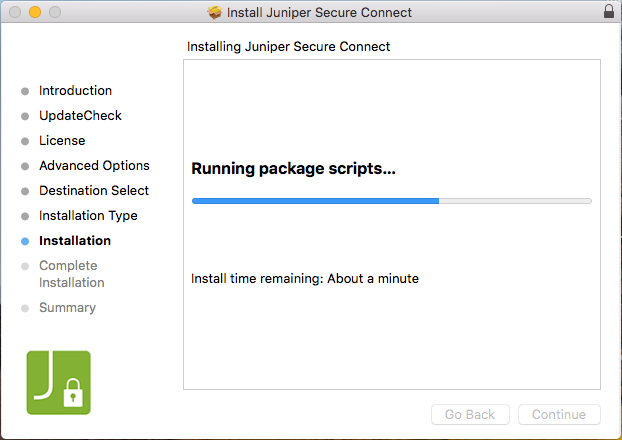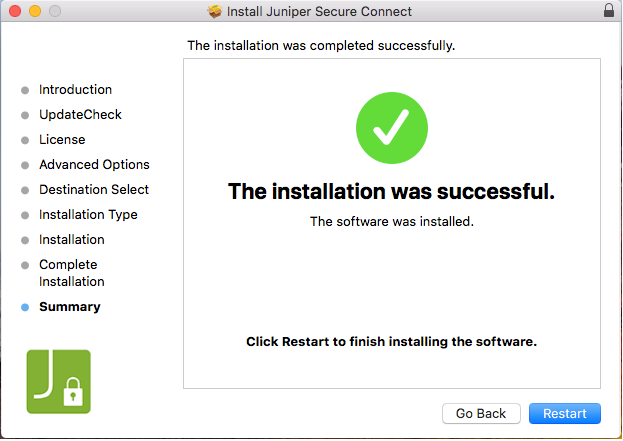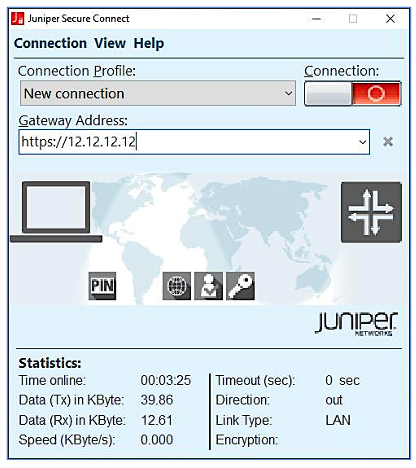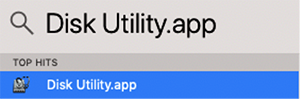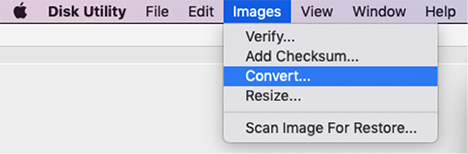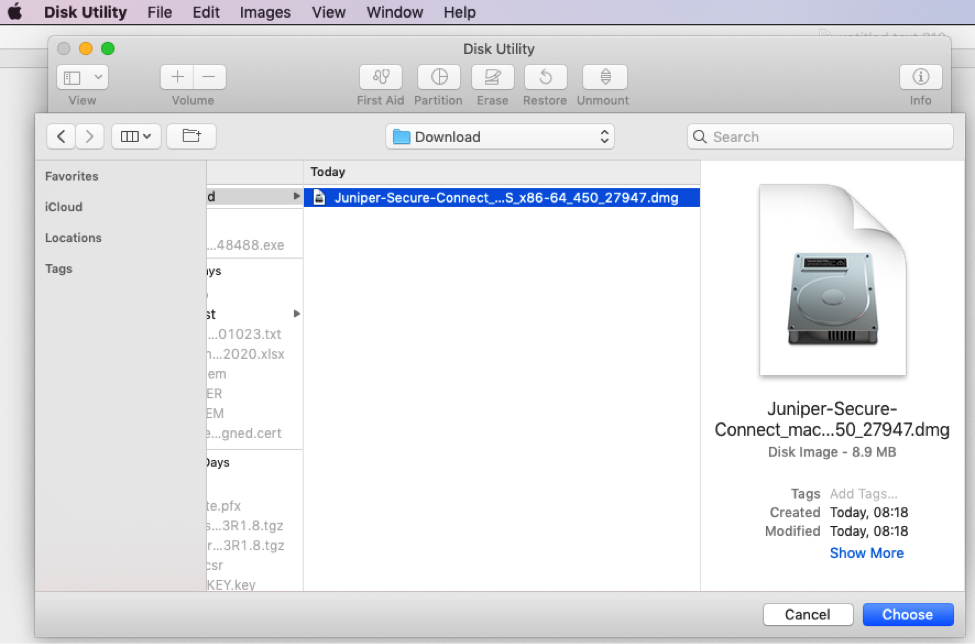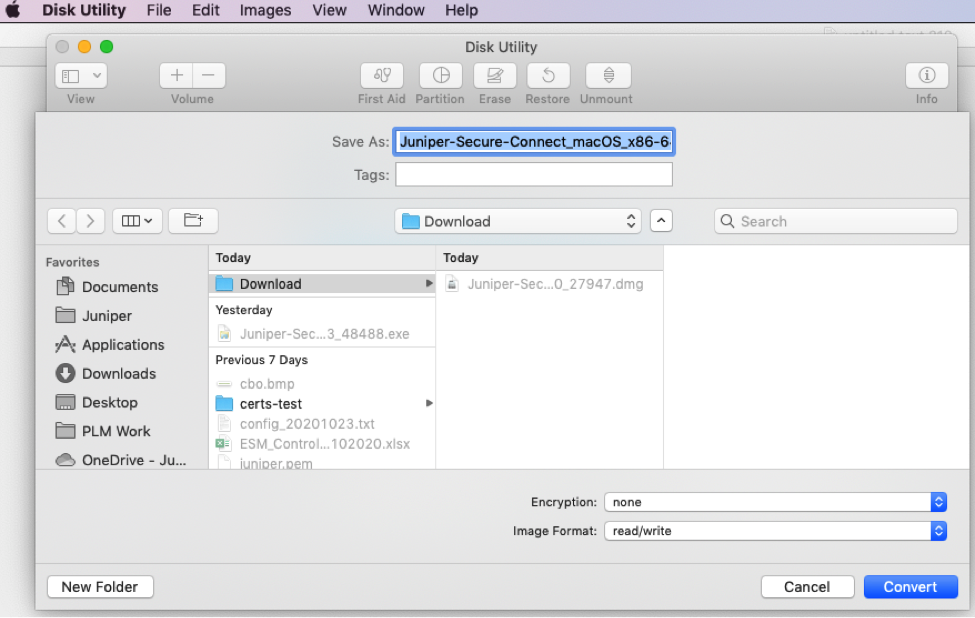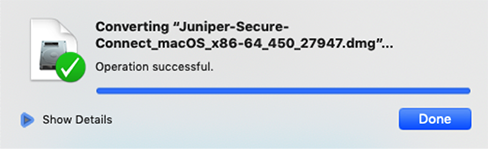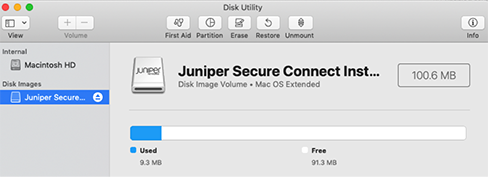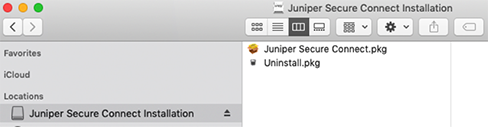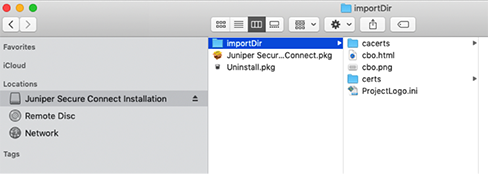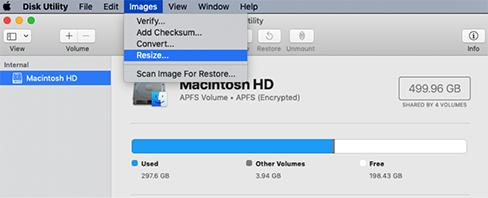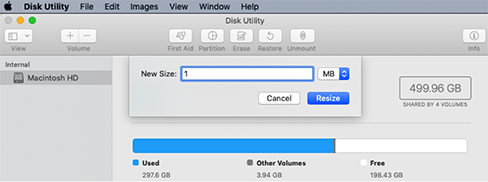macOSにJuniper Secure Connectをインストールする
概要 Juniper Secure Connectアプリケーションソフトウェアのロールアウトパッケージを作成する方法と、Juniper Secure ConnectをmacOSプラットフォームにインストールする手順について説明します。Juniper Secure Connectアプリケーションをインストールする場合は、 Juniper Secure Connectの手動インストールを参照してください。管理者は、「 Juniper Secure Connectのロールアウトパッケージを作成するインストール 」セクションを参照して、インストーラのソフトウェア展開を準備します。
今後の予定
Juniper Secure Connect GUI要素の詳細については、 Juniper Secure Connect GUI要素を参照してください。
Juniper Secure Connect機能の詳細とオプションの設定方法については、 接続メニュー、 表示メニュー、 ログメニュー、 およびヘルプメニューを参照してください。
Juniper Secure Connectの手動インストール
お使いの macOS マシンに Juniper Secure Connect をインストールする手順は次のとおりです。
カスタム ブランディング オプション(macOS)
Juniper Secure Connect for macOSでは、独自のロゴやブランディング画像を追加できます。また、Juniper Secure Connectのブランディング領域をクリックしたときに開くブランディングイメージのHTMLページを追加することもできます。HTML ページは任意で、必要な情報を提供できます。クライアントのブランディング用にインストール パッケージをカスタマイズする必要があります。詳細な手順については、 Juniper Secure Connect Installation(macOS)のロールアウトパッケージを作成 するを参照してください。
図 12 は、カスタマイズ可能なブランディング領域が強調表示されている画面の例です。
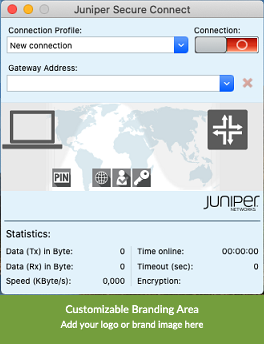
Juniper Secure Connectをインストールするためのロールアウトパッケージを作成する
システム管理者は、必要に応じて独自のロールアウト パッケージを構築することもできます。展開パッケージを構築することは、オプションのステップです。Juniper Secure Connectアプリケーションのロールアウトパッケージを作成すると、組織全体にアプリケーションをインストールできます。以下の手順を読み、システム管理者が Juniper Secure Connect インストーラーをソフトウェア展開用に準備する方法について説明します。
Juniper Secure Connectは、macOSのインストーラをディスクイメージ(.dmg)ファイルとして提供します。まず、 .dmg ファイル内にあるパッケージをマウントする必要があります。この操作を行うには、Finder でそのアイコンをダブルクリック します。その後、イメージをマウントし、その内容を表示する必要があります。 Finder ウィンドウでイメージ ファイルをダブルクリックすると、インストーラー パッケージとアンインストール プログラムが表示されます。
dmg ファイルは書き込み保護されており、システム管理者はまず .dmg ファイルを読み取りまたは書き込み形式に変換する必要があることに注意してください。また、インストーラーをユーザーに配布する前に、イメージを変換してサイズ変更する必要があります。
ロールアウトパッケージを作成し、Juniper Secure Connectインストーラを配布する準備が完了しました。新しく作成された .dmg ファイルがインストーラです。