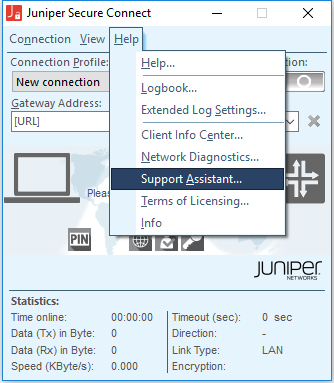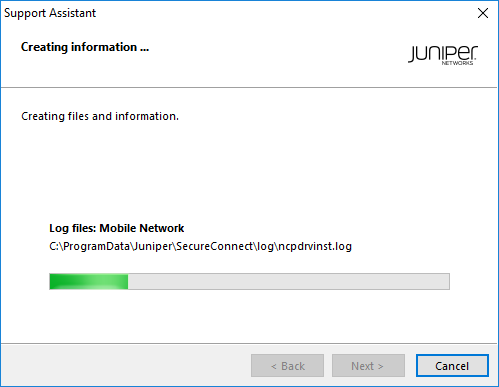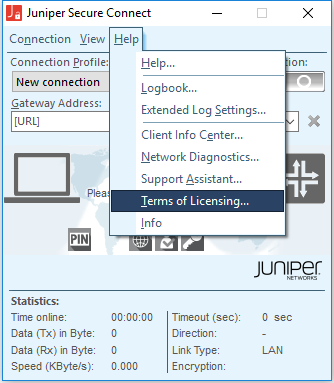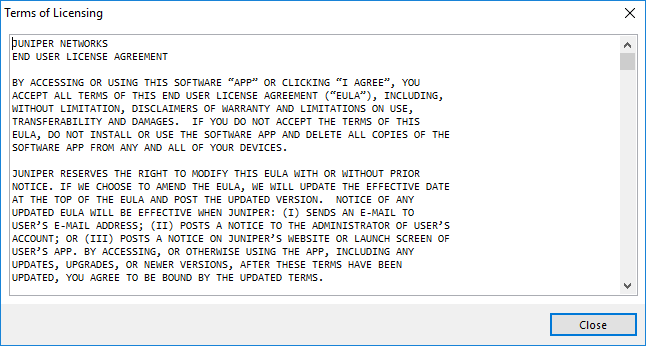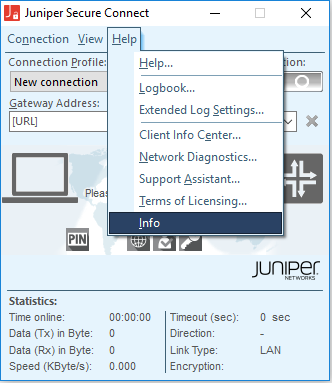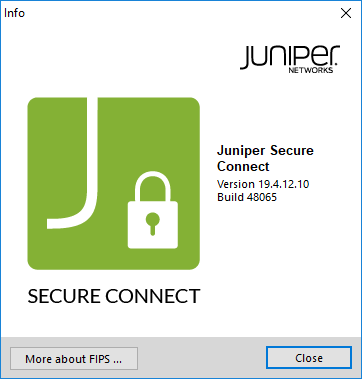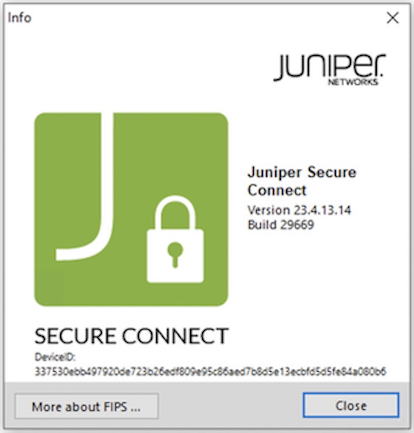ヘルプメニュー
概要 Juniper Secure Connect ヘルプ メニューには、Juniper Secure Connectを効果的に使用するためのログ関連オプションと構成のヒントが用意されています。
今後の予定
Juniper Secure Connect GUI要素の詳細については、 Juniper Secure Connect GUI要素を参照してください。
Juniper Secure Connect機能の詳細とオプションの設定方法については、 接続メニュー と メニューの表示を参照してください。
ヘルプ メニュー オプション
[ヘルプ]メニューには、製品の説明を含む、ヘルプファイルに関するJuniper Secure Connectで利用可能なすべての情報が表示されます。図 1 を参照してください。
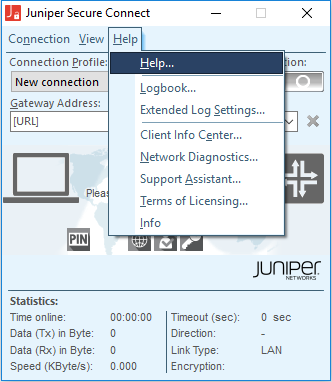
ログブック メニュー オプション
ログ ウィンドウが開いていなくても、ログはバックグラウンドで継続的にアクティブになります。関連するすべての Juniper Secure Connect 通信イベントがログ ファイルに表示され、運用日あたり 1 週間保存されます。オンラインで 7 日より古いファイルは自動的に削除されます。通信プロセスが完了すると、ログ ファイルは ログ フォルダーの下のインストール ディレクトリに自動的に生成されます。このログ ファイルの名前は ncpyymmdd.log 形式で、yy=year、mm=month、dd=date という形式で指定されます。 拡張ログ設定 オプションで、ログ ファイルの保存時間を変更できます。テキスト エディターを使用してログ ファイルを開いて分析できます。
[ログ] ウィンドウを開き、現在のログ メッセージを表示して追跡します。ログ ウィンドウでは、特定のイベントを手動で保存または検索できます。
図 2 は、[ ヘルプ ] メニューオプションと [ ログブック ] オプションが選択されている状態を示しています。
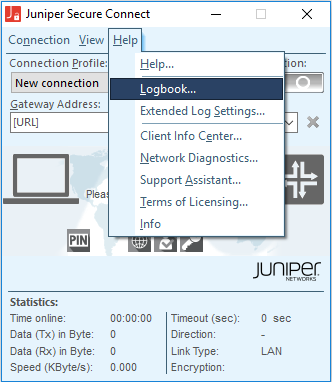
図 3 は、[ヘルプ] メニューから [ログブック] オプションが選択されている場合の VPN 接続のログ メッセージの例を示しています。
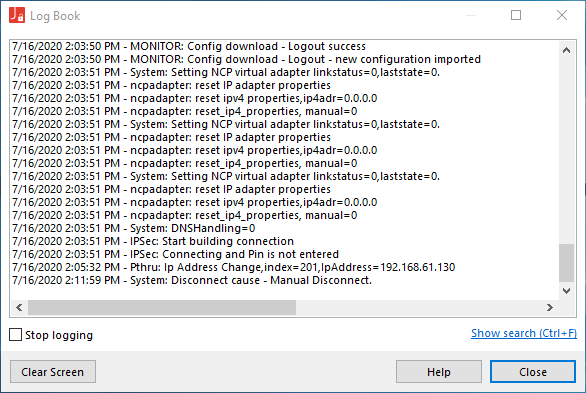 の表示
の表示
表 1 は、 ログブック ウィンドウのオプションを示しています。
ログブック オプション |
アクション |
|---|---|
閉じる |
[ログブック] ウィンドウを閉じ、ログ エントリをファイルに保存します。 [ログブック] ウィンドウを閉じると、ログ情報が継続的にキャプチャされ、ログ フォルダーからログ ファイルを開いたときに最新のログを表示できます。 |
画面をクリア |
ログ ウィンドウのログ エントリをクリアします。 |
検索を表示 |
ログ テキスト内の文字列と式を検索します。 |
拡張ログ設定メニューオプション
拡張ログ設定ウィンドウで、追加のログ設定を有効にすることができます。図 4 を参照してください。
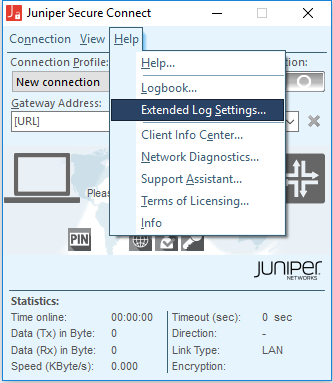
図 5 は、 拡張ログ設定 ウィンドウの例を示しています。
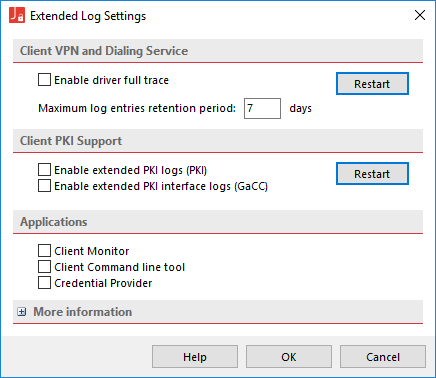
以下のクライアント PKI サポート機能の追加のログ詳細を収集できます。
PKI ログ(PKI)
PKI インターフェイス ログ(GaCC)
PKI モジュール(またはアプリケーション)のログ情報は、以下で有効になっている場合にのみ表示できます。
クライアント モニター
クライアント コマンドライン ツール
認定資格プロバイダ
クライアント モニター、RWSCMD、認定資格プロバイダーなど、モジュール型アプリケーションのログ設定も有効にできます。 拡張ログ設定 オプションを有効にすると、Juniper Secure Connectウィンドウに点滅するメッセージが表示されます。テキストが点滅している状態をダブルクリックして、 拡張ログ設定 画面を開きます。
サービスのログを有効または無効にするには、対応する [再起動 ] ボタンをクリックして特定のサービスを再起動する必要があります。そのサービスのみが再起動し、システムは再起動されません。
特定のサービスを再起動するには、管理者権限は必要ありません。
クライアント情報センター メニュー オプション
図 6 は、[ヘルプ] メニュー オプションのクライアント情報センターを示しています。
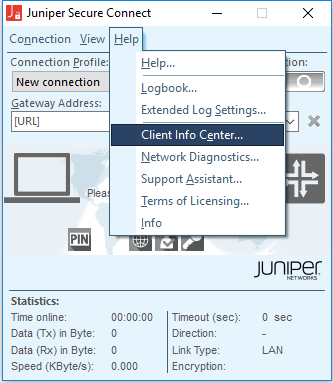
クライアント情報センターは、ユーザーヘルプデスクでのサポートを最適化します。この概要では、以下の一般的な情報を提供します。
クライアントバージョン(ビルド番号を含む)
現在の接続状態(エラーにより接続、切断、中断)
クライアント サービスステータス
現在の認定資格構成(寿命を含む)
VPN ユーザー ID
以下の追加情報も表示されます。
接続
サービス
証明書の設定
ネットワーク アダプター
図 7 は、 クライアント情報センター ウィンドウの例を示しています。
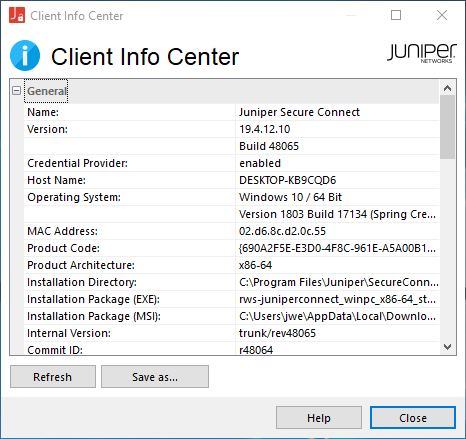 の表示
の表示
[クライアント情報センター] 画面下部の [ファイルに保存] ボタンをクリックして、データをテキスト ファイルにエクスポートできます。Juniper Secure Connectの運用状態に関係なく、次のRWSCMDコマンドを実行して情報をエクスポートすることもできます。
rwscmd /writeClientInfoCenterData [OutFileName].
ネットワーク診断メニューオプション
図 8 に示すように、ネットワーク診断>ヘルプに移動して、ネットワーク テストを実施するか、インターネットの可用性をテストします。Juniper Secure Connectは、インターネットのIPアドレスへのPINGと、IPアドレスへのインターネットドメイン名の解決の両方をサポートしています。ドメイン名を name.com 形式で入力します。
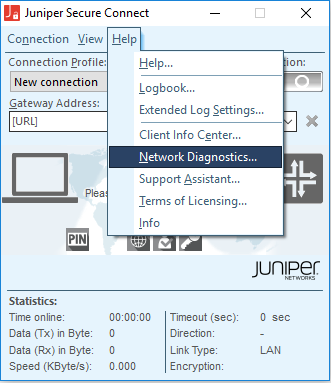
図 9 は、ネットワーク内のホストの可用性をテストする方法の例を示しています。
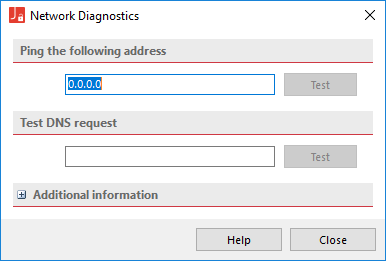 テスト
テスト
ネットワークテストを実施するには::
- アドレスを入力し、[ Test](テスト )ボタンをクリックします。
- テストが成功すると、[ ネットワーク診断 ] ウィンドウに緑色のティック 記号が表示され、テストに失敗した場合は [ネットワーク診断 ] ウィンドウに赤い十字記号が表示されます。その他の詳細はクリア テキスト ログに表示されます。このテストは、インターネットへの DNS リクエストと送信接続のファイアウォール ルールをテストするのに特に役立ちます。