お使いのインストールベースのJuniper Support Insights(JSI)を見る
概要 [インベントリ]ページの[インストールベース]タブを使用して、すべてのジュニパーデバイスのインサイトを表示します。
ジュニパーアカウントをJuniper Mist™組織と統合すると、インベントリページにジュニパーデバイスに関する実用的なインテリジェンスが表示されます。この情報は、 Juniper Support Insights(JSI)により提供されます。これらのインサイトにより、サポートエクスペリエンスを事後対応型から集中的かつ事前対応型へと変革できます。
デバイスは、指定されたアカウントに割り当てられ、有効なサポート契約があり、Juniper Mistと互換性がある必要があります。
始める前に
まず、ジュニパーアカウントをMist組織にリンクする必要があります。 ジュニパーサポートアカウントとJuniper Mistの統合を参照してください。
インストールベーステーブルへの移動
組織 > インベントリ を選択し、インストール ベース を選択します。
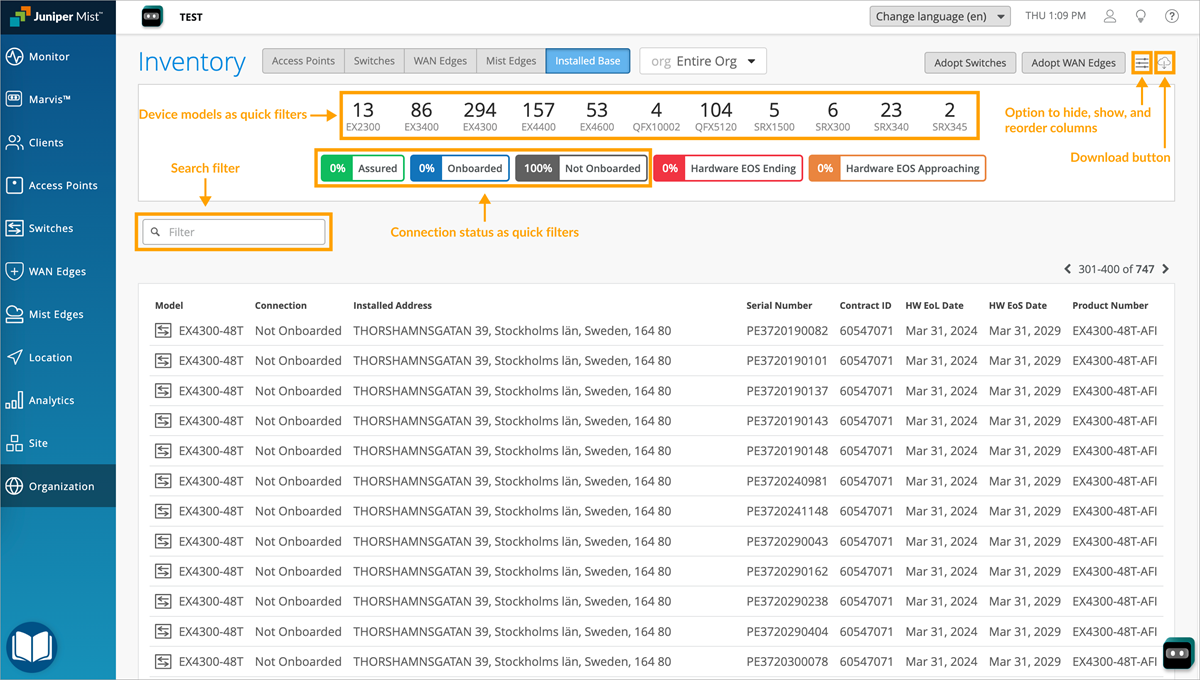
この表には、デバイス固有の詳細情報(デバイスの販売および保守を通じてジュニパーが知っている)と、設置されたデバイスから収集されたステータス情報が表示されます。
ページの上部にある概要は、概要情報を並べて表示します。
-
デバイスモデル
-
接続状態
-
アシュアランス—Mistに有線またはWAN Assuranceエクスペリエンスにオンボーディングされたデバイスの割合。
-
オンボード—Juniper Support Insightsエクスペリエンスに対してMistにオンボーディングされたデバイスの割合。
-
未オンボード—現在Mistにオンボーディングされていないデバイスの割合。
-
-
ハードウェアのEOSステータス:
-
ハードウェア EOS の終了 - ハードウェア EOS の日付が近い将来 (3 か月未満) のデバイスの割合。
-
ハードウェア EOS の接近 - ハードウェアの EOS の日付 (3 か月から 6 か月以内) に近づいているデバイスの割合。
-
表示する詳細を選択します
テーブル内の列を表示、非表示、および並べ替えるには、[インベントリ] ページの右上隅にある [テーブルの設定] ボタンを使用します。

ボタンをクリックすると、[テーブル設定]ウィンドウが表示されます。使用可能なすべての列が表示されます。
以下で説明するように、変更を行います。「表の設定」ウィンドウを閉じると、変更内容が「インストール・ベース」表に表示されます。
-
列を表示または非表示にします。 チェックボックスをオンまたはオフにして、インベントリベーステーブルの列を表示または非表示にします。
この例では、5 つの列オプションが選択されています。[インストールベース]テーブルには、デバイスのアドレス、シリアル番号、サービス契約番号、サポート終了日、およびサービス終了日が表示されます。その他の詳細は表に表示されません。
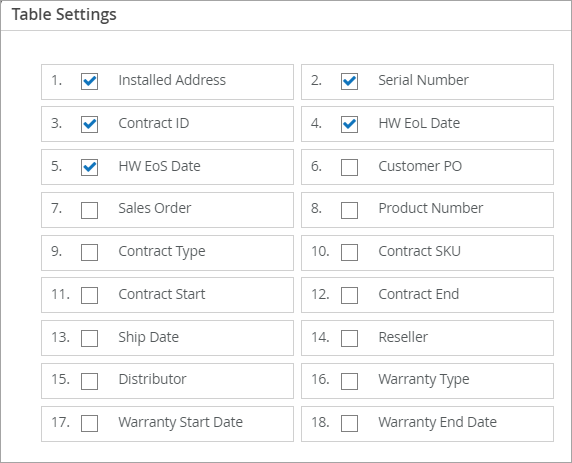
列には次のものが含まれます。
-
接続—デバイスのステータス:
-
保証—デバイスがMistに有線またはWAN Assuranceエクスペリエンスにオンボーディングされていることを示します。
-
オンボード—デバイスがMistにオンボーディングされ、ジュニパーサポートインサイトのエクスペリエンスにアクセスできることを示します。
-
[未オンボード] - デバイスが現在 Mist にオンボーディングされていないことを示します。
-
-
モデル:デバイス モデル。例:EX2300-24P。
-
インストール済みアドレス - ジュニパーサポートサービスが管理するデバイスのロケーションアドレス。
-
シリアル番号—デバイスにマッピングされた一意のIDであるデバイスのシリアル番号。
-
契約 ID:デバイスに関連付けられたサービス契約ドキュメント番号。
-
HW EoL 日付—デバイスがサポート終了に達する日付。
-
HW EoS 日:デバイスがサポート終了に達する日付。
-
顧客PO—デバイスに関連付けられた発注書番号。複数のデバイスに同じ発注書番号を付けることができます。
-
販売注文—デバイスに関連付けられた販売注文番号。複数のデバイスが同じ販売注文番号を持つことができます。
-
製品番号—デバイスに関連付けられている部品番号(在庫管理単位)。
-
契約タイプ:デバイスに提供されるアクティブなサポートカバレッジのタイプ。例: メンテナンス。
-
契約SKU—デバイスに関連付けられているアクティブなサポート範囲に割り当てられた在庫管理単位(SKU)。
-
契約開始:サポート契約が開始される日付。
-
契約終了:サポート契約が終了する日付。
-
出荷日 — デバイスが会社のサイトに出荷された日付。
-
販売パートナー - 会社がデバイスを購入した販売パートナーの名前。
-
ディストリビューター - 会社がデバイスを取得したディストリビューターの名前。
-
保証タイプ:デバイスに関連付けられた保証タイプ。例:標準ハードウェア保証。
-
保証開始日—デバイス保証が有効になる日付。
-
保証終了日—デバイス保証の有効期限が切れる日付。
-
-
列の順序を変更します。 ボックスを上下にドラッグして、インベントリベーステーブルの列の順序を変更します。
この例では、マウスは HW EoS 日付オプションの上にマウスを置いています。この列には 5 という番号が付けられ、インストールベース表の 5 番目の列になります。マウスを上下にドラッグすると、他の列オプションの位置が変更されます。マウスを離すと、新しい列番号が表示されます。
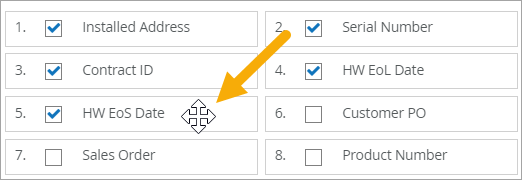
テーブル内のデバイスの検索
フィルター ボタンとフィルター ボックスを使用して、デバイスを検索します。
-
フィルター ボタン。 表の上にあるボタンは、概要情報を表示し、フィルターとしても機能します。ボタンをクリックして、デバイスのモデルまたはステータスでフィルタリングします。たとえば、[EX2300]ボタンをクリックすると、[インストールベース]テーブルにそれらのデバイスのみが表示されます。[% Onboarded] ボタンをクリックして、オンボードされたデバイスのみを表示します。

-
フィルターボックス。 キーワードを使用してテーブルをフィルター処理するには、[ フィルター ] ボックスに入力を開始します。たとえば、契約番号またはシリアル番号を入力して、一致するデバイスのみを設置ベース表に表示します。
手記:フィルタリングできる利用可能なすべての詳細を表示するには、[インベントリ]ページの右上隅にある[テーブル設定]ボタンをクリックします。[テーブル設定] ウィンドウには、テーブルに表示できる使用可能なすべての詳細が表示されます。詳細については、このトピックの「 表示する詳細の選択 」セクションを参照してください。
デバイスの詳細の表示
デバイスをクリックして、デバイスの詳細ページに移動します。このページでは、デバイス、関連するセキュリティ勧告、バグに関する情報を提供します。詳細については、 設置ベースのデバイス詳細を参照してください。
情報をダウンロードする
「インストールベース」表からすべての情報をダウンロードするには、「 ダウンロード 」ボタンをクリックします。データは CSV (カンマ区切り値) ファイルにダウンロードされます。
