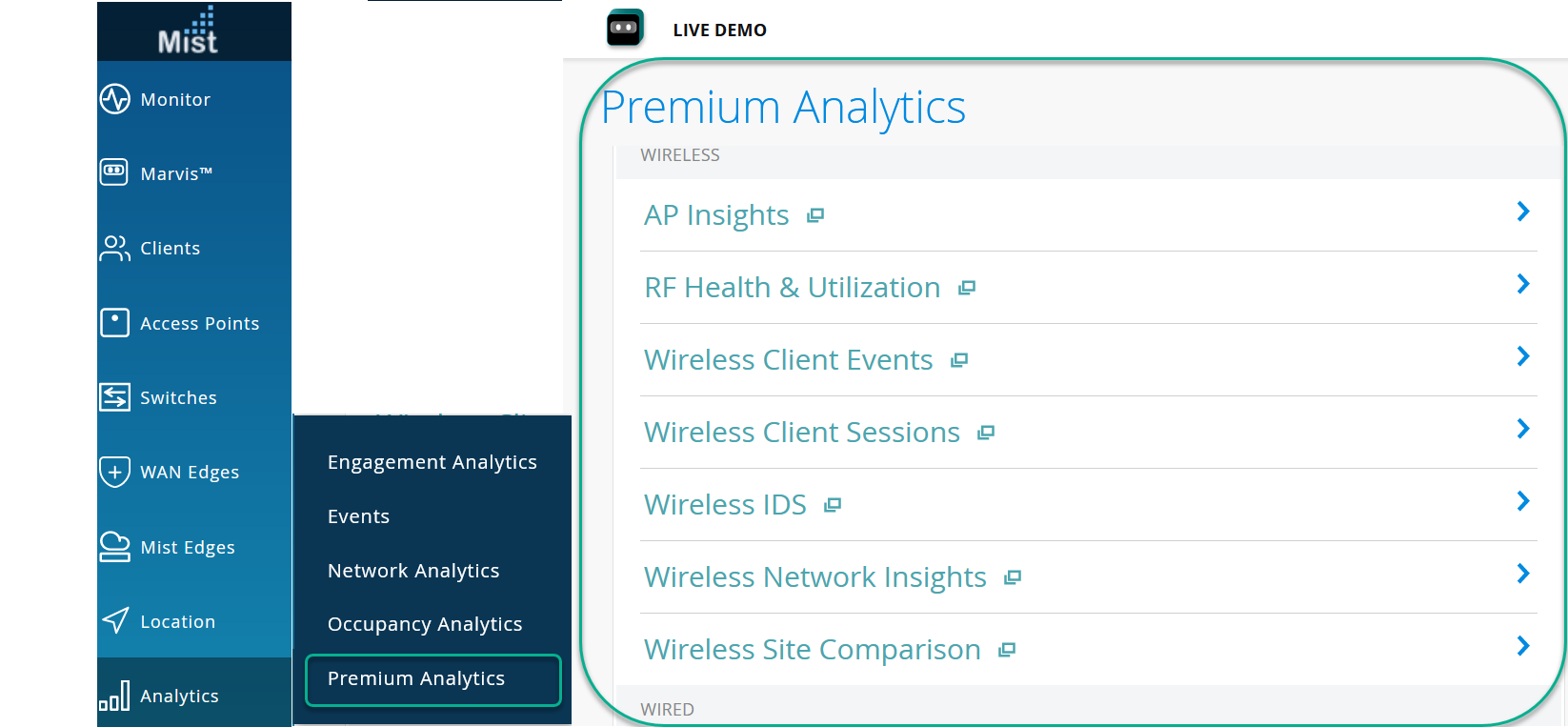Mist Premium Analyticsダッシュボード
Juniper Mist™ Premium Analyticsは、エンドツーエンドのネットワーク可観測性を企業に提供する高度なクラウドベースの分析サービスです。クライアントからクラウドまでインサイトを得ることで、あらゆる問題を効果的に特定して解決することができます。クライアントとトラフィックの使用率データを使用して、計画、リソース管理、ネットワークセキュリティを改善することができます。
Premium Analyticsを使用すると、データセットに対してより詳細なレベルでレポートを実行でき、最大13か月(またはそれ以上)のデータを保存できます。この機能は、標準のJuniper Mist分析サービスで利用可能な30日間を超えて履歴データの可観測性を拡張し、ネットワーク、アプリケーション、訪問者、従業員の行動の長期的な履歴時系列分析を実行して、ビジネスの意思決定を強化できます
詳細については、「Juniper Mist Premium Analyticsの概要」のビデオをご覧ください。
特長とメリット
- 最大13か月+のデータを保存
- レポートのスケジューリングを有効にします
- Mist AIドリブンデータの取り込みをサポート
- オプションのサードパーティデータの取り込みをサポート
- データセットを組み合わせ、組み合わせる機能を提供
- シンプルで使いやすい構成済みのダッシュボードを提供
Premium Analyticsで利用可能なダッシュボードを表示する
Premium Analyticsダッシュボードの概要
Juniper Mist Premium Analyticsには使いやすいダッシュボードが用意されています。このダッシュボードを使用して、いくつかの条件を指定し、フィルターを使用することでレポートを生成できます。このレポートを使用して、問題や傾向を特定し、カスタマイズしたレポートを電子メールで生成、スケジュール設定、配信できます。
図 2 は、ワイヤレス クライアント セッションを表示する Premium Analytics ダッシュボードを示しています。

 の使用
の使用
表 2 は、ダッシュボードでレポートを操作するために使用できるさまざまなオプションを示しています。
| ダッシュボードオプション | の説明 |
|---|---|
| フィルター | 選択した分析ダッシュボードに応じて、使用可能なフィルターはサイト、AP、SSID、およびその他のネットワーク要素です。すべてのダッシュボードで、分析レポートを生成する期間を指定できます。 |
| ダッシュボードのアクション | ページの右上隅に、ダッシュボードアクションメニュー(省略記号アイコン)が表示されます。メニュー オプションを使用して、ダッシュボード レベルでレポートに対して次のようなさまざまなアクションを実行できます。
|
| タイル アクション | 各タイルの右上隅に、タイル アクション メニュー (省略記号アイコン) が表示されます。メニュー オプションを使用して、次のようなタイル レベルのアクションを実行できます。
|
| 列のオプション | タイルの各列の右上隅に、列オプション メニューが表示されます。メニュー オプションを使用して、次のようなタイル レベルのアクションを実行できます。
|
ダッシュボード レポートのダウンロード
レポートの生成と配信のスケジュール
レポートの生成と配信をスケジュールするには:
タイル固有のレポートのダウンロード
ダッシュボード内の特定のタイルのビジュアライゼーションを展開、ダウンロード、または表示できます。タイルで、図に示すように、タイルの右隅にあるタイル アクション アイコンをクリックします。

次のタスクを実行できます。
-
データのダウンロード
-
すべての列を自動サイズ変更
-
すべての列幅をリセットする
-
表示 (展開または全画面表示)
-
キャッシュをクリアして更新する
タイル固有の詳細をダウンロードするには、次の手順に従います。