Example: Configuring and Deploying an E-Line Service
This example deploys and verifies an E-Line service starting with two MX Series devices. Figure 1 shows the service.
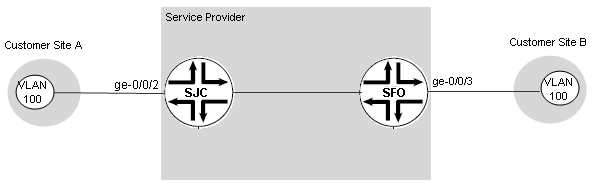
This service provides connectivity for one VLAN, using 802.1Q interface endpoints. Customer site A connects to the network through UNI ge-0/0/2 on an N-PE device named SJC. Customer site B connects to the network through UNI ge-0/0/3 on an N-PE device named SFO.
The bandwidth for each UNI is limited to 1000 Mbps.
You can create this service by performing the following tasks, in order:
Preparing Devices for Discovery
Before you can add a device using device discovery, the following conditions must be met:
SSH v2 is enabled on the device. To enable SSH v2 on a device, issue the following CLI command:
set system services ssh protocol-version v2The NETCONF protocol over SSH is enabled on the device. To enable the NETCONF protocol over SSH on a device, issue the following CLI command:
set system services netconf sshThe device is configured with a static management IP address that is reachable from the Junos Space server. The IP address can be in-band or out-of-band.
A user with full administrative privileges is created on the device for the Junos Space administrator.
If you plan to use SNMP to probe devices as part of device discovery, ensure that SNMP is enabled on the device with appropriate read-only V1/V2C/V3 credentials.
Discovering Devices
Device discovery is a process that Junos Space uses to bring network devices under its control. This example brings two MX Series routers under Junos Space management:
Alternatively, you can import devices using the Connectivity Services Director GUI. See Discovering Devices in a Physical Network for instructions on discovering devices from Build mode of Connectivity Services Director.
- Log in to Junos Space using your credentials.
- From the Junos Space Network Management Platform user interface, select Devices > Discover Devices > Discover Targets.
- In the Discover Targets window, click +.
The Add Device Target window appears.
- Select IP range.
- Enter the IP address information. This example uses a range of two addresses.
- Click Add, and then click Next.
- In the Devices: Specify Probes window, select both Ping and SNMP as probes.
- Click Next.
- In the Devices: Specify Credentials window, click + and enter the device login credentials.
- Click Finish.
Device discovery begins. It displays a graph showing the status of the discovery operation. Initially, two devices are discovered. When Junos Space has accessed both devices and brought them under its management, both devices move from the Discovered column of the graph to the Managed column.
- To check the results of the device discovery operation,
select the Devices workspace again, then select Device
Management. The Manage Devices page shows the added
devices.
See also
Device Discovery Overview in the Junos Space Network Application Platform User Guide
Discovering Devices in the Junos Space Network Application Platform User Guide
Preparing Devices for Prestaging
Before prestaging devices for E-Line services, the following entities must be configured:
MPLS must run on each N-PE device.
LDP signaling must be established between N-PE devices that you want to participate in the same E-Line service.
To satisfy these configurations, ensure that the following configuration exists on each N-PE device:
interfaces {
ge-0/0/0 {
unit 0 {
family inet {
address 10.1.18.2/30;
}
family mpls;
}
}
}
lo0 {
unit 0 {
family inet {
address 192.168.1.20/32;
}
}
}
}
protocols {
mpls {
interface ge-0/0/0.0;
interface lo0.0;
}
ospf {
traffic-engineering;
area 0.0.0.0 {
interface lo0.0 {
passive;
}
interface ge-0/0/0.0;
}
ldp {
interface ge-0/0/0.0;
interface lo0.0;
}The OSPF configuration is not required in prestaging.
Discovering and Assigning N-PE Roles
Before you can provision services, you must prestage the devices. Prestaging includes assigning device roles and designating interfaces on those devices as UNIs. This example provides the steps to accept the recommendations of the Network Services application for N-PE devices and UNIs.
- From the View selector, select Service View. The workspaces that are applicable to routing and tunnel services are displayed.
- Click the Build icon in the Service View of the Connectivity Services Director banner. The functionalities that you can configure in this mode are displayed in the task pane.
- In the Network Services > Connectivity task
pane, select Prestage Devices > Prestage Devices.
View the values displayed under the Roles column of the discovered devices.
This action launches the role discovery process in which the Network Services application examines the devices under Junos Space management looking for devices that match predefined rules that identify N-PE devices. In this example, the Role Discovery Status graph shows that the Network Services application has discovered two such devices.
- Click Manage Device Roles and from the drop-down list, select Discover Roles to retrieve the roles of the devices. A dialog box is displayed with the job ID of the discovery job that is created to obtain the latest roles of the devices.
- To view the assignment status, in the CSD Deployment
Jobs window that you can access from Deploy mode of Service
View by selecting View Deployment Jobs from the task pane,
click the job ID of the assignment job.
The Job Management page shows the progress and status of the role assignment job.
- To verify the result, in Build mode, select Prestage
Devices > Manage Device Roles from the tasks pane.
The Manage Device Roles window shows two devices that can be used for provisioning.
- To unassign a device from N-PE role assignment, click Manage Device Roles and from the drop-down list, select Unassign Role to remove the role capability of a network element. You are prompted to confirm the operation. If you click OK, a request is submitted to remove the latest role of the network element or device.
See also
Choosing or Creating a Service Definition
A service definition provides a template upon which services are built. It specifies service attributes that are not specific to a service instance. In our example, the service definition provides all service attributes except the N-PE devices, the UNIs, and bandwidth.
The Network Services application ships with standard service definitions. First, we check the standard service definitions to determine whether one already exists that will work.
- From the View selector, select Service View. The workspaces that are applicable to routing and tunnel services are displayed.
- Click the Build icon in the Service View of the Connectivity Services Director banner. The functionalities that you can configure in this mode are displayed in the task pane.
- In the Network Services > Connectivity task
pane, select Service Design > Manage Service Definitions.
The Manage Service Definitions page lists all service definitions in the system. In a new system, the screen lists only predefined service definitions.
This example requires a service definition with UNIs that use 802.1Q interfaces and allow you to set a bandwidth of 25 Mbps. The standard service definitions have several examples for provisioning 802.1Q UNIs, but none that allow the setting of a 25 Mbps bandwidth limit. You need to create a new service definition.
- In the Network Services > Connectivity task
pane, select Service Design > Manage Service Definitions > New > E-Line Service Definition.
The General window appears.
- Enter a name for the service definition. For this example,
enter p2p-dot1q-sd-1.
- Click Next.
The UNI Settings window appears.
- In the Connectivity Settings window, to pick the default connectivity settings, click Next.
- In the UNI Settings window, in the Ethernet option field, select dot1q.
- In the Customer traffic type field, select Transport single VLAN.
- In the VLAN ID selection field, select Select manually.
- In the VLAN range for manual input field, specify the range.
- In the Outer Tag protocol ID field, select 0x88a8
- In the Physical IF encapsulation field, select flexible-ethernet-services.
- In the Logical IF encapsulation field, select vlan-ccc.
- In the Bandwidth Settings panel, select the Enable rate limiting check box.
- In the Default Bandwidth field, enter 10, for a default bandwidth of 10 Mbps.
- To the right of the value you just entered, select the Editable in service order check box.
The Min Bandwidth (Kbps), Max Bandwidth (Mbps), and Increment (Kbps) become active.
- In the Min Bandwidth (Kbps) field, enter 100.
- In the Max Bandwidth (Mbps) field, enter 10000.
- In the increment field, enter 64.
These settings of the Bandwidth range and Increment fields allow the bandwidth to be set in the service to any 64-Kbps increment in the range of 100 Kbps through 10000 Mbps.
- To save and complete the service definition, click Finish.
The Manage Service Definitions page includes the new service definition.
You have created a customized Service Definition, but it has not yet been published. Before a service definition can be used in provisioning, it must be published.
- To publish the service definition, in the Manage
Service Definitions page, select the p2p-dot1q-sd-1 service definition; click the Publish Service Definition button.
The Publish Service Definition window appears.
- To confirm that you want to publish this service definition,
click Publish.
In the Manage Service Definitions page, the symbol in the upper left corner of the service definition changes to a check mark, indicating that the status has changed to Published.
The service definition is now ready for use in provisioning.
Creating a Customer
Before you can provision the service, customer details must be present in the Junos Space database. To add a customer:
- From the View selector, select Service View. The workspaces that are applicable to routing and tunnel services are displayed.
- Click the Build icon in the Service View of the Connectivity Services Director banner. The functionalities that you can configure in this mode are displayed in the task pane.
- In the Network Services > Connectivity task pane, select Service Provisioning > Manage Customers > Create Customer.
- In the Name field, enter Best Customer.
- In the Account number field, enter 1234.
- Click Create.
The Manage Customers page shows the new customer.
See also
Creating and Deploying an E-Line Service Order
Now that you have prestaged your devices, created a suitable service definition, and added the customer information to the database, you are ready to create and deploy a service order. To create and deploy a service order:
- From the View selector, select Service View. The workspaces that are applicable to routing and tunnel services are displayed.
- Click the Deploy icon in the Service View of the Connectivity Services Director banner. The functionalities that you can configure in this mode are displayed in the task pane.
- Click the New icon at the top of the upper half of the page that displays previously created service orders. The Select Service Type dialog box appears.
- Select E-Line to create an E-Line service order.
The General/Connectivity Settings panel appears initially in the right panel, as shown in the example.
- In the Create E-Line Service Order window,
select the service named p2p-dot1q-sd-1.
This is the customized service definition you created earlier.
- Click Next.
- In the General/Connectivity Settings window, in the Name field, enter so_1.
- In the Customer field, select Best Customer.
- Click Next.
The Endpoint Settings window appears.
- For endpoint A, in the PE device field, select SJC.
- In the UNI interface field, select ge-0/0/2.
- In the VLAN-ID field, enter 100.
- Click Next.
- In the Endpoint Settings window for endpoint Z, in the PE device field, select SFO.
- In the UNI interface field, select ge-0/0/3.
- In the Bandwidth field, select 25.
- Click Done. You are returned to the Manage Network Services page.
- From the Manage Service Orders page that is displayed in the lower part of the window, select the particular service and click Deploy now.
- Click OK to start the deployment.
- To monitor the progress and status of the deployment,
in the Manage Service Orders window, click the link in the Latest
Job field. The Job Management page shows the status of
the job.
Note Alternatively, to display the Job Management page, from the Junos Space Platform UI, select Jobs > Manage Jobs from the Tasks pane. You can also view the CSD Deployment Jobs page in Deploy mode of Service View by selecting the View Deployment Jobs option in the task pane.
- When you see in the Job Management window that
the deployment is successful, in the Network Services task
pane in Deploy mode, select Service Provisioning > Deploy Services.
The Manage Network Services page shows the new service.
Performing a Functional Audit and a Configuration Audit
Now that your new service is deployed, you should validate its configuration and functional integrity. A functional audit runs operational commands on the device to verify that the service is up or down. A configuration audit verifies whether the configuration that was pushed to the device during deployment is actually on the device.
To perform a configuration audit and a functional audit of the service:
- From the View selector, select Service View. The workspaces that are applicable to routing and tunnel services are displayed.
- Click the Deploy icon in the Service View of the Connectivity Services Director banner. The functionalities that you can configure in this mode are displayed in the task pane.
- From the Service View pane, which is the left pane in the window, click the plus sign (+) next to Network Services > E-Line Services to expand the tree and display the different service types that you can configure.
- Select Deploy Services from the task pane. The right pane displays two pages. The Manage Network Services page is displayed in the upper half of the right pane. Selecting a service from this page causes the associated service orders for the selected service to be displayed in the Manage Service Orders page in the lower half of the right pane.
- In the Manage Network Services page, select the service instance you just deployed.
- Select the service instance, and open the Actions menu and select Run Functional Audit.
- In the Schedule Functional Audit window, you can choose to perform the audit now or schedule it for later. Select Audit now, then click OK.
- In the Order Information screen, click OK.
- Select the service instance, and open the Audit menu and select Run Configuration Audit.
- In the Schedule Configuration Audit window, you can choose to perform the audit now or schedule it for later. Select Audit now, and then click OK.
- In the Order Information window, click OK.
When the audit jobs have finished, success is indicated by an up arrow in the top right corner of the service.
- To view the functional audit results:
- From the View selector, select Service View. The workspaces that are applicable to routing and tunnel services are displayed.
- Click the Build icon in the Service View of the Connectivity Services Director banner. The functionalities that you can configure in this mode are displayed in the task pane.
- From the Network Services > Connectivity > E-Line Services View pane, select the so_1 service instance.
- In the tasks pane, select Audit/Results > Functional Audit.
- In the Functional Audit Results window, select each device to view the results.
- To view the results of the configuration audit:
- From the View selector, select Service View. The workspaces that are applicable to routing and tunnel services are displayed.
- Click the Build icon in the Service View of the Connectivity Services Director banner. The functionalities that you can configure in this mode are displayed in the task pane.
- From the Network Services > Connectivity > E-Line Services View pane, select the so_1 service instance.
- In the tasks pane, select Audit/Results > Configuration Audit.
- In the Configuration Audit Results window, select each device in turn and review the results. This report indicates any part of the service configuration that is missing on the device, or is inconsistent with the Junos Space database.
Following successful audit, the service is deployed and ready to be used.
Related Documentation
Device Discovery Overview in the Junos Space Network Application Platform User Guide
Discovering Devices in the Junos Space Network Application Platform User Guide
