BGP-Überwachungsprotokoll
Überwachen von BGP-Routing-Informationen
Zweck
Verwenden Sie die Überwachungsfunktion, um BGP-Routing-Informationen auf dem Routing-Gerät zu überwachen.
Was
Geben Sie die folgenden Befehle ein, um BGP-Routing-Informationen in der CLI anzuzeigen:
show bgp summaryshow bgp neighbor
Siehe auch
Grundlegendes zum BGP-Überwachungsprotokoll
Das BGP Monitoring Protocol (BMP) ist ein Protokoll, das es einer Überwachungsstation ermöglicht, Routen von einem BGP-fähigen Gerät zu empfangen. Die Leitstelle empfängt alle Routen, nicht nur die aktiven Routen. BMP verwendet Routenüberwachungsnachrichten (bei denen es sich im Wesentlichen um gekapselte BGP-Aktualisierungsnachrichten handelt) und einige andere Nachrichtentypen für Statistiken und Statusänderungen. Alle Nachrichten fließen vom Router zur Überwachungsstation.
Wenn eine Schnittstelle deaktiviert ist, wird der BMP, der die TCP-Sitzung überwacht, für 240 Sekunden (4 Minuten) heruntergefahren. Dies ist ein erwartetes Verhalten.
Die Daten werden aus den Routing-Tabellen gesammelt.Adjacency-RIB-In Bei den Tabellen handelt es sich um Tabellen vor der Richtlinie, was bedeutet, dass die Routen in diesen Tabellen nicht durch Routing-Richtlinien gefiltert oder geändert wurden.Adjacency-RIB-In
Bei den Tabellen handelt es sich um die Post-Policy-Tabellen.Local-RIB
Ab Junos OS Version 22.4R1 können Sie eine Richtlinie zur Überwachung von Routing-Informationsbasen (RIBs) vom Typ virtueller Router und virtuelles Routing und Weiterleitung (VRF) konfigurieren. Sie können im BGP Monitoring Protocol (BMP) zwei separate Sätze von RIBs angeben, einen für die Überwachung und den anderen für die Berichterstellung. Mit dieser Funktion kann BMP den Datenverkehr basierend auf den Routen und Routing-Instanzen filtern.
Siehe auch
Konfigurieren des BGP-Überwachungsprotokolls Version 3
Das BGP Monitoring Protocol (BMP) ermöglicht es dem Junos-Betriebssystem, die BGP-Routeninformationen vom Router an eine Überwachungsanwendung auf einem separaten Gerät zu senden. Die Überwachungsanwendung wird als BMP-Überwachungsstation oder BMP-Station bezeichnet. Um BMP in Ihrem Netzwerk bereitzustellen, müssen Sie BMP auf jedem Router und mindestens eine BMP-Station konfigurieren. In diesem Verfahren wird beschrieben, wie BMP auf einem Router konfiguriert wird.
Sie können diese Einstellungen fÃ1/4r alle BMP-Stationen festlegen, indem Sie die hier beschriebenen Anweisungen auf Hierarchieebene konfigurieren.[edit routing-options bmp] Sie können auch Einstellungen für bestimmte BMP-Stationen konfigurieren, indem Sie diese Anweisungen auf Hierarchieebene konfigurieren.[edit routing-options bmp station station-name]
Das folgende Verfahren beschreibt, wie BMP Version 3 auf dem Router konfiguriert wird:
Siehe auch
Konfigurieren des BGP-Überwachungsprotokolls für die Ausführung auf einer anderen Routing-Instanz
Ab Junos OS Version 18.3R1 können Sie angeben, welche Routing-Instanz das BGP Monitoring Protocol (BMP) verwenden soll. Vor Junos OS Version 18.3R1 mussten Sie die Standard-Routing-Instanz verwenden. Standardmäßig stellt in Junos OS die Ethernet-Verwaltungsschnittstelle (in der Regel mit dem Namen fxp0 oder em0) das Out-of-Band-Verwaltungsnetzwerk für das Gerät bereit. Es gibt keine klare Trennung zwischen Out-of-Band-Verwaltungsdatenverkehr und In-Band-Protokollsteuerungsdatenverkehr oder Benutzerdatenverkehr auf Routing-Instanz- oder Routing-Tabellenebene. Stattdessen wird der gesamte Datenverkehr über die Standard-Routing-Instanz abgewickelt, was Bedenken hinsichtlich Sicherheit, Leistung und Fehlerbehebung aufkommen lässt.
Ab Junos OS Version 17.3R1 können Sie die Verwaltungsschnittstelle in einer nicht standardmäßigen virtuellen Routing- und Weiterleitungsinstanz (VRF), der mgmt_junos Routing-Instanz, konfigurieren. Nachdem Sie diese Verwaltungsroutinginstanz konfiguriert haben, wie unter Konfigurieren der mgmt_junos-Routinginstanz beschrieben, muss der Verwaltungsdatenverkehr keine Routingtabelle (d. h. die Tabelle default.inet.0) mehr für anderen Steuerungs- oder Protokolldatenverkehr im System freigeben. Aber erst ab Junos OS Version 18.3R1 können Sie diese nicht standardmäßige Verwaltungsinstanz für BMP verwenden. Sie können auch eine beliebige konfigurierte Routing-Instanz für BMP verwenden. Dabei muss es sich nicht mehr um die Standard-Routinginstanz handeln.
- Konfigurieren einer nicht standardmäßigen Routing-Instanz für BMP
- Konfigurieren von mgmt_junos für BMP
Konfigurieren einer nicht standardmäßigen Routing-Instanz für BMP
Um die von BMP verwendete Routing-Instanz zu ändern, müssen Sie die BMP-Station und den Verbindungsmodus konfigurieren, der entweder passiv oder aktiv ist. Im aktiven Modus versucht der Router, die TCP-Verbindung mit der BMP-Station zu starten. Im passiven Modus wartet der Router darauf, dass die BMP-Station die TCP-Sitzung initiiert. Außerdem müssen Sie einen Port und die Stationsadresse konfigurieren.
Um eine nicht standardmäßige Routinginstanz zu verwenden, müssen Sie sie unter der Hierarchieebene konfigurieren.[edit routing-instances]
So konfigurieren Sie eine nicht standardmäßige Routing-Instanz für BMP:
Konfigurieren von mgmt_junos für BMP
Um die von BMP verwendete Routing-Instanz zu ändern, müssen Sie die BMP-Station und den Verbindungsmodus konfigurieren, der entweder passiv oder aktiv ist. Im aktiven Modus versucht der Router, die TCP-Verbindung mit der BMP-Station zu starten. Im passiven Modus wartet der Router darauf, dass die BMP-Station die TCP-Sitzung initiiert. Außerdem müssen Sie einen Port und die Stationsadresse konfigurieren.
Um die Management-Routinginstanz verwenden zu können, müssen Sie sie unter der Hierarchieebene konfigurieren und mit der configuration-Anweisung aktivieren.[edit routing-instances]management-instance
So konfigurieren Sie mgmt_junos als Routing-Instanz für BMP:
Beispiel: Konfigurieren des BGP-Überwachungsprotokolls
In diesem Beispiel wird gezeigt, wie das BGP Monitoring Protocol (BMP) aktiviert wird. Die Junos OS-Implementierung von BMP basiert auf RFC 8671.
Anforderungen
Konfigurieren Sie die Routerschnittstellen.
HINWEIS:Wenn eine Schnittstelle deaktiviert ist, wird der BMP, der die TCP-Sitzung überwacht, für 240 Sekunden (4 Minuten) heruntergefahren. Dies ist ein erwartetes Verhalten.
Konfigurieren Sie ein Interior Gateway Protocol (IGP).
Konfigurieren Sie BGP- und Routing-Richtlinien.
Konfigurieren Sie eine Überwachungsstation so, dass sie an einem bestimmten TCP-Port lauscht.
Überblick
Um die Überwachungsstation zu konfigurieren, an die BMP-Daten gesendet werden, müssen Sie sowohl die Anweisung als auch konfigurieren.station-addressstation-port Als Stationsadresse können Sie entweder die IP-Adresse oder den Namen der Überwachungsstation angeben. Geben Sie für den Stationsnamen an.name Geben Sie für den Stationsport einen TCP-Port an. BMP arbeitet über TCP. Die Überwachungsstation ist so konfiguriert, dass sie an einem bestimmten TCP-Port lauscht, und der Router ist so konfiguriert, dass er eine aktive Verbindung zu diesem Port herstellt und Nachrichten über diese TCP-Verbindung sendet. Sie konfigurieren BMP nur in der Standard-Routinginstanz. BMP gilt jedoch für Routen in der Standard-Routing-Instanz und für Routen in anderen Routing-Instanzen.
Optional können Sie angeben, wie oft Daten an die Überwachungsstation gesendet werden sollen. Der Standardwert ist 1 Minute. Um dieses Intervall zu ändern, schließen Sie die Anweisung ein.statistics-timeout seconds Für können Sie einen Wert zwischen 15 und 65.535 angeben.seconds
Topologie
Abbildung 1 zeigt eine Beispieltopologie. In diesem Beispiel wird BMP auf Router PE1 konfiguriert. Die Serveradresse lautet 192.168.64.180. Der überwachende TCP-Port auf dem Server ist Port 11019.
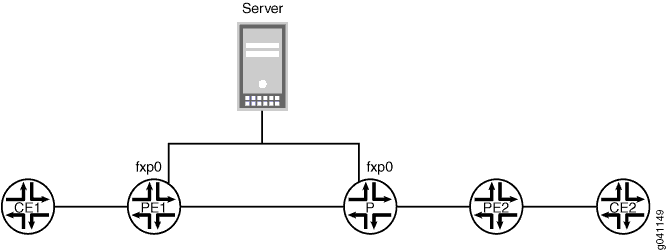
Konfiguration
CLI-Schnellkonfiguration
Um dieses Beispiel schnell zu konfigurieren, kopieren Sie die folgenden Befehle, fügen Sie sie in eine Textdatei ein, entfernen Sie alle Zeilenumbrüche, ändern Sie alle Details, die für Ihre Netzwerkkonfiguration erforderlich sind, und kopieren Sie dann die Befehle und fügen Sie sie in die CLI auf Hierarchieebene ein.[edit]
set routing-options bmp station-address 192.168.64.180 set routing-options bmp station-port 11019
Verfahren
Schritt-für-Schritt-Anleitung
Im folgenden Beispiel müssen Sie durch verschiedene Ebenen in der Konfigurationshierarchie navigieren. Weitere Informationen zum Navigieren in der CLI finden Sie unter Verwenden des CLI-Editors im Konfigurationsmodus im Junos OS CLI-Benutzerhandbuch.Verwenden des CLI-Editors im Konfigurationsmodushttps://www.juniper.net/documentation/en_US/junos/information-products/pathway-pages/junos-cli/junos-cli.html
So konfigurieren Sie BMP:
Konfigurieren Sie die Adresse der Empfangsstation.
[edit routing-options] user@PE1# set bmp station-address 192.168.64.180
Konfigurieren Sie den Port der Empfangsstation.
[edit routing-options] user@PE1# set bmp station-port 11019
Ergebnisse
Bestätigen Sie im Konfigurationsmodus Ihre Konfiguration, indem Sie den Befehl eingeben.show routing-options Wenn die Ausgabe nicht die gewünschte Konfiguration anzeigt, wiederholen Sie die Anweisungen in diesem Beispiel, um die Konfiguration zu korrigieren.
user@PE1# show routing-options
bmp {
station-address 192.168.64.180;
station-port 11019;
}
Überprüfung
Überprüfen, ob BMP in Betrieb ist
Zweck
Führen Sie den Befehl aus, um eine Reihe von Statistiken und den aktuellen BMP-Sitzungsstatus auf dem Router anzuzeigen.show bgp bmp
Was
user@PE1> show bgp bmp BMP station address/port: 192.168.64.180+11019 BMP session state: DOWN Statistics timeout: 15
Grundlegendes zu Ablaufverfolgungsvorgängen für BGP-Protokolldatenverkehr
Sie können verschiedene BGP-Protokolldatenströme verfolgen, um Probleme mit dem BGP-Protokoll zu beheben. Um den BGP-Protokolldatenverkehr zu verfolgen, fügen Sie die Anweisung auf Hierarchieebene ein.traceoptions[edit protocols bgp] Fügen Sie bei Routing-Instanzen die Anweisung auf Hierarchieebene ein.traceoptions[edit routing-instances routing-instance-name protocols bgp]
traceoptions { file filename <files number> <size size> <world-readable | no-world-readable>; flag flag <flag-modifier> <disable>; }
Sie können die folgenden BGP-Protokoll-spezifischen Trace-Optionen mit der Anweisung angeben:flag
4byte-as—4-Byte-AS-Ereignisse.bfd—BFD-Protokoll-Ereignisse.damping—Dämpfungs-Operationen.graceful-restart– Ereignisse für einen ordnungsgemäßen Neustart.keepalive– BGP-Keepalive-Meldungen.nsr-synchronization– Unterbrechungsfreie aktive Routing-Synchronisierungsereignisse.open– Offene BGP-Pakete. Diese Pakete werden zwischen Peers gesendet, wenn diese eine Verbindung herstellen.packets– Alle BGP-Protokollpakete.refresh– BGP-Aktualisierungspakete.update– BGP-Aktualisierungspakete. Diese Pakete bieten Routing-Updates für BGP-Systeme.
Globale Ablaufverfolgungsoptionen werden von der Konfiguration geerbt, die von der Anweisung auf Hierarchieebene festgelegt wurde.traceoptions[edit routing-options] Sie können die folgenden globalen Trace-Optionen für das BGP-Protokoll mit der auf der Hierarchieebene enthaltenen Anweisung überschreiben:traceoptions flag[edit protocols bgp]
all—Alle Nachverfolgungsvorgängegeneral—Alle normalen Vorgänge und Änderungen an der Routing-Tabelle (eine Kombination aus den normalen und Routen-Trace-Vorgängen)normal—Normale Ereignissepolicy—Richtlinienverarbeitungroute—Routing-Informationenstate—Zustandsübergängetask—Verarbeitung von Routing-Protokoll-Aufgabentimer—Routing-Protokoll-Timer-Verarbeitung
Sie können optional einen oder mehrere der folgenden Flagmodifizierer angeben:
detail– Detaillierte Trace-Informationen.filter: Filtern Sie Trace-Informationen. Gilt nur für Flags und Ablaufverfolgungsflags.routedampingreceive– Pakete, die empfangen werden.send—Pakete, die übertragen werden.
Verwenden Sie das Trace-Flag und den Flag-Modifizierer mit Vorsicht, da diese dazu führen können, dass die CPU sehr ausgelastet wird.alldetail
Wenn Sie nur das Flag aktivieren, generieren empfangene Keepalive-Nachrichten keine Ablaufverfolgungsmeldung. update
Sie können Ablaufverfolgungsanweisungen filtern und nur die Anweisungsinformationen anzeigen, die den Filter durchlaufen, indem Sie den Flagmodifizierer angeben.filter Der Modifikator wird nur für die Flags und Ablaufverfolgung unterstützt.filterroutedamping
Die Anweisung gibt Filterübereinstimmungen basierend auf Präfixen an.match-on Es wird verwendet, um Routenfilter abzugleichen.
Die Ablaufverfolgungsfilterung pro Nachbar wird auf BGP-Pro-Nachbar-Ebene für und Flags nicht unterstützt.routedamping Die Filterung von Ablaufverfolgungsoptionen erfolgt auf Peergruppenebene.
Siehe auch
Beispiel: BGP-Trace-Dateien auf logischen Systemen anzeigen
In diesem Beispiel wird gezeigt, wie Dateien, die in einem logischen System gespeichert sind, aufgelistet und angezeigt werden.
Anforderungen
Sie müssen über die Berechtigung für das logische System verfügen.view
Konfigurieren Sie ein Netzwerk, z. B. das BGP-Netzwerk, das in Beispiel: Konfigurieren interner BGP-Peering-Sitzungen auf logischen Systemen.
Überblick
Logische Systeme haben ihre individuelle Verzeichnisstruktur im Verzeichnis angelegt./var/logical-systems/logical-system-name Es enthält die folgenden Unterverzeichnisse:
/config– Enthält die aktive Konfiguration, die für das logische System spezifisch ist.
/log– Enthält Systemprotokoll- und Ablaufverfolgungsdateien, die für das logische System spezifisch sind.
Um die Abwärtskompatibilität der Protokolldateien mit früheren Versionen von Junos OS zu gewährleisten, wird bei der Konfiguration eines logischen Systems ein symbolischer Link (Symlink) vom Verzeichnis zum Verzeichnis erstellt./var/logs/logical-system-name/var/logical-systems/logical-system-name
/tmp– Enthält temporäre Dateien, die für das logische System spezifisch sind.
Das Dateisystem für jedes logische System ermöglicht es Benutzern logischer Systeme, Ablaufverfolgungsprotokolle anzuzeigen und logische Systemdateien zu ändern. Administratoren logischer Systeme haben vollen Zugriff auf die Anzeige und Änderung aller Dateien, die für das logische System spezifisch sind.
Benutzer und Administratoren logischer Systeme können Konfigurationsdateien auf der Ebene des logischen Systems mit den Befehlen und Konfigurationsmodus speichern und laden.saveload Darüber hinaus können sie auch die Befehle , und Betriebsmodus auf der Ebene des logischen Systems ausgeben.show logmonitorfile
In diesem Beispiel wird gezeigt, wie eine BGP-Ablaufverfolgungsdatei auf einem logischen System konfiguriert und angezeigt wird. Die Schritte können so angepasst werden, dass sie für Ablaufverfolgungsvorgänge für jede Junos OS-Hierarchieebene gelten, die Ablaufverfolgungsvorgänge unterstützt.
Um eine Liste der Hierarchieebenen anzuzeigen, die Ablaufverfolgungsvorgänge unterstützen, geben Sie den Befehl im Konfigurationsmodus ein.help apropos traceoptions
Konfiguration
- CLI-Schnellkonfiguration
- Konfigurieren von Ablaufverfolgungsvorgängen
- Anzeigen der Ablaufverfolgungsdatei
- Trace-Protokollierung deaktivieren und reaktivieren
- Ergebnisse
CLI-Schnellkonfiguration
Um dieses Beispiel schnell zu konfigurieren, kopieren Sie die folgenden Befehle, fügen Sie sie in eine Textdatei ein, entfernen Sie alle Zeilenumbrüche, ändern Sie alle Details, die für Ihre Netzwerkkonfiguration erforderlich sind, und kopieren Sie dann die Befehle und fügen Sie sie in die CLI auf Hierarchieebene ein.[edit]
set logical-systems A protocols bgp group internal-peers traceoptions file bgp-log set logical-systems A protocols bgp group internal-peers traceoptions file size 10k set logical-systems A protocols bgp group internal-peers traceoptions file files 2 set logical-systems A protocols bgp group internal-peers traceoptions flag update detail
Konfigurieren von Ablaufverfolgungsvorgängen
Schritt-für-Schritt-Anleitung
Im folgenden Beispiel müssen Sie durch verschiedene Ebenen in der Konfigurationshierarchie navigieren. Weitere Informationen zum Navigieren in der CLI finden Sie unter Verwenden des CLI-Editors im Konfigurationsmodus im CLI-Benutzerhandbuch.Verwenden des CLI-Editors im Konfigurationsmodushttps://www.juniper.net/documentation/en_US/junos/information-products/pathway-pages/junos-cli/junos-cli.html
So konfigurieren Sie die Ablaufverfolgungsvorgänge:
Konfigurieren Sie Ablaufverfolgungsvorgänge auf dem logischen System.
[edit logical-systems A protocols bgp group internal-peers] user@host# set traceoptions file bgp-log user@host# set traceoptions file size 10k user@host# set traceoptions file files 2 user@host# set traceoptions flag update detail
Wenn Sie mit der Konfiguration des Geräts fertig sind, bestätigen Sie die Konfiguration.
[edit] user@host# commit
Anzeigen der Ablaufverfolgungsdatei
Schritt-für-Schritt-Anleitung
So zeigen Sie die Ablaufverfolgungsdatei an:
Listen Sie im Betriebsmodus auf dem Hauptrouter die Verzeichnisse auf dem logischen System auf.
user@host> file list /var/logical-systems/A /var/logical-systems/A: config/ log/ tmp/
Listen Sie im Betriebsmodus auf dem Hauptrouter die Protokolldateien auf dem logischen System auf.
user@host> file list /var/logical-systems/A/log/ /var/logical-systems/A/log: bgp-log
Zeigen Sie den Inhalt der Datei an.bgp-log
user@host> file show /var/logical-systems/A/log/bgp-log Aug 10 17:12:01 trace_on: Tracing to "/var/log/A/bgp-log" started Aug 10 17:14:22.826182 bgp_peer_mgmt_clear:5829: NOTIFICATION sent to 192.163.6.4 (Internal AS 17): code 6 (Cease) subcode 4 (Administratively Reset), Reason: Management session cleared BGP neighbor Aug 10 17:14:22.826445 bgp_send: sending 21 bytes to 192.163.6.4 (Internal AS 17) Aug 10 17:14:22.826499 Aug 10 17:14:22.826499 BGP SEND 192.168.6.5+64965 -> 192.163.6.4+179 Aug 10 17:14:22.826559 BGP SEND message type 3 (Notification) length 21 Aug 10 17:14:22.826598 BGP SEND Notification code 6 (Cease) subcode 4 (Administratively Reset) Aug 10 17:14:22.831756 bgp_peer_mgmt_clear:5829: NOTIFICATION sent to 192.168.40.4 (Internal AS 17): code 6 (Cease) subcode 4 (Administratively Reset), Reason: Management session cleared BGP neighbor Aug 10 17:14:22.831851 bgp_send: sending 21 bytes to 192.168.40.4 (Internal AS 17) Aug 10 17:14:22.831901 Aug 10 17:14:22.831901 BGP SEND 192.168.6.5+53889 -> 192.168.40.4+179 Aug 10 17:14:22.831959 BGP SEND message type 3 (Notification) length 21 Aug 10 17:14:22.831999 BGP SEND Notification code 6 (Cease) subcode 4 (Administratively Reset) ...
Filtern Sie die Ausgabe der Protokolldatei.
user@host> file show /var/logical-systems/A/log/bgp-log | match "flags 0x40" Aug 10 17:14:54.867460 BGP SEND flags 0x40 code Origin(1): IGP Aug 10 17:14:54.867595 BGP SEND flags 0x40 code ASPath(2) length 0: <null> Aug 10 17:14:54.867650 BGP SEND flags 0x40 code NextHop(3): 192.168.6.5 Aug 10 17:14:54.867692 BGP SEND flags 0x40 code LocalPref(5): 100 Aug 10 17:14:54.884529 BGP RECV flags 0x40 code Origin(1): IGP Aug 10 17:14:54.884581 BGP RECV flags 0x40 code ASPath(2) length 0: <null> Aug 10 17:14:54.884628 BGP RECV flags 0x40 code NextHop(3): 192.163.6.4 Aug 10 17:14:54.884667 BGP RECV flags 0x40 code LocalPref(5): 100 Aug 10 17:14:54.911377 BGP RECV flags 0x40 code Origin(1): IGP Aug 10 17:14:54.911422 BGP RECV flags 0x40 code ASPath(2) length 0: <null> Aug 10 17:14:54.911466 BGP RECV flags 0x40 code NextHop(3): 192.168.40.4 Aug 10 17:14:54.911507 BGP RECV flags 0x40 code LocalPref(5): 100 Aug 10 17:14:54.916008 BGP SEND flags 0x40 code Origin(1): IGP Aug 10 17:14:54.916054 BGP SEND flags 0x40 code ASPath(2) length 0: <null> Aug 10 17:14:54.916100 BGP SEND flags 0x40 code NextHop(3): 192.168.6.5 Aug 10 17:14:54.916143 BGP SEND flags 0x40 code LocalPref(5): 100 Aug 10 17:14:54.920304 BGP RECV flags 0x40 code Origin(1): IGP Aug 10 17:14:54.920348 BGP RECV flags 0x40 code ASPath(2) length 0: <null> Aug 10 17:14:54.920393 BGP RECV flags 0x40 code NextHop(3): 10.0.0.10 Aug 10 17:14:54.920434 BGP RECV flags 0x40 code LocalPref(5): 100
Zeigen Sie die Nachverfolgungsvorgänge in Echtzeit an.
user@host> clear bgp neighbor logical-system A Cleared 2 connections
VORSICHT:Das Löschen der BGP-Nachbartabelle ist in einer Produktionsumgebung störend.
Führen Sie den Befehl mit einer optionalen Bedingung aus.monitor startmatch
user@host> monitor start A/bgp-log | match 0.0.0.0/0 Aug 10 19:21:40.773467 BGP RECV 0.0.0.0/0 Aug 10 19:21:40.773685 bgp_rcv_nlri: 0.0.0.0/0 Aug 10 19:21:40.773778 bgp_rcv_nlri: 0.0.0.0/0 belongs to meshgroup Aug 10 19:21:40.773832 bgp_rcv_nlri: 0.0.0.0/0 qualified bnp->ribact 0x0 l2afcb 0x0
Unterbrechen Sie den Befehl, indem Sie Esc-Q drücken.monitor Um die Unterbrechung der Ausgabe aufzuheben, drücken Sie erneut Esc-Q.
Stoppen Sie den Befehl, indem Sie die Eingabetaste drücken und eingeben.monitormonitor stop
[Enter] user@host> monitor stop
Wenn Sie die Problembehandlung abgeschlossen haben, sollten Sie die Ablaufverfolgungsprotokollierung deaktivieren, um unnötige Auswirkungen auf die Systemressourcen zu vermeiden.
[edit protocols bgp group internal-peers] user@host:A# deactivate traceoptions user@host:A# commit
Wenn die Konfiguration deaktiviert ist, erscheint sie in der Konfiguration mit dem Tag. Um Ablaufverfolgungsvorgänge zu reaktivieren, verwenden Sie die configuration-mode-Anweisung.inactiveactivate
[edit protocols bgp group internal-peers] user@host:A# show type internal; inactive: traceoptions { file bgp-log size 10k files 2; flag update detail; flag all; } local-address 192.168.6.5; export send-direct; neighbor 192.163.6.4; neighbor 192.168.40.4;Um Ablaufverfolgungsvorgänge zu reaktivieren, verwenden Sie die configuration-mode-Anweisung.activate
[edit protocols bgp group internal-peers] user@host:A# activate traceoptions user@host:A# commit
Trace-Protokollierung deaktivieren und reaktivieren
Schritt-für-Schritt-Anleitung
So deaktivieren und reaktivieren Sie die Trace-Datei:
Wenn Sie die Problembehandlung abgeschlossen haben, sollten Sie die Ablaufverfolgungsprotokollierung deaktivieren, um unnötige Auswirkungen auf die Systemressourcen zu vermeiden.
[edit protocols bgp group internal-peers] user@host:A# deactivate traceoptions user@host:A# commit
Wenn die Konfiguration deaktiviert ist, erscheint die Anweisung in der Konfiguration mit dem Tag.inactive
[edit protocols bgp group internal-peers] user@host:A# show type internal; inactive: traceoptions { file bgp-log size 10k files 2; flag update detail; flag all; } local-address 192.168.6.5; export send-direct; neighbor 192.163.6.4; neighbor 192.168.40.4;Um die Protokollierung wieder zu aktivieren, verwenden Sie die Anweisung configuration-mode.activate
[edit protocols bgp group internal-peers] user@host:A# activate traceoptions user@host:A# commit
Ergebnisse
Bestätigen Sie im Konfigurationsmodus Ihre Konfiguration, indem Sie den Befehl eingeben.show logical-systems A protocols bgp group internal-peers Wenn die Ausgabe nicht die gewünschte Konfiguration anzeigt, wiederholen Sie die Anweisungen in diesem Beispiel, um die Konfiguration zu korrigieren.
user@host# show logical-systems A protocols bgp group internal-peers
traceoptions {
file bgp-log size 10k files 2;
flag update detail;
}
Überprüfung
Vergewissern Sie sich, dass die Konfiguration ordnungsgemäß funktioniert.
Beispiel: Ablaufverfolgung globaler Routingprotokollvorgänge
In diesem Beispiel wird gezeigt, wie Dateien aufgelistet und angezeigt werden, die erstellt werden, wenn Sie globale Routingablaufverfolgungsvorgänge aktivieren.
Anforderungen
Sie müssen das Privileg haben.view
Überblick
Um die Ablaufverfolgung des globalen Routingprotokolls zu konfigurieren, fügen Sie die Anweisung auf Hierarchieebene ein:traceoptions[edit routing-options]
traceoptions { file filename <files number> <size size> <world-readable | no-world-readable>; flag flag <disable>; }
Die Flags in einer Anweisung sind Bezeichner.traceoptions flag Wenn Sie den Befehl verwenden, um ein Flag zu konfigurieren, werden möglicherweise bereits festgelegte Flags nicht geändert.set Im folgenden Beispiel hat das Festlegen des Ablaufverfolgungsflags keine Auswirkungen auf das bereits konfigurierte Flag.timertask Verwenden Sie den Befehl, um ein bestimmtes Flag zu löschen.delete
[edit routing-options traceoptions]
user@host# show
flag task;
user@host# set traceoptions flag timer
user@host# show
flag task;
flag timer;
user@host# delete traceoptions flag task
user@host# show
flag timer;
In diesem Beispiel wird gezeigt, wie eine Ablaufverfolgungsdatei konfiguriert und angezeigt wird, die Änderungen in der Routingtabelle nachverfolgt. Die Schritte können so angepasst werden, dass sie für Ablaufverfolgungsvorgänge für jede Junos OS-Hierarchieebene gelten, die Ablaufverfolgungsvorgänge unterstützt.
Um eine Liste der Hierarchieebenen anzuzeigen, die Ablaufverfolgungsvorgänge unterstützen, geben Sie den Befehl im Konfigurationsmodus ein.help apropos traceoptions
Konfiguration
- CLI-Schnellkonfiguration
- Konfigurieren von Ablaufverfolgungsvorgängen
- Anzeigen der Ablaufverfolgungsdatei
- Ergebnisse
CLI-Schnellkonfiguration
Um dieses Beispiel schnell zu konfigurieren, kopieren Sie die folgenden Befehle, fügen Sie sie in eine Textdatei ein, entfernen Sie alle Zeilenumbrüche, ändern Sie alle Details, die für Ihre Netzwerkkonfiguration erforderlich sind, und kopieren Sie dann die Befehle und fügen Sie sie in die CLI auf Hierarchieebene ein.[edit]
set routing-options traceoptions file routing-table-changes set routing-options traceoptions file size 10m set routing-options traceoptions file files 10 set routing-options traceoptions flag route set routing-options static route 1.1.1.2/32 next-hop 10.0.45.6
Konfigurieren von Ablaufverfolgungsvorgängen
Schritt-für-Schritt-Anleitung
Im folgenden Beispiel müssen Sie durch verschiedene Ebenen in der Konfigurationshierarchie navigieren. Weitere Informationen zum Navigieren in der CLI finden Sie unter Verwenden des CLI-Editors im Konfigurationsmodus im Junos OS CLI-Benutzerhandbuch.Verwenden des CLI-Editors im Konfigurationsmodushttps://www.juniper.net/documentation/en_US/junos/information-products/pathway-pages/junos-cli/junos-cli.html
So konfigurieren Sie die Ablaufverfolgungsvorgänge:
Konfigurieren von Ablaufverfolgungsvorgängen.
[edit routing-options traceoptions] user@host# set file routing-table-changes user@host# set file size 10m user@host# set file files 10 user@host# set flag route
Konfigurieren Sie eine statische Route, um eine Änderung in der Routing-Tabelle zu bewirken.
[edit routing-options static] user@host# set route 1.1.1.2/32 next-hop 10.0.45.6
Wenn Sie mit der Konfiguration des Geräts fertig sind, bestätigen Sie die Konfiguration.
[edit] user@host# commit
Anzeigen der Ablaufverfolgungsdatei
Schritt-für-Schritt-Anleitung
So zeigen Sie die Ablaufverfolgungsdatei an:
Listen Sie im Betriebsmodus die Protokolldateien auf dem System auf.
user@host> file list /var/log /var/log: ... routing-table-changes ...
Zeigen Sie den Inhalt der Datei an.routing-table-changes
user@host> file show /var/log/routing-table-changes Dec 15 11:09:29 trace_on: Tracing to "/var/log/routing-table-changes" started Dec 15 11:09:29.496507 Dec 15 11:09:29.496507 Tracing flags enabled: route Dec 15 11:09:29.496507 Dec 15 11:09:29.533203 inet_routerid_notify: Router ID: 192.168.4.1 Dec 15 11:09:29.533334 inet_routerid_notify: No Router ID assigned Dec 15 11:09:29.533381 inet_routerid_notify: No Router ID assigned Dec 15 11:09:29.533420 inet_routerid_notify: No Router ID assigned Dec 15 11:09:29.534915 inet_routerid_notify: Router ID: 192.168.4.1 Dec 15 11:09:29.542934 inet_routerid_notify: No Router ID assigned Dec 15 11:09:29.549253 inet_routerid_notify: No Router ID assigned Dec 15 11:09:29.556878 inet_routerid_notify: No Router ID assigned Dec 15 11:09:29.582990 rt_static_reinit: examined 3 static nexthops, 0 unreferenced Dec 15 11:09:29.589920 Dec 15 11:09:29.589920 task_reconfigure reinitializing done ...
Filtern Sie die Ausgabe der Protokolldatei.
user@host> file show /var/log/routing-table-changes | match 1.1.1.2 Dec 15 11:15:30.780314 ADD 1.1.1.2/32 nhid 0 gw 10.0.45.6 Static pref 5/0 metric at-0/2/0.0 <ctive Int Ext> Dec 15 11:15:30.782276 KRT Request: send len 216 v104 seq 0 ADD route/user af 2 table 0 infot 0 addr 1.1.1.2 nhop-type unicast nhindex 663
Zeigen Sie die Ablaufverfolgungsvorgänge in Echtzeit an, indem Sie den Befehl mit einer optionalen Bedingung ausführen.
monitor startmatchuser@host> monitor start routing-table-changes | match 1.1.1.2 Aug 10 19:21:40.773467 BGP RECV 0.0.0.0/0 Aug 10 19:21:40.773685 bgp_rcv_nlri: 0.0.0.0/0 Aug 10 19:21:40.773778 bgp_rcv_nlri: 0.0.0.0/0 belongs to meshgroup Aug 10 19:21:40.773832 bgp_rcv_nlri: 0.0.0.0/0 qualified bnp->ribact 0x0 l2afcb 0x0
Deaktivieren Sie die statische Route.
user@host# deactivate routing-options static route 1.1.1.2/32 user@host# commit
*** routing-table-changes *** Dec 15 11:42:59.355557 CHANGE 1.1.1.2/32 nhid 663 gw 10.0.45.6 Static pref 5/0 metric at-0/2/0.0 <Delete Int Ext> Dec 15 11:42:59.426887 KRT Request: send len 216 v104 seq 0 DELETE route/user af 2 table 0 infot 0 addr 1.1.1.2 nhop-type discard filtidx 0 Dec 15 11:42:59.427366 RELEASE 1.1.1.2/32 nhid 663 gw 10.0.45.6 Static pref 5/0 metric at-0/2/0.0 <Release Delete Int Ext>
Stoppen Sie den Befehl, indem Sie die Eingabetaste drücken und eingeben.
monitormonitor stop[Enter] user@host> monitor stop
Wenn Sie die Problembehandlung abgeschlossen haben, sollten Sie die Ablaufverfolgungsprotokollierung deaktivieren, um unnötige Auswirkungen auf die Systemressourcen zu vermeiden.
Wenn die Konfiguration deaktiviert ist, erscheint sie in der Konfiguration mit dem Tag.inactive
[edit routing-options] user@host# deactivate traceoptions user@host# commit
[edit routing-options] user@host# show inactive: traceoptions { file routing-table-changes size 10m files 10; flag route; } static { inactive: route 1.1.1.2/32 next-hop 10.0.45.6; }Um Ablaufverfolgungsvorgänge zu reaktivieren, verwenden Sie die configuration-mode-Anweisung.activate
[edit routing-options] user@host# activate traceoptions user@host# commit
Ergebnisse
Bestätigen Sie im Konfigurationsmodus Ihre Konfiguration, indem Sie den Befehl eingeben.show routing-options Wenn die Ausgabe nicht die gewünschte Konfiguration anzeigt, wiederholen Sie die Anweisungen in diesem Beispiel, um die Konfiguration zu korrigieren.
user@host# show routing-options
traceoptions {
file routing-table-changes size 10m files 10;
flag route;
}
static {
route 1.1.1.2/32 next-hop 10.0.45.6;
}
Überprüfung
Vergewissern Sie sich, dass die Konfiguration ordnungsgemäß funktioniert.
Nachverfolgung von BMP-Vorgängen
Sie können BMP-Operationen fÃ1/4r alle BMP-Stationen verfolgen, indem Sie die Anweisung auf der Hierarchieebene oder fÃ1/4r bestimmte BMP-Stationen auf der traceoptions[edit routing-options bmp] Hierarchieebene konfigurieren.[edit routing-options bmp station station-name]
Führen Sie die folgenden Schritte aus, um BMP-Vorgänge zu verfolgen:
Siehe auch
Tabellarischer Änderungsverlauf
Die Unterstützung der Funktion hängt von der Plattform und der Version ab, die Sie benutzen. Verwenden Sie Feature Explorer, um festzustellen, ob eine Funktion auf Ihrer Plattform unterstützt wird.
