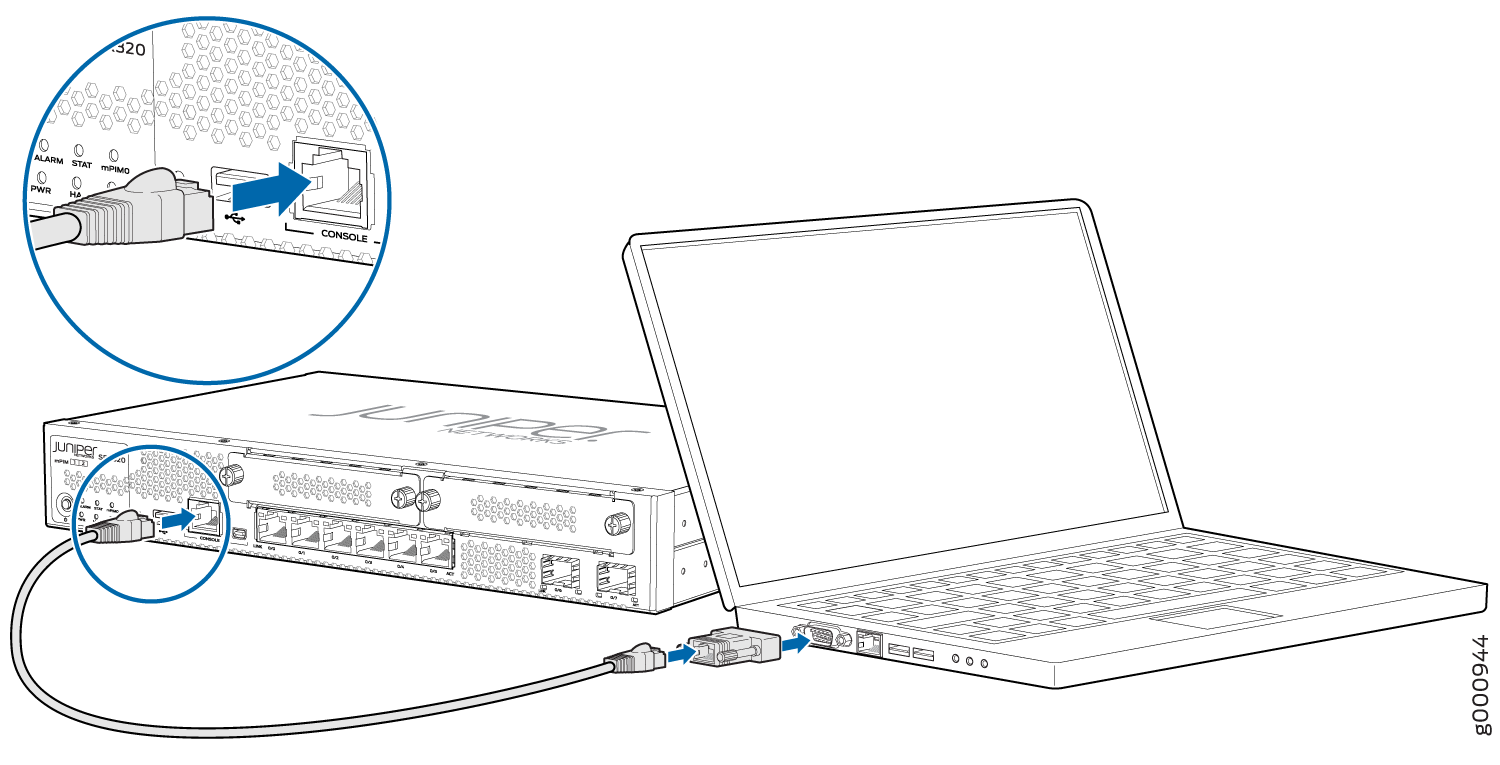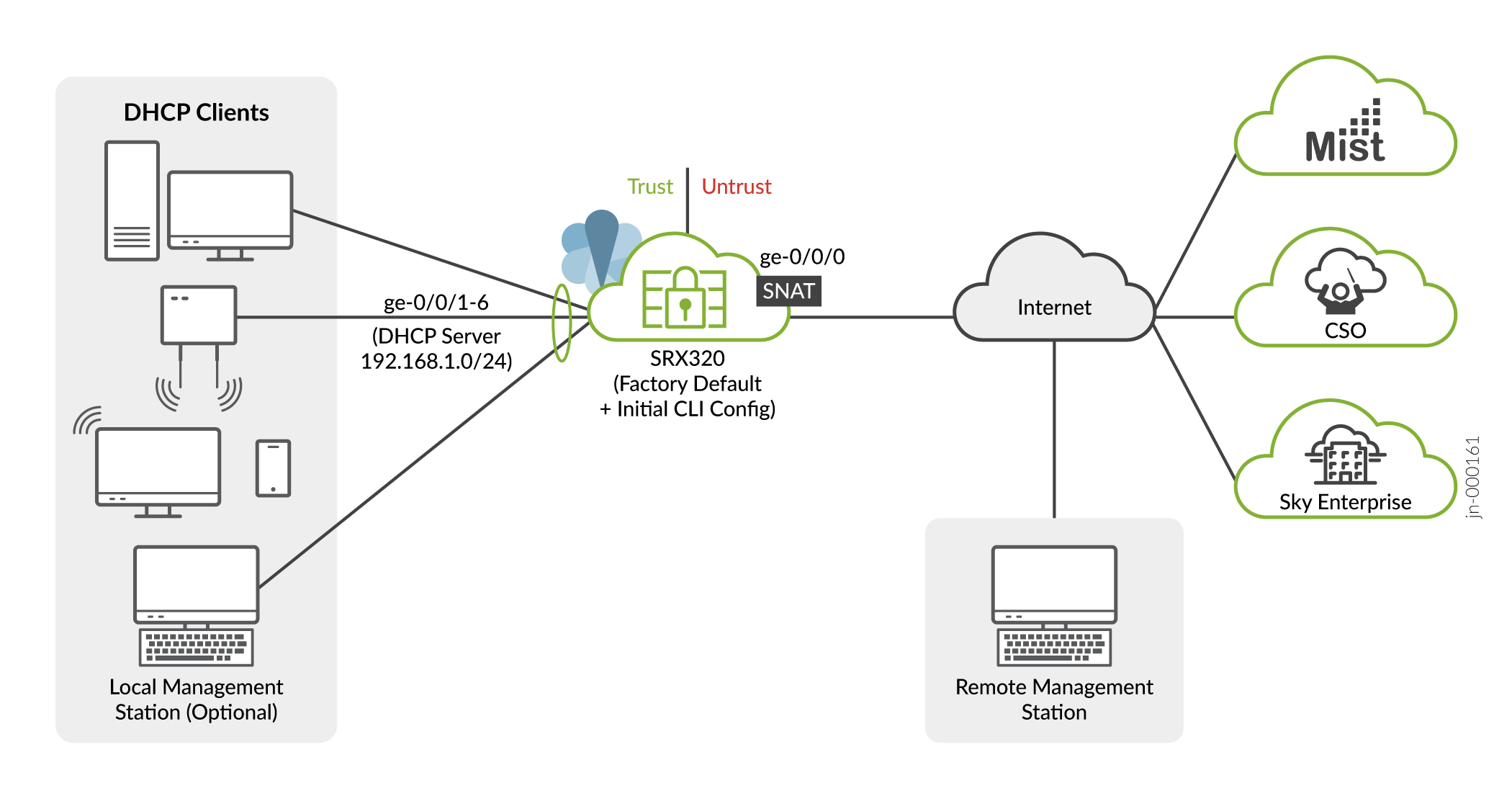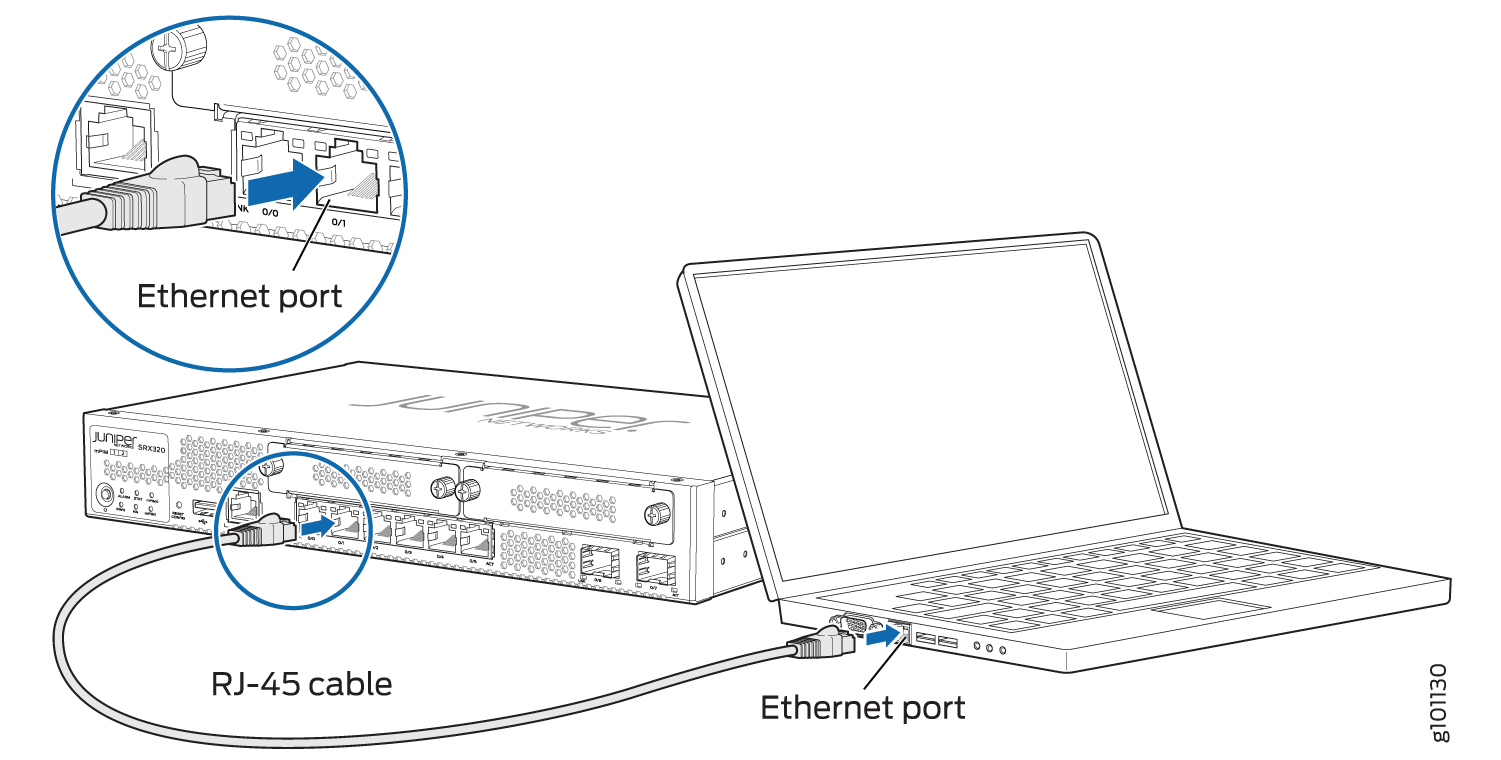Configuração do Junos OS no SRX320
O firewall SRX320 é enviado com o sistema operacional Junos (Junos OS) da Juniper Networks pré-instalado e está pronto para ser configurado quando o SRX320 estiver ligado. Você pode realizar a configuração inicial de software do SRX320 usando um dos seguintes métodos:
-
Interface de linha de comando (CLI)
-
Provisionamento zero touch (ZTP) com um serviço de provisionamento baseado em nuvem
-
J-Web GUI
Antes de configurar seu novo SRX320, recomendamos que você entenda a configuração padrão de fábrica. Em muitos casos, você é capaz de aproveitar os padrões de fábrica para simplificar suas tarefas de configuração. Em outros casos, você pode achar mais fácil começar com uma configuração em branco quando descobre que os padrões não estão alinhados com o uso planejado. Veja as configurações padrão padrão de fábrica do firewall SRX320 para obter detalhes sobre a configuração padrão de fábrica.
Configuração inicial usando o CLI
Você pode usar a série ou a porta mini-USB do console no dispositivo.
- Conecte-se à porta do console serial
- Conecte-se à porta do console Mini-USB
- Configure o SRX320 usando o CLI
Conecte-se à porta do console serial
Para se conectar à porta do console serial:
Conecte-se à porta do console Mini-USB
Para se conectar à porta mini-USB do console:
Configure o SRX320 usando o CLI
Esta seção pressupõe que você esteja realizando a configuração inicial de um novo SRX320 executando uma configuração padrão de fábrica. Mostramos como aproveitar os padrões para colocar o SRX320 rapidamente na internet e ser gerenciado local ou remotamente. Veja as configurações padrão padrão de fábrica do firewall SRX320 para obter detalhes sobre os padrões de fábrica SRX320.
Para esta seção, no entanto, assumimos que o provedor de serviços não oferece suporte à atribuição de endereços DHCP na interface WAN. Isso nos permite mostrar como configurar uma interface e uma rota estática usando o Junos CLI.
Para executar a configuração inicial no SRX320 usando a CLI:
Configure o SRX320 usando a J-Web
Realize a configuração inicial usando a J-Web
A interface de usuário J-Web oferece suporte a um assistente de configuração, que você pode usar para realizar a configuração inicial do dispositivo.
Gerencie o SRX320 usando a J-Web
Após a configuração inicial do dispositivo ser concluída, você pode usar a J-Web para realizar o monitoramento contínuo de configuração, gerenciamento e integridade do seu dispositivo SRX320.
Para obter mais informações, consulte a documentação do SRX J-Web para sua versão em https://www.juniper.net/documentation/product/us/en/j-web-srx-series.
Configure o dispositivo usando ZTP com o controlador de serviços de rede da Juniper Networks
Você pode configurar usando ZTP para o Junos OS Release 19.2 e versões anteriores.
Você pode usar o ZTP para concluir automaticamente a configuração inicial do SRX320 em sua rede, com intervenção mínima.
O Network Service Controller é um componente da plataforma Contrail Service Orchestration da Juniper Networks que simplifica e automatiza o projeto e a implementação de serviços de rede personalizados que usam uma estrutura aberta.
Para obter mais informações, consulte a seção controlador de serviços de rede na folha de dados http://www.juniper.net/assets/us/en/local/pdf/datasheets/1000559-en.pdf.
Para configurar o dispositivo automaticamente usando ZTP:
Para concluir o processo ZTP, garanta que o SRX320 esteja conectado à Internet.
Se você já tiver o código de autenticação, digite o código na página da web exibida.
Figura 3: Página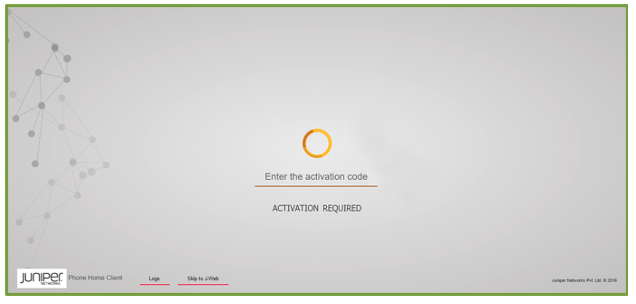 do código de autenticação
do código de autenticação
Na autenticação bem-sucedida, a configuração inicial é aplicada e comprometida no SRX320. Opcionalmente, a imagem mais recente do Junos OS é instalada no SRX320 antes que a configuração inicial seja aplicada.
Se você não tiver o código de autenticação, pode usar o assistente de configuração J-Web para configurar o SRX320. Clique em Pular para a J-Web e configurar o SRX320 usando a J-Web.