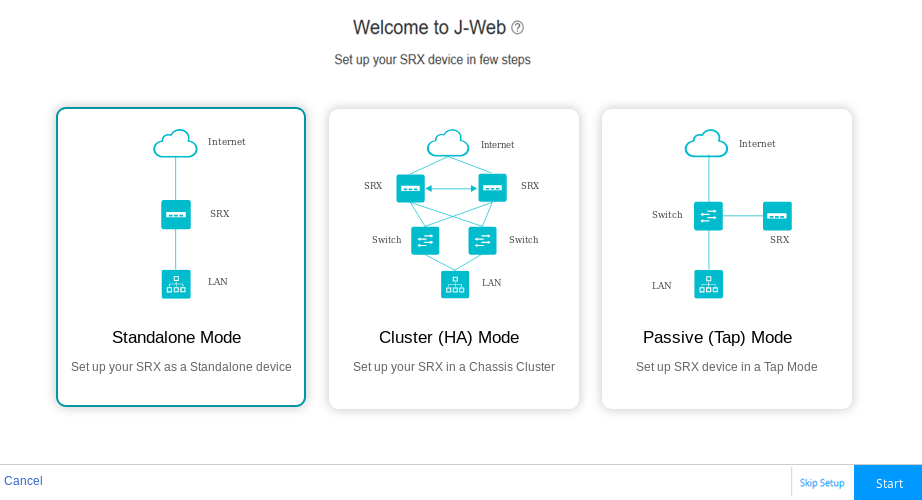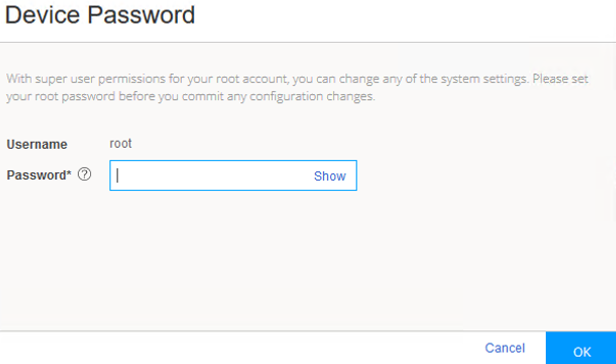ON THIS PAGE
Access the J-Web User Interface
Prerequisites for Using J-Web
To access the J-Web interface for all SRX Series devices, your management device requires the following software:
-
Supported browsers—Mozilla Firefox, Google Chrome, and Microsoft Internet Explorer.
Note:By default, you establish a J-Web session through an HTTPS-enabled Web browser.
-
Language support— English-version browsers.
Log in to J-Web
This document assumes that you are accessing the device to launch J-Web for the first time using a factory default configuration. If your SRX Series device is already configured with a management IP address, you simply point your browser to the device's management address to access J-Web.
The factory default settings vary between SRX Series devices. In addition, some SRX Series devices have interface while others use a revenue (network interface) port for Ethernet based management. When running a factory default configuration SRX 300 and 500 Series devices typically provide DHCP services on specific network interface ports that are enabled for host management access.
On SRX Series devices with a dedicated management interface, DHCP services may or may not be present in the factory default. Some devices provide DHCP server functions on the dedicated management interface (fxp0). When using a device that does not offer DHCP services, for example an SRX5400, you must ensure the management device has a compatible IP address. This address can be manually assigned or be allocated by an external DHCP server on the management network.
Table 1 provides the factory defaults relating to J-Web access for SRX Series devices. If your SRX Series device is not listed, refer to the corresponding hardware guide for details on the factory defaults.
|
SRX Series Firewall |
Management Interface |
DHCP Server Ports |
DHCP Subnet |
J-Web Server IP |
|---|---|---|---|---|
|
SRX300, SRX320 |
ge-0/0/1 through ge-0/0/6 |
ge-0/0/1 through ge-0/0/6 |
192.168.1.0/24 |
192.168.1.1 |
|
SRX340, SRX345 |
MGMT/fxp0 |
fxp0 |
192.168.1.0/24 |
192.168.1.1 |
|
ge-0/0/1 through ge-0/0/14 |
192.168.2.0/24 |
192.168.2.1 |
||
|
SRX380 |
MGMT/fxp0 |
fxp0 |
192.168.1.0/24 |
192.168.1.1 |
|
ge-0/0/1 through ge-0/0/18 |
192.168.2.0/24 |
192.168.2.1 |
||
|
SRX550 HM |
ge-0/0/1 through ge-0/0/5 |
ge-0/0/1 through ge-0/0/5 |
192.168.1.0/24 through 192.168.5.0/24 |
192.168.1.1 through 192.168.5.1 |
|
SRX1500 |
MGMT/fxp0 |
ge-0/0/1 |
192.168.2.0/24 |
192.168.2.1 |
|
SRX4100, SRX4200 |
MGMT/fxp0 |
NA |
NA |
192.168.1.1 |
|
SRX4600 |
MGMT/fxp0 |
xe-1/1/1 |
NA (no DHCP address pool in the default configuration) |
192.168.1.1 |
|
SRX5400, SRX5600, SRX5800 |
MGMT/fxp0 |
NA |
NA |
192.168.1.1 |
|
vSRX |
fxp0 |
NA |
NA |
NA |
To log into the J-Web interface on a new device:
Congratulations! Now that you have access to the J-Web interface, you are ready to use J-Web to configure, manage, and monitor your SRX Series Firewall.
- Get a quick overview of the J-Web user interface: Explore J-Web
- Use the setup wizard for initial configuration: The J-Web Setup Wizard
- Access the device dashboard: Dashboard Overview
- Monitor device traffic: Monitor Traffic Map
- Configure your device: Configure Basic Settings
- Watch a Learning Bytes video showing J-Web usage on a vSRX: SRX J-Web Access