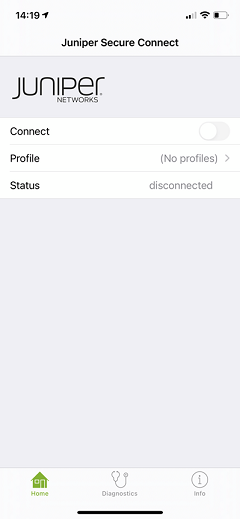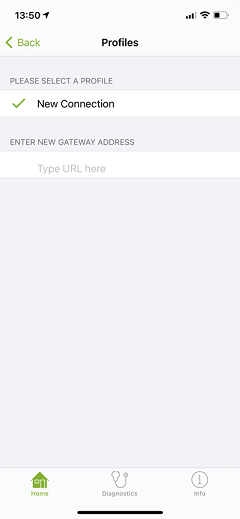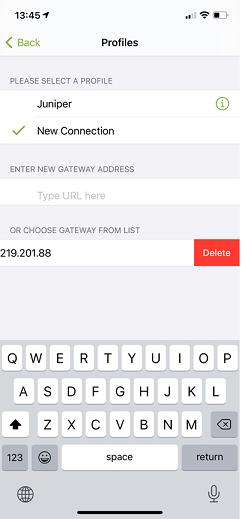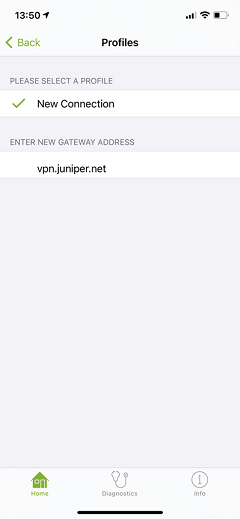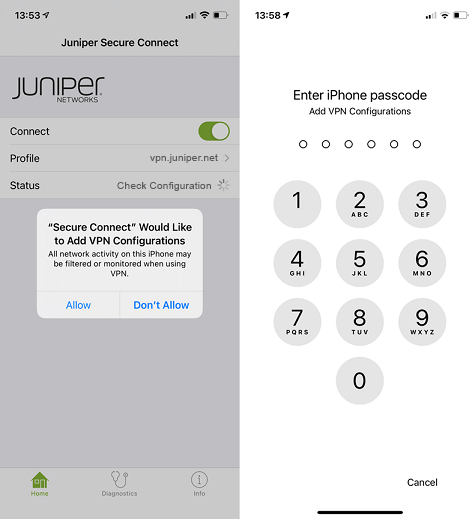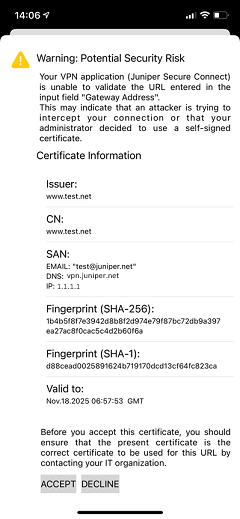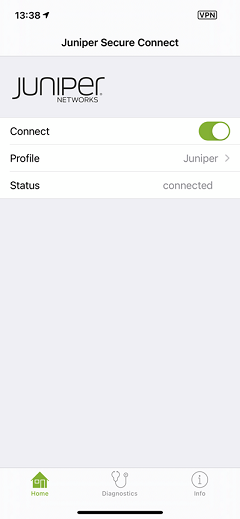Install Juniper Secure Connect on iOS
SUMMARY Learn about step-by-step procedures on how to install Juniper Secure Connect on iOS platform.
What's Next
Download the Juniper Secure Connect application software from here. See release notes for more details.
For more information on Juniper Secure Connect features and how to configure the options, see Diagnostics Menu and Info Menu.
Manual Installation of Juniper Secure Connect
Install the Juniper Secure Connect application from App Store.