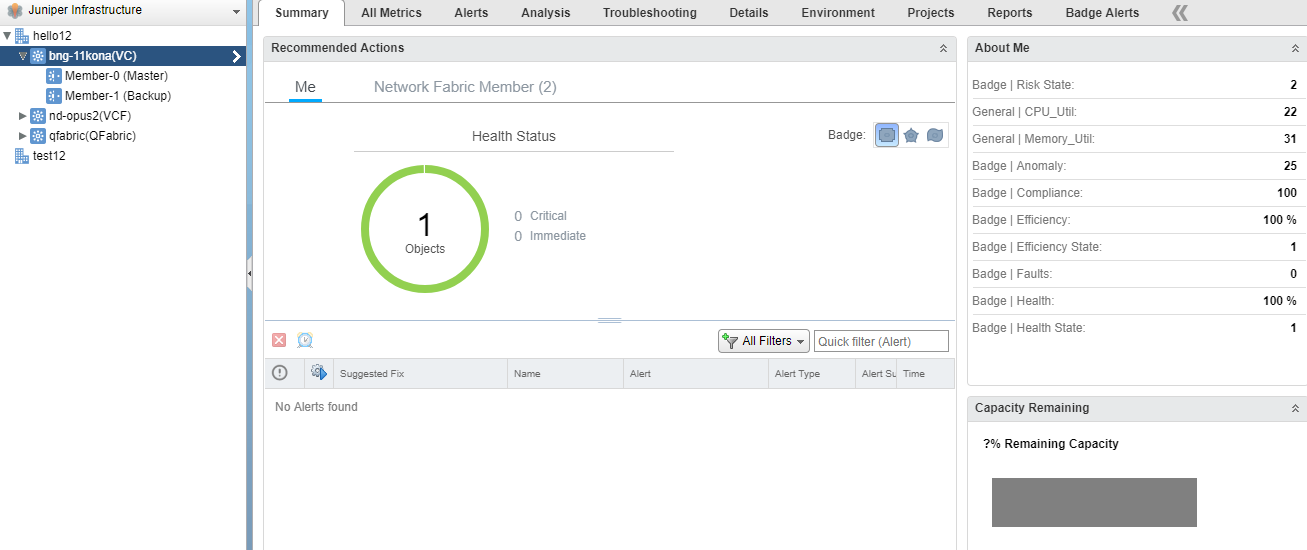Managing Juniper Networks Data Center Infrastructure from vROps
You can view the Juniper Networks data center infrastructure by using the various dashboards that are installed when you add the Juniper Networks Management Pack to vROps. In addition to this, you can use the Juniper Infrastructure view to display additional details for the data center and devices.
This topic describes how to:
Open the Juniper Networks Data Center Infrastructure View
To open the Juniper Networks Data Center Infrastructure View:
View Data Center Details
To view the data center details in the Juniper Networks Data Center Infrastructure View page:
Open Network Director from vROps
You can directly launch Network Director from vROps to view the port utilization and alarm details of a member device or to view the connectivity of member devices.
To open Network Director from vROps: