ON THIS PAGE
What does the Inactive wired VLANs warning on the Mist dashboard mean?
How to verify if Marvis is detecting the correct case of missing VLANs?
Is Spanning Tree Protocol (STP) enabled on EX Series switches by default?
Upgrade Required: Upgrading Junos or the BIOS for EX4400 Switches From the Mist Dashboard
How many sessions are recommended per single SSH connection for switches?
FAQs (Mist Wired)
What does the Inactive wired VLANs warning on the Mist dashboard mean?
When your APs do not detect incoming traffic from a particular VLAN that is used in either an AP or a WLAN configuration, Mist suspects that this VLAN is not configured on the switch port where the APs are connected. The Inactive wired VLANs warning appears on the AP list page to indicate this issue, and an icon is displayed next to the APs experiencing the inactive wired VLAN issue.

How to check which VLAN is missing on the switch port?
To find out which VLANs are missing on the switch port:
Go to the Marvis Actions page (Marvis > Actions).
From the actions tree, select Switch > Missing VLAN to see the VLANs that are missing.
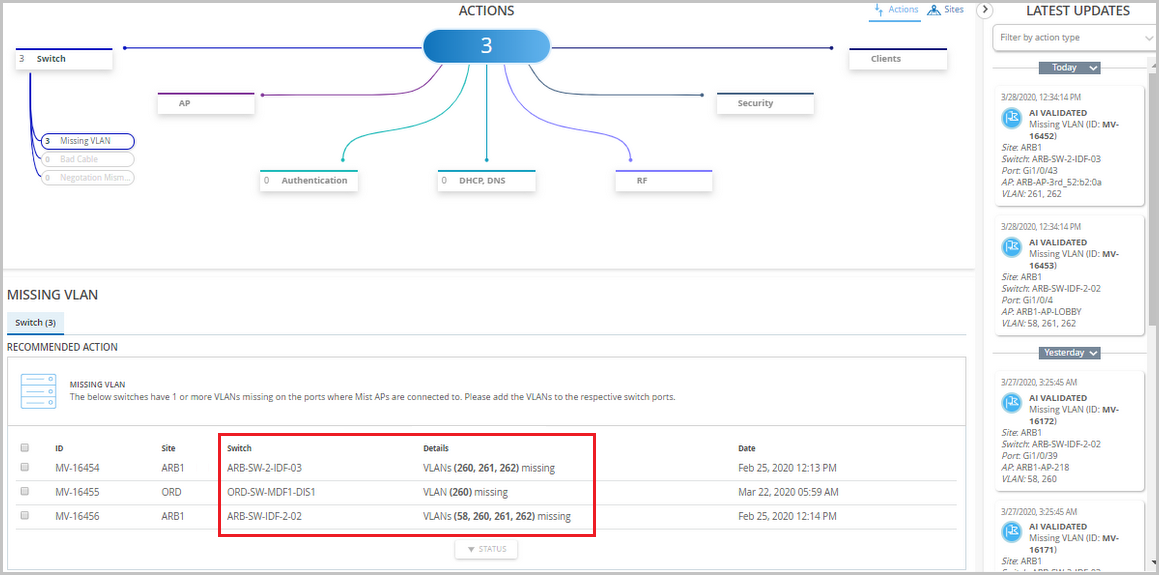
How to verify if Marvis is detecting the correct case of missing VLANs?
To verify whether the Marvis AI is detecting the correct case of missing VLANs, do a packet capture or port mirroring on the switch port to which the AP is connected, and use the Wireshark tool to analyze the traffic. You can also use the VLAN filter to verify if any traffic is coming from that VLAN. See Dynamic and Manual Packet Captures for more help on setting up Wireshark.
How to fix the missing VLAN error?
Once you have identified the VLAN that is missing from the switch port but is being used in your AP or WLAN configuration, you can configure that VLAN on your switch. After the VLAN is correctly configured on your switch and the AP starts detecting traffic from it, Mist takes some time to verify the fix and ensure that the issue is resolved. After that, the warning disappears automatically.
If you see the warning even after fixing all the VLANs on your switch ports, open a support ticket for assistance. For more information, see Create a Support Ticket.
In an EX Series switch-based Virtual Chassis (VC) system, how do I convert the DAC-attached VC port to a trunk port?
You can do this by converting the VC port on the Virtual Chassis to network port by using the following CLI commands in the Additional CLI Commands section on the switch details page (Switches > Switch Name):
request virtual-chassis mode network-port
After saving the above configuration, reboot the switch using the Reboot option on the Utilities menu on the switch details page (Switches > Switch Name). This behavior applies to the EX Series switches that come with a default VC port.
Is Spanning Tree Protocol (STP) enabled on EX Series switches by default?
STP is not enabled on EX Series switches by default. However, if the switch is managed by Mist, this protocol is enabled on the switch automatically. If users do not want STP on a port, they can set the port as a Rapid Spanning Tree Protocol (RSTP) edge port by using a port profile. This setting ensures that the port is treated as an edge port and guards against the reception of Bridge Protocol Data Units (BPDUs).
I created a port configuration and applied that to a range of ports on a switch. Now, I want to select a single port from that range and configure an individual port description on it. How do I do that?
To do that, follow the steps below:
Go to the switch details page (Switches > Switch Name).
Select the port to be updated from the Front Panel section.
Click the Modify Port Configuration button to open the Port Configuration tile.
Specify a port description in the Description field.
Click the check mark (✓) on the top right of the Port Configuration tile to save the configuration.
Upgrade Required: Upgrading Junos or the BIOS for EX4400 Switches From the Mist Dashboard
For Juniper EX Series switches that are managed by Mist, you can identify and upgrade the Junos version and/or switch BIOS to the current version from the Mist dashboard. To alert you to a version mismatch and to recent releases, a notification appears at both the switch list, and on the configuration page of individual switch. When more than one switch is affected, you can select all to perform a simultaneous upgrade.
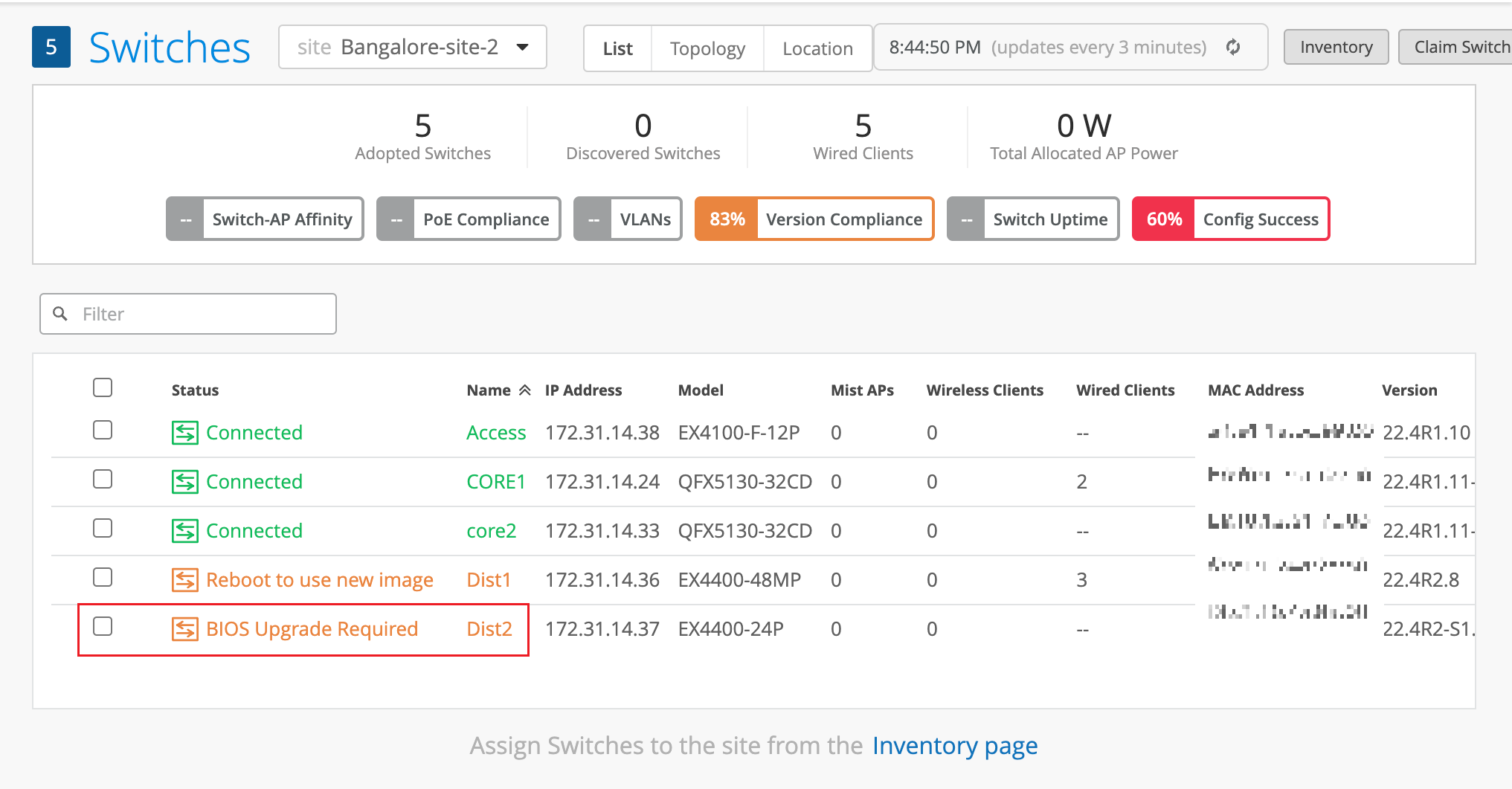
When you see an upgrade notification, we recommend that you perform the update as soon as convenient to prevent "silent," or unexpected, device reboots that can result in the case of new Mist features not being supported by a previous version of the switch firmware. Note that for BIOS upgrades and some Junos upgrades, the switch will be taken offline to reboot or restart a given line card.
The Upgrade BIOS option appears:
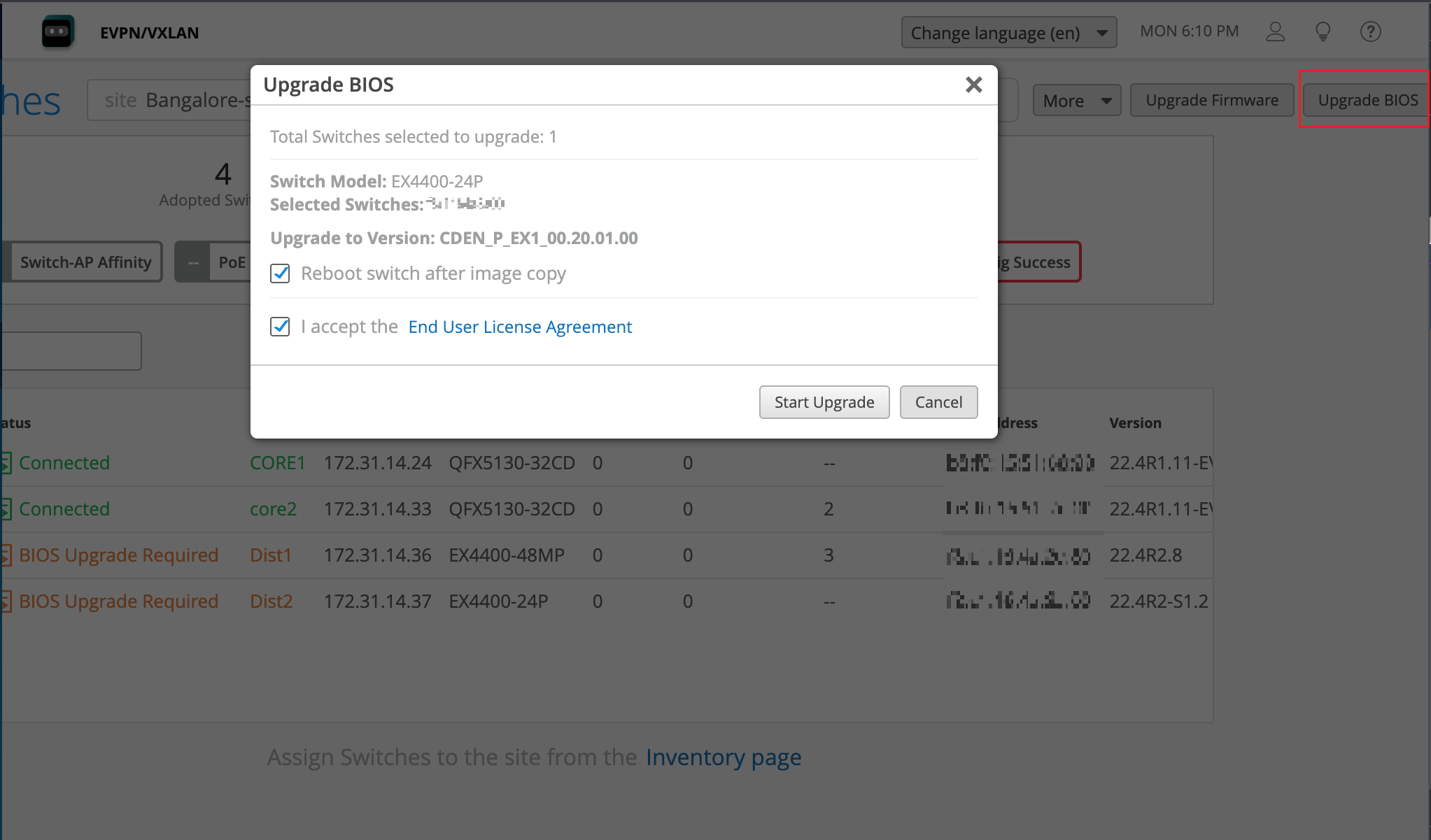
For switches configured for virtual chassis (VC), all members are automatically upgraded together; you do not need to perform separate BIOS upgrades. Likewise, in the case where different FPCs are running different BIOS versions, only those FPCs that need the newer BIOS will be upgraded.
Tip: You can find the switch BIOS by opening a remote shell (Utilities > Remote Shell at the top of the switch configuration page) and running the following Junos command from the CLI:
show chassis firmware
The exact output will depend on the switch and hardware configuration, as shown in the following sample:
{master:0} user@device> show chassis firmware
Part Type Version
FPC 0 loader FreeBSD EFI loader 2.1
BIOS CDEN_P_EX1_00.15.01.00
System CPLD 0.f
CPU CPLD 1.0
FPC 1 loader FreeBSD EFI loader 2.1
BIOS CDEN_P_EX1_00.20.01.00
System CPLD 0.12
CPU CPLD 1.0
{master:0} user@device> The following tables provide upgrade recommendations with regards to a known, and since September, 2023 fixed, issue with silent reboots on the EX4400 platform. If you have a device that is effected, upgrade the BIOS and/or Junos version as instructed in the following tables.
| Junos Version | Next Step | Comment |
| Junos 22.2R3-S1.11 and below. | Upgrade to Junos 22.2R3-S2. | Schedule a maintenance window and perform the upgrade. Multiple EX4400s can be upgraded together. Go to Utilities > Upgrade Firmware on the Switch detail page to perform the upgrade. |
| Junos 22.3 | Upgrade to Junos 22.3R2-S2. | |
| Junos 22.4 and below 22.4R2-S1 | Upgrade to Junos 22.4R2-S1. |
| BIOS Upgrade Required | Next Step | Comment |
| If a warning for “BIOS Upgrade Required” is displayed on the Mist UI... | Upgrade the affected switches to the recommended BIOS version.
If the switch is
configured for VC, and is operating in HiGiG mode To see
which mode VC is running in, open a remote shell to the switch and run the
following commands: |
Upgrading the BIOS upgrade requires the switch to reboot. Only those versions
needing the upgrade will be upgraded, for example in a virtual chassis. On the Switch Detail page, go to Utilities > Upgrade BIOS. Select the EX4400 switches with the warnings and click Upgrade BIOS. For additional details, see |
| Both Warnings | Next Step | Comment |
| If a warning for BIOS as well as Junos Upgrade Required is displayed on the Mist UI... | We recommend that you perform both upgrades and then reboot once to minimize downtime. | On the Switch List page, select the affected switches and click Upgrade Switches (without Reboot) and Upgrade BIOS (with Reboot) to upgrade both Junos and BIOS in a single reboot. |
How many sessions are recommended per single SSH connection for switches?
We recommend that you configure the default value which is 10. Range: 1 through 65535. See max-sessions-per-connection.
How many SSH connections are recommended for switches?
We recommend that you configure the default value which is 10. Range: 1 through 250. See connection-limit.
