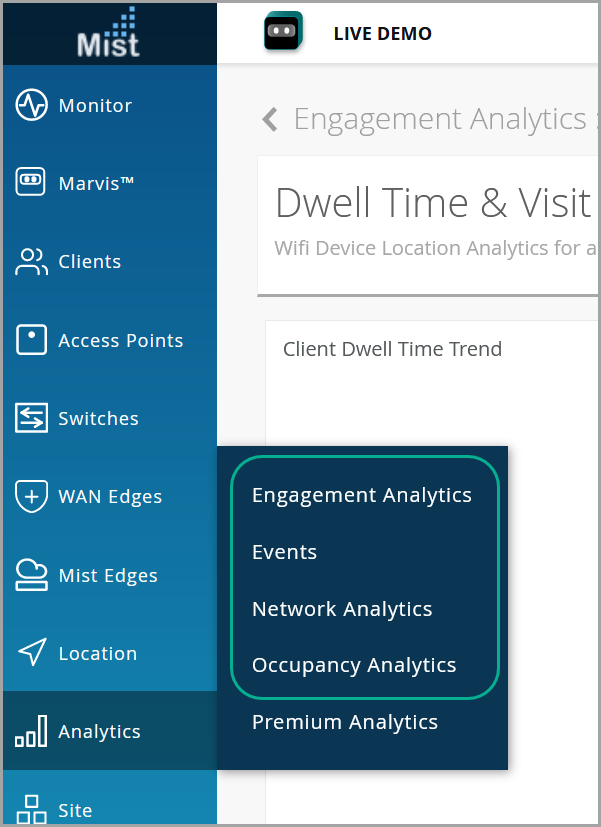Network Analytics
On the Network Analytics dashboard, you can get a detailed view of network performance, traffic throughput, connected device information, other statistics, and network trends.
In this page, you can customize your view with the most relevant data and re-size each tile according to your requirements.
With Network Analytics, you can:
-
Track network health, performance, and status.
-
Know the amount and types of traffic passing through the network.
-
Get insights about devices, access points (APs), switches and ports connected to your network, and site events including client, access point (AP), and switch events.
-
Easily generate a customized report that can support your decision making.
Before You Begin
-
See Juniper Mist Location Services Guide to learn how to sett up your sites and floor plans for location services.
-
See Mist Premium Analytics License to know about the license requirements for Juniper Mist™ Premium Analytics.
- Become familiar with the options available on the Juniper Mist Premium Analytics dashboards. See Figure 3.
View Network Analytics Dashboard
To access the Network Analytics dashboard:
Create Reports Using Templates
The Network Analytics dashboard displays default reports that you can use as templates to generate new, customized reports.

You can use any of the following templates to generate reports:
- Access Points Count—Number of active access points (APs).
- Active Client Trends across WLANs—Number of active client devices connected across all WLANs.
- Bytes Counts—Total traffic volume across a site.
- Active Clients Count—Number of active client devices.
- Sites by Clients—Number of client devices in each site.
- Traffic Utilization across all WLANs—Traffic volume across all WLANs.
To generate a new report by using the template:
Access Saved Reports
To access your saved report: