ON THIS PAGE
Activate Your Licenses
SUMMARY In this topic, we describe how to activate license on different Juniper Networks products.
You're now set to activate the purchased license.
Activate Licenses
To activate license, perform the following steps:
-
Log in to the Juniper Agile Licensing Portal.
-
Navigate to the My Entitlements section on the landing page.
If you are unable to view your entitlements in the JAL Portal, contact Juniper Customer Care.
-
Click the Activate.
-
In the Product Activation screen, select the Software Version and the quantity to activate. You can add any useful information in the Notes field.
-
Click Activate. Once complete, the screen will display as shown below:
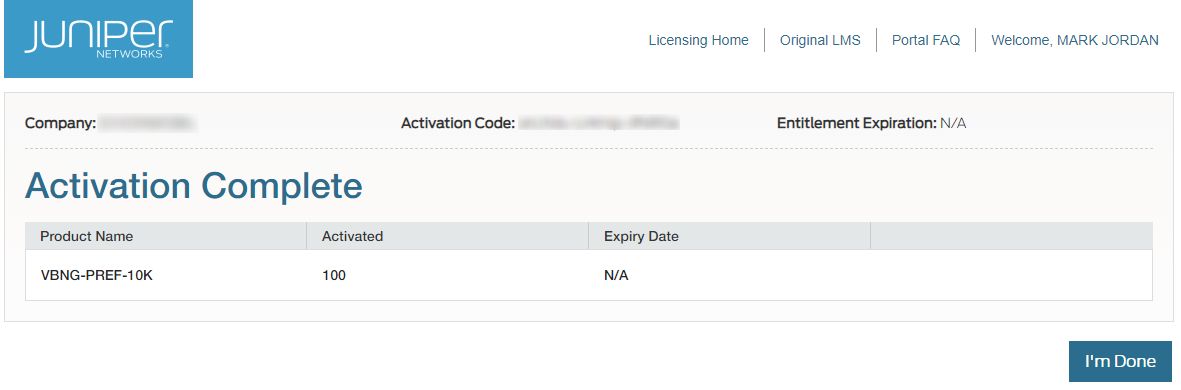
To add license, perform the following steps:
-
Issue the
set system license keys key IDstatement. -
The
IDparameter includes the license ID and the license key. For example:[edit] user@device# set system license keys key "JUNOS_TEST_LIC_FEAT xxxxxx xxxxxx xxxxxx xxxxxx xxxxxx xxxxxx xxxxxx xxxxxx xxxxxx xxxxxx xxxxxx xxxxxx xxxxxx"
To add multiple license keys in the Junos OS CLI, issue the
set system license keys key namestatement for each license key to add. For example:[edit] user@device# set system license keys key "key_1" set system license keys key "key_2" set system license keys key "key_2" set system license keys key "key_4"
-
Issue the
commitcommand.[edit] user@device# commit commit complete
-
Verify that the added license key.
For example:
user@device# run show system license
License usage: Licenses Licenses Licenses Expiry Feature name used installed needed sdk-test-feat1 0 1 0 permanent Licenses installed: License identifier: JUNOS_TEST_LIC_FEAT License version: 2 Features: sdk-test-feat1 - JUNOS SDK Test Feature 1 permanentAlternatively, you can issue the
show system licensecommand from operational mode.Reboot the device after adding license on the SRX300, SRX320, SRX320-POE, SRX340, SRX345, SRX380, SRX550, and SRX550-M devices. Rebooting the device sets system resources to support session capacity of the license.
Activate Junos OS Licenses
In case of Junos OS upgrade, you might need the new license keys. See the Step 2 to generate license keys. If you have any problem in generating license keys, contact Juniper Customer Care.
-
Gather your activation codes.
Activation Code: The 17-digit alphanumeric activation code is sent through email in response to your order and is used to generate license capacity / feature activation keys for your Juniper Networks software. The activation code is used to generate your license activation key—it is not the license activation key itself.
-
Generate license keys and activation keys.
Upon initial setup, a base activation key might be required to activate the software. If further capacity or feature(s) were purchased and are being added to the software, each capacity increment and feature needs to be added via another activation key. Generate license activation keys using the Juniper Agile Licensing Portal. At the top of the portal, enter your activation code, and click Activate. Then follow the instructions on screen. Juniper provides license activation keys in one of two ways:
-
Download: You can download activation keys from the Juniper Agile Licensing Portal.
-
Email: You receive an email that contains the license activation keys.
-
-
Add license.
To add and manage licenses, see Managing Licenses.
Activate Contrail Insights Licenses
This topic describes how to obtain the appropriate product keys and software required for your Juniper® Contrail® Insights product.
-
Create a user account.
To download your software, you need an approved user account with Juniper Networks. If you do not already have one, you can create an account through the User Registration Portal.
-
Forward your fulfillment e-mail to the Juniper account activation team.
Locate the fulfillment e-mail(s) that you received and forward it to mailto:appformix-key-request@juniper.net. (These e-mails verify that you purchased the product.) Identify the subject as “AppFormix Product Keys Needed.” Add the following information to the e-mail:
-
Company name
-
Primary contact name
-
Full company address
-
Contact e-mail address
-
Contact phone number
You will receive an e-mail confirmation acknowledging your activation request. The Juniper product activation team will complete the activation request within two business days.
-
-
Retrieve your software serial number.
The software serial number is a unique 14-digit number that Juniper uses to identify your Juniper Networks software installation (or purchased capacity). You can find this number in the Software Serial Number Certificate attached to the e-mail sent when you ordered your Juniper Networks Service. Store the Software Serial Number in a safe place, as it will be necessary to identify your installation when engaging Juniper for support.
-
Download your Software.
Find your product software on the Juniper Software Downloads page. You will need to sign in with your Juniper user account and provide your Software Serial Number.
-
Install your Software.
Install your software according to the instructions in the software documentation at Contrail Insights. Make sure to enter the license key as instructed during installation.
Need Help?
For additional assistance, you may contact Juniper Networks by opening a case online through the Juniper Customer Support Center (CSC) Service Request Manager.
Activate CSO and Juniper Sky Enterprise Licenses
This topic describes how to activate Juniper Contrail Service Orchestration and Juniper Sky Enterprise.
Note: These instructions are written for the customer who will be using the product. If you are a partner, reseller, or distributor who is setting up Contrail Service Orchestration and Juniper Sky Enterprise for an end customer, please fill in the details about the customer.
-
Create a user account.
If you don’t already have a Juniper user account, go to the User Registration Portal to create one. (For detailed instructions, see KB 9946: Create a New User Login Account with Juniper Networks.)
Important: When creating your account, do not select Guest User Access or Use your Cloud Marketplace or Cloud Service Provider credentials. If you choose either of these options, you will not be able to use the resulting user account to activate your licenses in the next step.
-
Locate your license certificate.
When you purchased your Juniper product, you should have received an e-mail containing information about your software license. Locate that e-mail and the attached certificate, which contains details you need to activate your product.
-
Enter your activation code.
Sign into the Juniper Agile Licensing Portal. At the top of the screen, enter the activation code (also sometimes called an authorization code) located in your license certificate, and click Activate.
-
Activate your licenses.
Choose one of the following options in the Product Activation screen:
-
Add devices to an existing account instance: Select this option if you are simply adding additional licenses to an existing Contrail Service Orchestration or Juniper Sky Enterprise account. Then, select your preexisting account.
-
Register a new account instance: Select this option if you are activating Contrail Service Orchestration or Juniper Sky Enterprise for the first time. Then, provide relevant account details.
Note: When creating an account, you will be asked to select an account type (Enterprise or Service Provider). If you are a partner, distributor, or reseller filling in this form for a customer, specify your customer’s business type, not your own.
-
-
Complete your request.
Juniper will complete the request and e-mail you the details you need to activate your new product within two (2) business days.
Need Help?
For additional assistance, you may contact Juniper Networks by opening a case online through the Juniper Customer Support Center (CSC) Service Request Manager.
Activate Juniper ATP Appliance Licenses
This topic describes how to obtain the appropriate license keys and software required for your Juniper Networks Advanced Threat Prevention Appliance.
-
Create a user account.
To download your software, you need an approved user account with Juniper Networks. If you do not already have one, you can create an account through the User Registration Portal.
Note: Compliance approval typically takes two hours following the creation of a new Juniper User Account.
-
Retrieve your software serial number.
The software serial number is a unique 14-digit number that Juniper uses to identify your Juniper Networks software installation (or purchased capacity). You can find this number in the Software Serial Number Certificate attached to the e-mail sent when you ordered your Juniper Networks Service. Store the Software Serial Number in a safe place, as it will be needed to identify your installation when engaging Juniper for support. Note that this number is different than the license key described in Step 3.
-
Request your license key.
Open an admin service request (case) using our Service Request Manager on the Juniper Customer Support Center (CSC) and enter the following information to facilitate your request. You may also call Customer Care via telephone if you prefer:
-
Subject Line: Juniper ATPA Software License Request
-
Description:
-
Sales order number
-
Software product SKU
-
UUID (for assistance finding your UUID, see kb.juniper.net\kb32301)
-
Serial Number/SSRN (enter the software serial number provided in your license fulfillment e-mail). If available, please attach the software serial number certificate (PDF) to the admin service request.
Once your service request is processed, your license key will be sent to you.
-
-
-
Download your software.
If you need to download your software, you can find it on the Juniper Software Downloads page. You will need to sign in with your Juniper user account and provide your Software Serial Number.
Note: If you receive an account privileges error, please contact Customer Care to have your account upgraded. Be prepared to provide your Software Serial Number as proof of purchase.
-
Install your software.
Install your software according to the instructions in the software documentation at JATP400 Advanced Threat Prevention Appliance and JATP700 Advanced Threat Prevention Appliance. Make sure to enter the license key as instructed during installation.
Need Help?
For additional assistance, you may contact Juniper Networks by opening a case online through the Juniper Customer Support Center (CSC) Service Request Manager.
Activate Juniper Cloud Workload Protection Licenses
This topic describes how to obtain the appropriate license keys and software required for your Juniper Networks Cloud Workload Protection software.
-
Create a user account.
To access your software, you need an approved user account with Juniper Networks. If you do not already have one, you can create an account through the User Registration Portal.
Note: Compliance approval typically takes two hours following the creation of a new Juniper User Account.
-
Retrieve your software serial number.
The software serial number is a unique 14-digit number that Juniper uses to identify your Juniper Networks software installation (or purchased capacity). You can find this number in the Software Serial Number Certificate attached to the e-mail sent when you ordered your Juniper Networks Service. Store the Software Serial Number in a safe place, as you'll need it later to identify your installation when engaging Juniper for support.
-
Request your licensed software.
Open an admin case by going to support on https://www.juniper.net/ and then selecting Juniper Support Portal. Under cases, you can now open a case and enter the following information to facilitate your request. You may also call Customer Care via telephone if you prefer:
-
Subject Line: Juniper Cloud Workload Protection Software Request
-
Description:
-
Sales order number
-
Software product SKU
-
Serial Number/SSRN (enter the software serial number provided in your license fulfillment e-mail). If available, please attach the software serial number certificate (PDF) to the admin service request.
- Email address for the master admin account – this can be the same as the Juniper user account or a different email address if preferred. Ensure that the incoming email from outside your organization is allowed.
-
Temporary login details are emailed automatically once your account is set up. Once your service request is processed, you'll receive an email with your account information. Your product is automatically licensed.
-
- Access Juniper Cloud Workload Protection portal.
1. Go to Juniper Cloud Workload Protection.
Note:If you have purchased the on-prem version of the software, you'll still need to login initially to the SaaS portal in order to download the full software.
2. Enter your log in details. Use the log in information you received in the email to sign into your account for the first time.
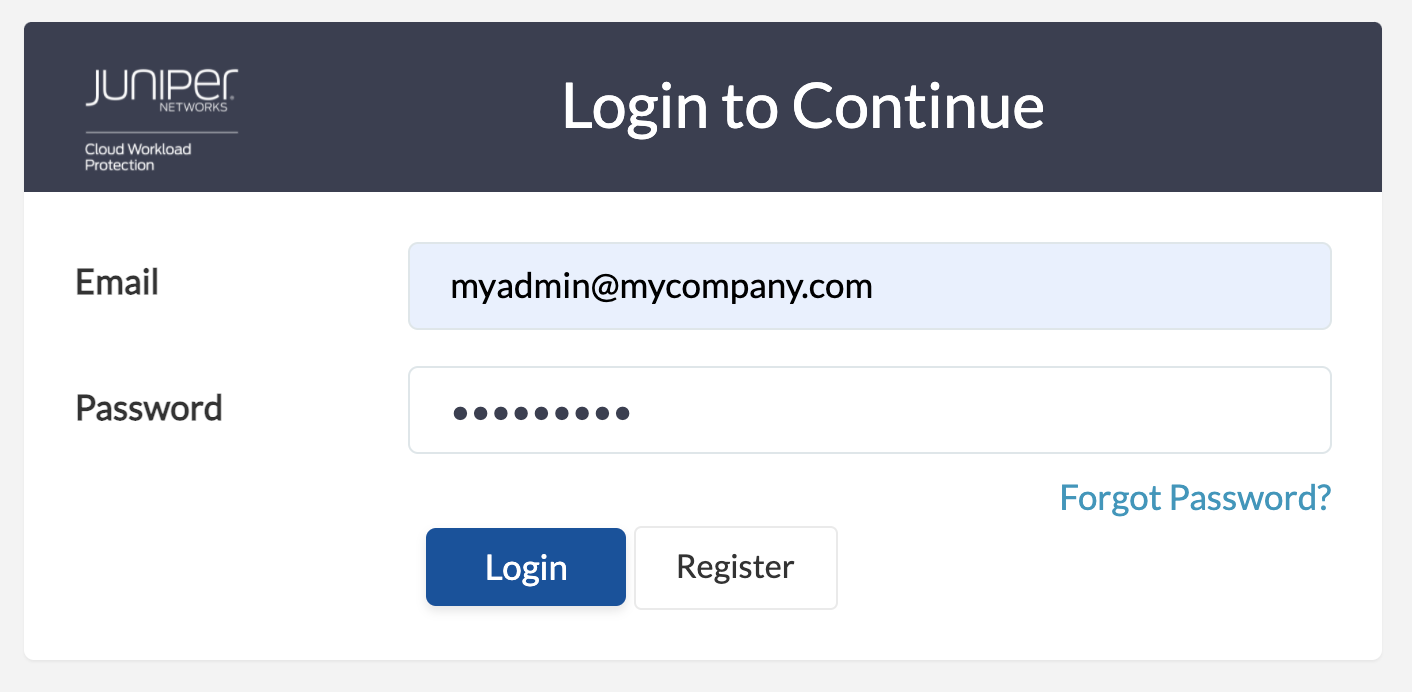
Click Login to continue. Upon successful authentication, you'll be directed to the Juniper Cloud Workload Protection dashboard.
- Navigate to the Installation tab.
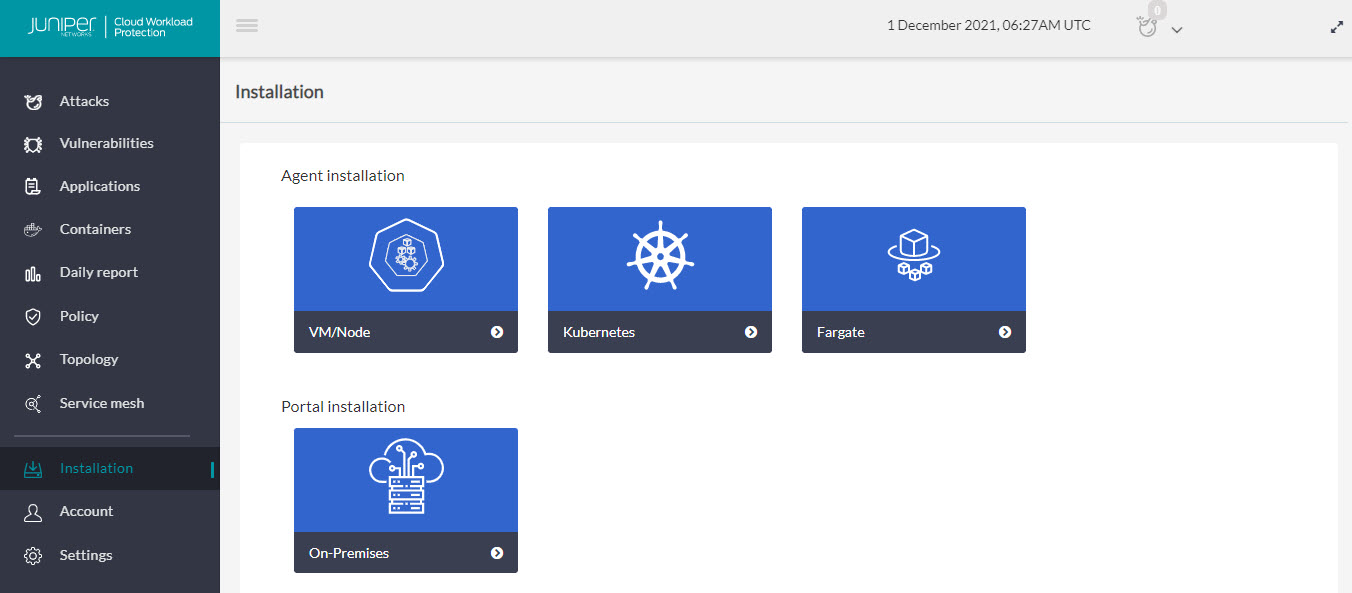
- Use Agent installation option for both the SaaS and on-prem options. The Portal installation option is only accessible if you purchase on-prem option. Follow the instructions on the screen to download and install agents.
Generate Voucher Certificate
The Juniper Agile Licensing (JAL) Portal generates voucher certificate for your network device. This voucher certificate validates that a device with serial number belongs to the correct owner.
Generate Voucher Certificate for One Device
Let's generate voucher certificate for your network device using the JAL Portal.
Generate Voucher Certificates for Multiple Devices
Let's generate voucher certificates for multiple network devices using the JAL Portal.
- To onboard multiple devices, open a Web browser and log in to JAL Portal.
- Click Bulk Tool.
- On the Bulk License Activation Tools page click Bulk Activation Tool.
- On the Bulk Voucher Certificate Entitlement Activation page, click Download Excel File. A voucher certificate template file gets downloaded.
-
Open the voucher certificate template file and enter the activation
code, serial number, software version, and expiration date.
- To find the activate code, navigate to My Entitlements and find the S-ALL-S-DV-P SKU.
- Use the device serial number mentioned in your purchase order or sale order. To find the device serial number, see Locating my Product Serial Number or Software Support Reference Number (SSRN).
- You can choose a date up to when you want the Secure ZTP to be active.
- Save the voucher certificate template.
- Upload the saved voucher certificate template file.
- Upload the Pinned Domain Certificate or select the previously uploaded Pinned Domain. On your device, generate an X509 standard based certificate with certificate authority flag. Use the generated certificate as Pinned Domain certificate.
- Enter the Email ID to which you want to receive the confirmation mail.
- Read the agreement and select I Agree with Terms and Conditions.
- Click Upload File.
-
After the voucher certificate template file is uploaded, you receive
two mails.
- First mail informs about the submission of SKUs for activation.
- Second mail to confirm the activation of the SKUs, you can find the activation code in the attached file.
- You have successfully onboarded your device. You can see the activated SKU in My Activations section.
Monitor Your Licenses
SUMMARY This topic helps you to manage your licenses.
- Overview
- View License
- Save License
- Delete License
- System Log for License
- request system license add
- request system license autoupdate
- request system license delete
- request license renew
- Viewing Licenses with Network Director
- Install VCF Software Licenses
- Junos Space License Installation
- Exporting the License Inventory
- Juniper Connected Security for VMware NSX Licensing
- License Duration
- License Procurement and Installation
Overview
After you activate and add the license, you can view, save, and delete the licenses.
View License
To verify Junos OS license management, perform the following tasks:
View Installed Licenses
Purpose
Verify that the expected licenses are installed and active on the device.
Action
From the CLI, enter the show system license command.
Sample Output
command-name
user@host> show system license
License usage:
Licenses Licenses Licenses Expiry
Feature name used installed needed
subscriber-acct 0 1 0 permanent
subscriber-auth 0 1 0 permanent
subscriber-addr 0 1 0 permanent
subscriber-vlan 0 1 0 permanent
subscriber-ip 0 1 0 permanent
scale-subscriber 0 1000 0 permanent
scale-l2tp 0 1000 0 permanent
scale-mobile-ip 0 1000 0 permanent
Licenses installed:
License identifier: E000185416
License version: 2
Features:
subscriber-acct - Per Subscriber Radius Accounting
permanent
subscriber-auth - Per Subscriber Radius Authentication
permanent
subscriber-addr - Address Pool Assignment
permanent
subscriber-vlan - Dynamic Auto-sensed Vlan
permanent
subscriber-ip - Dynamic and Static IP
permanent
Meaning
The output shows a list of the license usage and a list of the licenses installed on the device. Verify the following information:
-
Each license is present. Licenses are listed in ascending alphanumeric order by license ID.
-
The state of each license is
permanent.A state of
invalidindicates that the license key is not a valid license key. Either it was entered incorrectly, or it is not valid for the specific device. -
The feature for each license is the expected feature. The features enabled are listed by license. An all-inclusive license has all the features listed.
-
All configured features have the required licenses installed. The Licenses needed column must show that no licenses are required.
View License Usage
Purpose
Verify that the licenses fully cover the feature configuration on the device.
Action
From the CLI, enter the show system license usage
command.
Sample Output
command-name
user@host> show system license usage
Licenses Licenses Licenses Expiry
Feature name used installed needed
subscriber-addr 1 0 1 29 days
scale-subscriber 0 1000 0 permanent
scale-l2tp 0 1000 0 permanent
scale-mobile-ip 0 1000 0 permanent
Meaning
The output shows any licenses installed on the device and how they are used. Verify the following information:
-
Any configured licenses appear in the output. The output lists features in ascending alphabetical order by license name. The number of licenses appears in the third column. Verify that you have installed the appropriate number of licenses.
-
The number of licenses used matches the number of configured features. If a licensed feature is configured, the feature is considered used. The sample output shows that the subscriber address pooling feature is configured.
-
A license is installed on the device for each configured feature. For every feature configured that does not have a license, one license is needed.
For example, the sample output shows that the subscriber address feature is configured but that the license for the feature has not yet been installed. The license must be installed within the remaining grace period to comply.
Save License
To save the licenses installed on a device:
-
To save the installed license keys to a file or URL, enter the following command:
user@host> request system license save filename | url
For example, the following command saves the installed license keys to a file named license.config:
user@host> request system license save license.config
-
To output installed license keys to the terminal, enter the following command:
user@host> request system license save terminal
Delete License
Before deleting a license, ensure that the features enabled by the license will not be needed.
You can use the request system license delete operational
command, or the delete or deactivate
configuration command to delete a license:
Using the Operational Command to Delete Licenses
To delete licenses using the request system license
delete command:
Using a Configuration Command to Delete Licenses
Starting in Junos OS Release 16.1, to remove licenses from the
configuration, you can use either the delete or
deactivate configuration command. The
delete command deletes a statement or identifier,
and all subordinate statements and identifiers contained within the
specified statement path are deleted with it. The
deactivate command adds the
inactive: tag to a statement, effectively
commenting out the statement or identifier from the configuration.
Statements or identifiers marked as inactive do not take effect when you
issue the commit command. To remove the
inactive: tag from a statement, issue the
activate command. Statements or identifiers that
have been activated take effect when you next issue the
commit command.
The following procedure uses the delete command, but you
could use the deactivate command as well.
To delete one or all licenses using the delete
command:
You can use the deactivate command instead of the
delete command in this procedure.
System Log for License
After you add or delete a license, the system might take up to one minute to synchronize license between master and backup. You must allow one minute interval before performing any actions such as switchover or reboot.
Junos OS generates alarms for capacity (scale) features such as bandwidth to indicate the license requirement if the feature usage on a device exceeds the added license. The alarm detail shows the current feature usage information.
You can see the list of alarms at System Log Explorer.
For example, see the below scenarios where alarms are generated for license requirement:
-
Scenario 1
If a device is configured with a 100G bandwidth license and current usage is 200G bandwidth, the Junos OS generates an alarm as the bandwidth usage exceeded the added license.
The alarm specifies that the current usage of 200G bandwidth requires a license.
-
Scenario 2
If a device is configured with a 128K RIB license and uses 130K RIB, the Junos OS generates an alarm as the RIB feature scale exceeded the added licenses.
The alarm specifies 130K RIB requires a license.
request system license add
- Syntax
- Description
- Options
- Additional Information
- Required Privilege Level
- Output Fields
- Sample Output
- Release Information
Syntax
request system license add (filename | terminal)
Description
Adding a license key to the Junos OS devices to activate the feature.
Starting in Junos OS Release 18.3R1, the display xml rpc CLI
option is supported for request system license add and
request system license save commands while installing
licenses on Juniper Networks devices.
Options
| filename |
License key from a file or URL. Specify the filename or the URL where the key is located. |
| terminal |
License key from the terminal. |
Additional Information
The | display xml rpc filter returns “xml rpc equivalent of
this command is not available,” the following RPC is supported for license
installation:
The following RPC is supported for license installation:
<rpc> <request-license-add> <key-data> key </key-data> </request-license-add> </rpc>
Where key-data is the license key data.
<rpc> <request-license-add> <filename> key-file </filename> </request-license-add> </rpc>
Where source is the URL of the source
license key file.
Required Privilege Level
maintenance
Output Fields
When you enter this command, you are provided feedback on the status of your request.
Sample Output
request system license add
user@host> request system license add terminal XXXXXXXXXX xxxxxx xxxxxx xxxxxx xxxxxx xxxxxx xxxxxx xxxxxx xxxxxx xxxxxx xxxxxx xxxxxx xxxxxx xxxxxx xxxxxx xxx XXXXXXXXXX: successfully added add license complete (no errors)
Release Information
Command introduced before Junos OS Release 7.4.
Added additional information section on XML RPC in Junos OS Release 17.4.
request system license autoupdate
Syntax
set system license autoupdate url <URL>
Description
Before autoupdate licenses, complete the following tasks:
-
Purchase the required licenses.
-
Establish basic network connectivity with the router or switch. For instructions on establishing basic connectivity, see the Getting Started Guide or Quick Start Guide for your device.
To autoupdate licenses using a configuration command:
From the CLI configuration mode, enter the following CLI command:
set system license autoupdate url <URL>- You must commit the configuration using the
commitcommand.
You can autoupdate the license using the proxy server available in the private network to be able to connect to the EMS server and download the license updates. The devices in the private network connect to the proxy server to download the license or license updates.
set system proxy server IP address set system proxy port port number set system proxy username user name set system proxy password password
The license-check process reads the URL from the above configuration and validates it.
-
For hardware products, the URL query uses the device chassis serial number to fetch the required license key. The physical products support first time license fetching and license renewal.
-
For virtual software products, you need to do the first-time installation. Subsequent fetching and renewal of the license key from the EMS portal can be done based on Software Serial Number (SSN).
By default, the autoupdate command sets renew
before-expiration day as 60 days and renew time interval as 24 hours. The
last devices are allowed to contact the EMS server 60 days before the
current license expiry and check for an automatic update every 24 hours.
Required Privilege Level
maintenance
Output Fields
When you enter this command, you are provided feedback on the status of your request.
Release Information
Command introduced in Junos OS Release 21.4R1.
request system license delete
Syntax
request system license delete (all | license-identifier-list)
Description
Delete a license key from the Junos OS device.
Options
| all |
Deletes all the licenses from Junos OS device. |
| license-identifier-list |
Deletes the license identifier feature from Junos OS device. |
Required Privilege Level
maintenance
Output Fields
When you enter this command, you are provided feedback on the status of your request.
Sample Output
request system license delete
user@host> request system license delete license-identifier-list? Possible completions: E00468XXX4 License key identifier JUNOS10XXX1 License key identifier JUNOS10XXX2 License key identifier JUNOS10XXX3 License key identifier JUNOS10XXX4 License key identifier [ Open a set of values
Release Information
Command introduced before Junos OS Release 7.4.
request license renew
Syntax
set system license renew
{
before-expiration days
interval hours
}Description
Before renewing licenses, complete the following tasks:
-
Purchase the required licenses.
-
Establish basic network connectivity with the router or switch. For instructions on establishing basic connectivity, see the Getting Started Guide or Quick Start Guide for your device.
To renew licenses using a configuration command:
-
From the CLI configuration mode, enter the following CLI command:
set system license renew before-expiration days
set system license renew interval hours
- You must commit the configuration using the
commitcommand.
Options
|
before-expiration days |
interval hours |
Required Privilege Level
maintenance
Release Information
Command introduced in Junos OS Release 21.4R1.
Viewing Licenses with Network Director
To view the license for a Juniper Networks device on your network:
Select the Build icon in the Network Director banner.
In the View pane, select wired device.
In the Tasks pane, select View License Information.
Table 1: Viewing Licenses with Network Director Field
Description
Feature Name
Name of the licensed SKU or feature. It can be used to look up the license with Juniper Networks. Not all devices support this.
License Count
Number of times an item has been licensed. This value can have contributions from more than one licensed SKU or feature. Alternatively, it can be 1, no matter how many times it has been licensed.
Used Count
Number of times the feature is used. For some types of licenses, the license count will be 1, no matter how many times it is used. For capacity-based licensable items, if infringement is supported, the license count can exceed the given count, which has a corresponding effect on the need count.
Need Count
Number of times the feature is used without a license. Not all devices can provide this information.
Given Count
Number of instances of the feature that are provided by default.
If a device does not have a license, a blank page is displayed with the message,
No license is installed on this device.If you are sure the device has a license, try resynchronizing the device before displaying the license again.Optionally, expand the license information by feature name to view the feature SKU information.
Table 2: Additional Licensing Information Field
Description
Validity Type
Validity type can be Databased (license expires on end date), Permanent, Countdown (license expires when time remaining is zero), or Trial. If the validity type is either Databased or Countdown, more information is displayed—License Name, License Version, License State, and Time Remaining. Additional information can be added in the details grid based on the SKU type (SKU or Feature)—Start Date, End Date, or Original Time Allowed.
License Name
If the validity type is either Databased or Countdown, the identifier associated with a license key is displayed.
License Version
If the validity type is either Databased or Countdown, the version of a license is displayed. The version indicates how the license is validated, the type of signature, and the signer of the license key.
License State
If the validity type is either Databased or Countdown, the state of the license is displayed—Valid, Invalid, or Expired.
Time Remaining
If the validity type is either Databased or Countdown, the remaining time left on the license is displayed. For a trial license, the number of days remaining after you installed the device is displayed. For a commercial license, the time remaining is unlimited.
Start Date
Based on the SKU type, the start date of the license can be displayed in the details grid.
End Date
Based on the SKU type, the end date of the license can be displayed in the details grid.
Original Time Allowed
Based on the SKU type, the original license timeframe can be displayed here.
Install VCF Software Licenses
To install a VCF software license:
Purchase two VCF software license keys (QFX-VCF-LIC) from your Juniper Networks sales representative.
The sales representative will provide you with the feature license files and license keys. You will be asked to supply the chassis serial number of your switch; you can obtain the serial number by issuing the
show virtual-chassiscommand.Install the first software license on one device in the VCF (for example, the device acting in the primary role):
user@device> request system license add (filename | url)
Install the second software license on a second device in the VCF (for example, the device acting in the backup role):
user@device> request system license add (filename | url)
Junos Space License Installation
Junos Space Network Management Platform comes with a 60-day full-featured trial license. You must procure and install a valid license during this period to ensure continued operation beyond the trial period.
If you fail to upload a valid license during the 60-day trial period, the Junos Space user interface displays an error message when you log in indicating that the license has expired. Your access is limited to the Licenses page (Administration > Licenses) from where you can execute the Import License task to enter a valid license.
For Junos Space Platform licensing details, see Generating and Uploading the Junos Space License Key File and Viewing Junos Space Licenses.
You can use either of the following options to install a valid license for Junos Space Platform:
-
If you plan to use the Junos Space Platform with only the Support Automation applications (Service Now and Service Insight), you can navigate to the Add Organization page (Service Now > Administration > Organizations > Add Organization) in the Service Now user interface to activate these applications. However, to activate these applications, you must have a valid support contract for your Juniper Networks devices and valid credentials to access the Juniper Support System (JSS) back end.
If you choose this option and if you want to use other Junos Space applications beyond the trial period, you must purchase a license for Junos Space Platform (as explained in the bulleted item that follows).
-
If you want to use Junos Space applications other than Service Now and Service Insight, or if you do not have a valid support contract for your Juniper Networks devices, you must purchase a license for Junos Space Platform. After you obtain the license file, you can install the license from the Import License page (Administration > Licenses > Import License). For more information about installing a valid license for Junos Space Platform, see the Generating and Uploading the Junos Space License Key File topic (in the Junos Space Network Management Platform Workspaces Feature Guide).
Exporting the License Inventory
The Device License Inventory feature enables you to display the currently installed license inventory information for all DMI schema-based devices under Junos Space Network Management Platform management.
The license inventory is generated when the device is first discovered and synchronized in Junos Space Network Management Platform.
The licenses used by all Juniper Networks devices are based on SKUs, which represent lists of features. Each license includes a list of features that the license enables and information about those features. Sometimes the license information also includes the inventory keys of hardware or software elements upon which the license can be installed.
To view the license(s) for Junos Space Network Management Platform itself, see Viewing Junos Space Licenses.
This topic also covers:
-
Absence of license
-
Trial information
-
Count-down information
-
Date-based information
DMI enables each device family to maintain its own license catalog in the DMI Update Repository. The license catalog is a flat list of all the licenses used by a device family. The key for a license element is its SKU name. Each license element in the catalog includes a list of features that the license enables and information about each feature (that is, its name and value). Optionally, the license element can also list the inventory keys of hardware or software elements and where it can be installed.
If the license inventory on the device is changed, the result depends on whether the network is the system of record or Junos Space Network Management Platform is the system of record. See Systems of Record in Junos Space Overview.
If the network is a system of record, Junos Space Network Management Platform automatically synchronizes with the managed device. You can also manually resynchronize the Junos Space Network Management Platform license database with the device by using the Resynchronize with Network action. See Resynchronizing Managed Devices with the Network.
If Junos Space Network Management Platform is the system of record, neither automatic nor manual resynchronization is available.
Viewing device license inventory does not include pushing license keys to devices. You can, however, push licenses with the Configuration Editor to any device that has license keys in its configuration. You can export device license inventory information to a CSV file for use in other applications.
License inventory information shows individually installed licenses as well as a license usage summary, with statistics for various features.
To export the license inventory for a device:
On the Network Management Platform user interface, select Devices > Device Management.
The Device Management page displays the devices managed in Junos Space Network Management Platform.
Select Device Inventory > View License Inventory from the Actions menu.
Need Counts in red indicate violations. In other words, entries in red indicate that you are using features that you are not licensed to use. You may also encounter the message that you have no licenses installed.
(Optional) View the list of licensed features for the selected license by double-clicking a license usage summary or clicking on the forward action icon to the left of a license usage summary.
(Optional) Click Return to Inventory View at the top of the inventory page.
(Optional) Click Export at the top of the inventory page, to export the license inventory information.
The Export Device License Information dialog box appears, displaying a link: Download license file for selected device (CSV format).
(Optional) Click the download link.
The Opening Device License-xxxxxxCSV dialog box appears, where xxxxxx represents a number.
Open the file with an application of your choice or download the file by clicking Save.
Exporting device license information generates an audit log entry.
|
Field |
Description |
|---|---|
|
Feature name |
Name of the licensed SKU or feature. It can be used to look up the license with Juniper Networks. Not all devices support this. |
|
License count |
Number of times an item has been licensed. This value may have contributions from more than one licensed SKU or feature. Alternatively, it may be 1, no matter how many times it has been licensed. |
|
Used count |
Number of times the feature is used. For some types of licenses, the license count will be 1, no matter how many times it is used. For capacity-based licensable items, if infringement is supported, the license count may exceed the given count, which has a corresponding effect on the need count. |
|
Need count |
Number of times the feature is used without a license. Not all devices can provide this information. |
|
Given count |
Number of instances of the feature that are provided by default. |
|
Field |
Description |
|---|---|
|
Feature Name |
Name of the licensed SKU or feature. It can be used to look up the license with Juniper Networks. Not all devices support this. |
|
Validity Type |
The SKU or feature is considered permanent if it is not trial, count-down, or data-based. |
|
Field |
Description |
|---|---|
|
State |
Status of the license: valid, invalid, or expired. Only licenses marked as valid are considered when calculating the license count. |
|
Version |
Version of the license. |
|
Type |
Permanent, trial, and so on. |
|
Start Date |
Licensed feature starting date. |
|
End Date |
Licensed feature ending date. |
|
Time Remaining |
Licensed feature time remaining. |
Juniper Connected Security for VMware NSX Licensing
VMware NSX is VMware’s network virtualization platform for the Software Defined Data Center (SDDC). You can add the vSRX Virtual Firewall Virtual Services Gateway as a partner security service in the VMware NSX environment. The vSRX Virtual Firewall security service is managed by the Junos Space Security Director and VMware NSX Manager to deliver a complete and integrated virtual security solution for your SDDC environment. The vSRX Virtual Firewall provides advanced security services (Layer 7 services), including intrusion detection and prevention (IDP), and application control and visibility services through AppSecure.
The Juniper Connected Security for VMware NSX licensing includes support for Juniper’s virtual firewall (vSRX Virtual Firewall), Network Security services (AppSecure, IDP) and the Juniper Connected Security and Security Management solutions (Policy Enforcer and Security Director) for VMware NSX-based private cloud advanced security.
Juniper Connected Security for VMware NSX Advanced Security Licenses
The Juniper Connected Security for NSX Advanced Security (ADS) licenses that are available from Juniper Networks provide entitlement for protection of one physical CPU socket, with one vSRX Virtual Firewall instance key provided for each license. Typically, a VMware ESXi server has multiple CPU sockets, and each CPU socket has multiple cores.
All Juniper Connected Security for NSX ADS licenses have an associated time duration; you purchase licenses as subscription based for a 1-year, 3-year, or 5-year duration.
A Juniper Connected Security for NSX ADS license cannot be purchased as a perpetual (never expire) license. Each license is only available on a subscription basis.
Each license includes support for the following:
-
Juniper vSRX Virtual Firewall Series Virtual Services Gateway, including:
-
Stateful L3-L4 firewall
-
Advanced Application Security (ASEC) features (such as AppID, AppFW, AppQoS, and AppTrack)
-
Intrusion Detection and Prevention (IDP)
-
-
Juniper Security Management solutions, including:
-
Junos Space Security Director
-
Juniper Connected Security Policy Enforcer
-
The licenses available in the Juniper Connected Security for VMware NSX ADS licensing model are based on SKUs which represent the terms of subscription and the supported features.
|
License Model Number |
Description |
|---|---|
|
JNSX-ADS-1-1Y |
Juniper Connected Security for NSX Advanced Security with vSRX Virtual Firewall for 1 physical CPU socket - 1 Year Subscription The 1-year subscription license includes support for Security Director, Policy Enforcer, 1 vSRX Virtual Firewall entitlement for 1 physical CPU socket protection with AppSecure and IDP feature support |
|
JNSX-ADS-1-3Y |
Juniper Connected Security for NSX Advanced Security with vSRX Virtual Firewall for 1 physical CPU socket - 3-year Subscription The 3-year subscription license includes support for Security Director, Policy Enforcer, 1 vSRX Virtual Firewall entitlement for 1 physical CPU socket protection with AppSecure and IDP feature support |
|
JNSX-ADS-1-5Y |
Juniper Connected Security for NSX Advanced Security with vSRX Virtual Firewall for 1 physical CPU socket - 5 Year Subscription The 5-year subscription license includes support for Security Director, Policy Enforcer, 1 vSRX Virtual Firewall entitlement for 1 physical CPU socket protection with AppSecure and IDP feature support |
License Duration
The Juniper Connected Security for NSX ADS license model is subscription based. A subscription license is an annual license that allows you to use the licensed software for the matching duration. Subscriptions might involve periodic downloads of content (such as for IDP threat signature files). At the end of the license period, you need to renew the license to continue using it.
Subscription licenses start when you retrieve the license key or 30 days after purchase if you have not retrieved the license key. All subscription licenses are renewable.
License Procurement and Installation
To enable a Juniper Connected Security for NSX ADS license, you must purchase, install, and manage the license key that corresponds to the specific terms of each license. The presence of the appropriate software unlocking key on your virtual instance allows you to configure and use that license.
Licenses are usually ordered when the software application is purchased, and this information is bound to a customer ID. If you did not order the licenses when you purchased your software application, contact your account team or Juniper Networks Customer Care for assistance. Licenses can be procured from the Juniper Networks License Management System (LMS).
From the Junos Space Security Director, you discover the NSX Manager and perform service registration of the vSRX Virtual Firewall VM with the NSX Manager. The NSX Manager is added as a device in Security Director and its inventory is synchronized with Security Director. Discovering the NSX Manager and registering vSRX Virtual Firewall as a security service in Security Director are described in detail in Deploying the vSRX as an Advanced Security Service in a VMware NSX Environment.
As part of the service registration procedure, in the Service Manager Registration section of the Add NSX Manager page, you enter the license key.
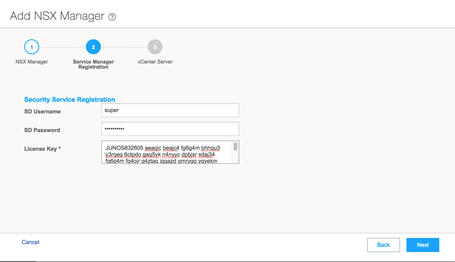
Example: Content Security License Activation Video
Use the License Activation video for a walkthrough of license activation and basic management using the J-Web.
