Configuring Gigabit Ethernet Physical Interface Modules
Small form-factor pluggables (SFPs) are hot-pluggable modular interface transceivers for Gigabit and Fast Ethernet connections. The 1-Port Gigabit Ethernet SFP Mini-PIM interfaces a single Gigabit Ethernet device or a network. The below topics discuss the overview and configuration of 1-Port Gigabit Ethernet SFP Mini-PIM interface, overview and configuration of 2-Port 10-GE XPIM and overview and configuration of 8-Port GE SFP XPIMs.
Understanding the 1-Port Gigabit Ethernet SFP Mini-PIM
Small form-factor pluggables (SFPs) are hot-pluggable modular interface transceivers for Gigabit and Fast Ethernet connections. Gigabit Ethernet SFP Mini-PIMs can be used in copper and optical environments to provide maximum flexibility when upgrading from an existing infrastructure to Metro Ethernet.
The 1-Port Gigabit Ethernet SFP Mini-PIM interfaces a single Gigabit Ethernet device or a network. It supports a variety of transceivers with data speeds of 10-Mbps/100-Mbps/1-Gbps with extended LAN or WAN connectivity.
Transceivers are hot-swappable.
This topic includes the following sections:
Supported Features
The following features are supported on the 1-Port Gigabit Ethernet SFP Mini-PIM:
10-Mbps/100-Mbps/1-Gbps link speed
Half-duplex/full-duplex support
Autonegotiation
Encapsulations
Maximum transmission unit (MTU) size of 1514 bytes (default) and 9010 bytes (jumbo frames)
Loopback
Transceivers are hot-swappable
Interface Names and Settings
The following format is used to represent the 1-Port Gigabit Ethernet SFP Mini-PIM interface names:
type-fpc/pic/port
Where:
type—Media type (ge)
fpc—Number of the Flexible PIC Concentrator (FPC) card on which the physical interface is located
pic—Number of the PIC on which the physical interface is located (0)
port—Specific port on a PIC (0)
Examples: ge-1/0/0 and ge-2/0/0
By default, the interfaces on the ports on the uplink module installed on the device are enabled. You can also specify the MTU size for the Gigabit Ethernet interface. Junos OS supports values from 256 through 9010. The default MTU size for Gigabit Ethernet interfaces is 1514.
Available Link Speeds and Modes
The 1-Port Gigabit Ethernet SFP Mini-PIM supports the following link speeds:
10m—Sets the link speed to 10 Mbps.100m—Sets the link speed to 100 Mbps.1g—Sets the link speed to 1 Gbps.
The 1-Port Gigabit Ethernet SFP Mini-PIM supports the following link modes:
Full-duplex—Allows bidirectional communication at a given point in time.Half-duplex—Allows single directional communication at a given point in time.
Link Settings
The 1-Port Gigabit Ethernet SFP Mini-PIM includes the following link settings:
auto-negotiation—Enables autonegotiation of link mode and speed.Note:By default, autonegotiation is enabled. To disable autonegotiation, use
set gigether-options no-autonegotiationWe recommend enabling autonegotiation.
loopback—Enables loopback.no-auto-negotiation—Disables autonegotiation of link mode and speed.no-loopback—Disables loopback.
By default a link speed of 1 Gbps in full-duplex mode is supported.
On SRX340 High Memory devices, traffic might stop between the SRX340 device and the Cisco switch due to link mode mismatch. We recommend setting the same value to the autonegotiation parameters on both ends.
On SRX300 devices, the link goes down when you upgrade FPGA
on 1-Port Gigabit Ethernet SFP mini-PIM. As a workaround, run the restart fpc command and restart the FPC.
Example: Configuring the 1-Port Gigabit Ethernet SFP Mini-PIM Interface
This example shows how to perform basic configuration for the 1-Port Gigabit Ethernet SFP Mini-PIM.
Requirements
Before you begin:
Establish basic connectivity. See the Getting Started Guide for your device.
Configure network interfaces as necessary. See Example: Creating an Ethernet Interface.
Overview
In this example, you configure the ge-2/0/0 interface, set the operating speed to 100 Mbps, and define a logical interface that you can connect to the 1-Port Gigabit Ethernet SFP Mini-PIM. You also set the MTU value to 9010 and set the link option to no-loopback.
Configuration
- Procedure
- Configuring Physical Properties
- Disabling the Interface
- Configuring Logical Properties
- Editing Logical Properties
- Deleting the Logical Interface
- Configuring a 1-Port Gigabit Ethernet SFP Mini-PIM
Procedure
CLI Quick Configuration
To quickly configure this example, copy the
following command, paste it into a text file, remove any line breaks,
change any details necessary to match your network configuration,
copy and paste the command into the CLI at the [edit] hierarchy
level, and then enter commit from configuration mode.
set interfaces ge-2/0/0 link-mode full-duplex speed 100m set interface ge-2/0/0 gigether-options no-loopback
Configuring Physical Properties
GUI Quick Configuration
Step-by-Step Procedure
To quickly configure the physical properties of a 1-Port Gigabit Ethernet SFP Mini-PIM using J-Web, use the following steps:
Select
Configure > Interfaces.Under Interface, select
ge-2/0/0and then clickEdit. A pop-up window appears.In the Description box, type the description for the SFP Mini-PIM.
In the MTU box, type
9010.From the Speed list, select
100Mbps.From the Link-mode list, select
Full-duplex.Select the Enable Auto-negotiation checkbox.
Select the Enable Per Unit Scheduler checkbox.
Click
OK
Disabling the Interface
GUI Quick Configuration
Step-by-Step Procedure
To disable the 1-Port Gigabit Ethernet SFP Mini-PIM using J-Web, use the following steps:
Select
Configure > Interfaces.Under Interface, select
ge-2/0/0and then clickDisable.
Configuring Logical Properties
GUI Quick Configuration
Step-by-Step Procedure
To quickly configure the logical properties of a 1-Port Gigabit Ethernet SFP Mini-PIM using J-Web, use the following steps:
Select
Configure > Interfaces.Under Interface, select
ge-2/0/0.0,and then clickAdd Logical Interface. A pop-up window appears.In the Unit box, type
0.In the Description box, type a description for the SFP Mini-PIM.
From the Zone list, select
untrust.To edit the family protocol type to the Mini-PIM interfaces, select the IPv4 tab, and then select
Enable address configuration.Click
Add,and then type IPv4 address.Click
OK.
Editing Logical Properties
Step-by-Step Procedure
To quickly configure the physical properties of a 1-Port Gigabit Ethernet SFP Mini-PIM using J-Web:
Under Interface, select the logical interface added to the 1-Port Gigabit Ethernet SFP Mini-PIM and then click
Edit. A pop-up window appears.Under Interface, select
ge-2/0/0.0,and then clickEdit Logical Interface. A pop-up window appears.From the Zone list, select
trust.To enable DHCP client on the interface, select the IPv4 tab and then select
Enable DHCP.Click
OK.Note:You cannot add or edit Description and Unit for a logical interface.
Deleting the Logical Interface
GUI Quick Configuration
Step-by-Step Procedure
To delete the logical interface of 1–Port Gigabit Ethernet SFP Mini-PIM using J-Web,
Select
Configure > Interfaces.Under Interface, select
ge-2/0/0.0,and then clickDelete.
Configuring a 1-Port Gigabit Ethernet SFP Mini-PIM
Step-by-Step Procedure
The following example requires you to navigate various levels in the configuration hierarchy. For instructions on how to do that, see Using the CLI Editor in Configuration Mode in the Junos OS CLI User Guide.
To configure a 1-Port Gigabit Ethernet SFP Mini-PIM:
Configure the interface.
[edit] user@host# edit interfaces ge-2/0/0
Set the operating link-mode full-duplex speed of 100 Mbps for the SFP Mini-PIM.
[edit interfaces ge-2/0/0] user@host# set link-mode full-duplex speed 100m
Assign the MTU value.
[edit interfaces ge-2/0/0] user@host# set mtu 9010
Add the logical interface.
[edit interfaces ge-2/0/0] user@host# set unit 0 family inet address 14.1.1.1/24
Set the link options.
[edit interfaces ge-2/0/0] user@host# set gigether-options no-loopback
Results
From configuration mode, confirm your configuration
by entering the show interfaces ge-2/0/0 command. If the
output does not display the intended configuration, repeat the configuration
instructions in this example to correct it.
[edit]
user@host# show interfaces ge-2/0/0
mtu 9010;
speed 100m;
gigether-options {
no-loopback;
}
unit 0 {
family inet {
14.1.1.1/24
}
}
If you are done configuring the device, enter commit from configuration mode.
Verification
Confirm that the configuration is working properly.
- Verifying That the Correct Hardware Is Installed
- Verifying the FPC Status
- Verifying the Interface Settings
Verifying That the Correct Hardware Is Installed
Purpose
Verify that the 1-Port Gigabit Ethernet SFP Mini-PIM is installed on the device.
Action
From operational mode, enter the show chassis hardware command.
user@host> show chassis hardware detail
Hardware inventory:
Item Version Part number Serial number Description
Chassis AG0309AA0004 SRX240b
Routing Engine REV 16 750-021792 VL3180 RE-SRX240B
da0 999 MB ST72682 Nand Flash
usb0 (addr 1) DWC OTG root hub 0 vendor 0x0000 uhub0
usb0 (addr 2) product 0x005a 90 vendor 0x0409 uhub1
usb0 (addr 3) ST72682 High Speed Mode 64218 STMicroelectronics umass0
FPC 0 FPC
PIC 0 16x GE Base PIC
FPC 1 750-023367 112009000278 FPC
PIC 0 1x T1E1 mPIM
FPC 2 REV 00 750-03273 AABC5081 FPC
PIC 0 1x GE High-Perf SFP mPIM
Xcvr 0 REV 02 740-011612 9101465 SFP-T
FPC 4 750-029145 122009000061 FPC
PIC 0 1x GE SFP mPIM
Xcvr 0 REV 01 740-011782 PBL0C3T SFP-SX
Power Supply 0
Verify that the output contains the following values:
FPC 2, PIC 0—1x GE High-Perf SFP mPIMFPC 4, PIC 0—1x GE SFP mPIM
In the example shown above, the output for 1-Port SFP Mini-Physical Interface Module is displayed as 1X GE SFP mPIM and the output for 1-Port Gigabit Ethernet SFP Mini-Physical Interface Module is displayed as 1X GE High-Perf SFP mPIM.
The 1-Port GE SFP Mini-PIM is installed in the second slot of the device chassis; therefore the output displayed is 1x GE High-Perf SFP mPIM and the Flexible PIC Concentrator (FPC) used here is fpc 2.
The 1-Port SFP Mini-PIM is installed in the fourth slot of the device chassis; therefore the output displayed is 1x GE SFP mPIM and Flexible PIC Concentrator (FPC) used here is fpc 4.
Verifying the FPC Status
Purpose
Verify the FPC status.
Action
From operational mode, enter the show chassis fpc command.
show@host> show chassis fpc
Temp CPU Utilization (%) Memory Utilization (%)
Slot State (C) Total Interrupt DRAM (MB) Heap Buffer
0 Online -------------------- CPU less FPC --------------------
1 Online -------------------- CPU less FPC --------------------
2 Online -------------------- CPU less FPC --------------------
3 Empty
4 Online -------------------- CPU less FPC --------------------
The output should show the FPC status as online.
The 1-Port SFP Mini-PIM is installed in the fourth slot of the device chassis; the output shows the FPC status for slot 4 as online.
The 1-Port Gigabit Ethernet SFP Mini-PIM is installed in the second slot of the device chassis; the output shows the FPC status for slot 2 as online.
Verifying the Interface Settings
Purpose
Verify that the interface is configured as expected.
Action
From operational mode, enter the show interface
ge-2/0/0 command.
user@host# run show interfaces ge-2/0/0
Physical interface: ge-2/0/0, Enabled, Physical link is Up
Interface index: 156, SNMP ifIndex: 552
Link-level type: Ethernet, MTU: 9010, Link-mode: Full-duplex, Speed: 100mbps, BPDU Error: None, MAC-REWRITE Error: None,
Loopback: Disabled, Source filtering: Disabled, Flow control: Enabled, Auto-negotiation: Enabled, Remote fault: Online
Device flags : Present Running
Interface flags: SNMP-Traps Internal: 0x0
Link flags : None
CoS queues : 8 supported, 8 maximum usable queues
Current address: 00:22:83:99:ac:f2, Hardware address: 00:22:83:99:ac:f2
Last flapped : 2010-08-17 12:20:33 UTC (00:00:20 ago)
Input rate : 0 bps (0 pps)
Output rate : 0 bps (0 pps)
Active alarms : None
Active defects : None
Logical interface ge-2/0/0.0 (Index 88) (SNMP ifIndex 557)
Flags: SNMP-Traps Encapsulation: ENET2
Input packets : 108
Output packets: 1
Security: Zone: Null
Protocol inet, MTU: 8996
Flags: Sendbcast-pkt-to-re
Addresses, Flags: Is-Preferred Is-Primary
Destination: 14.1.1/24, Local: 14.1.1.1, Broadcast: 14.1.1.255Verify the following information in the command output:
Physical interface—ge-2/0/0, Enabled, Physical link is Up
MTU—9010; Link-mode—Full-duplex
Speed—100 Mbps
Loopback—Disabled
Understanding the 2-Port 10-Gigabit Ethernet XPIM
The 10-Gigabit Ethernet (also known as 10GBASE-T or IEEE 802.3an) is a telecommunication technology that offers data speeds up to 10 billion bits per second over unshielded or shielded twisted pair cables.
The 2-Port 10-Gigabit Ethernet Physical Interface Module (XPIM) is a 2 x 10GBASE-T / SFP+ XPIM line card. (SFP+ is a fiber optic transceiver module designed for 10-Gigabit Ethernet and 8.5 Gbps-fiber channel systems.) The 2-Port 10-Gigabit Ethernet XPIM provides a front-end interface connection that includes the following ports:
2 X copper ports. The copper ports support 10GBASE-T running with CAT6A or CAT7 Ethernet cable for up to 100 meters.
2 X fiber (SFP+) ports. The fiber ports support SFP+ multiple 10G modules.
The 2-Port 10-Gigabit Ethernet XPIM provides interconnects for LANs, WANs, and metropolitan area networks (MANs). The XPIM provides multiple service levels (1-Gigabit Ethernet to 10-Gigabit Ethernet in increments) and a single connection option for a wide range of customer needs and applications.
By default, the 2-Port 10-Gigabit Ethernet XPIM ports comes up in fiber mode, while autonegotiation is not supported.
This topic includes the following sections:
- Supported Features
- Interface Names and Settings
- Copper and Fiber Operating Modes
- Link Speeds
- Link Settings
Supported Features
The following features are supported on the 2-Port 10-Gigabit Ethernet XPIM:
Multiple SFP+ 10G modules and the following SFP modules:
SFPP-10GE-SR
SFPP-10GE-LR
SFPP-10GE-ER
SFPP-10GE-LRM
Copper TWIN-AX 1M and Copper TWIN-AX 3M
Online Insertion and Removal (OIR ) functionality
Link speeds of up to 10-Gbps
Full-duplex and half-duplex modes
Flow control
Autonegotiation and autosensing
Quality of service (QoS)
Interface Names and Settings
The following format is used to represent the 2-Port 10-Gigabit Ethernet XPIM interface names:
type-fpc/pic/port
Where:
type — Media type (xe)
fpc — Number of the Flexible PIC Concentrator (FPC) card on which the physical interface is located
pic — Number of the PIC on which the physical interface is located (0)
port — Specific port on a PIC (0 or 1)
By default, the interfaces (for example, xe-6/0/0 or xe-2/0/0) on the ports on the uplink module installed
on the device are enabled. You can also specify the maximum transmission
unit (MTU) size for the Gigabit Ethernet interface. Junos OS supports
values from 256 through 9192. The default MTU for Gigabit Ethernet
interfaces is 1514.
Copper and Fiber Operating Modes
On the 2-Port 10-Gigabit Ethernet XPIM, one copper port and one fiber port is grouped together as port 0, and another copper port and fiber port are grouped as port 1. Only two ports can be active at the same time (one port from port 0 and another port from port 1).
The 2-Port 10-Gigabit Ethernet XPIM can be configured to operate in two copper mode, two fiber mode, or mixed mode (one copper and one fiber). In mixed mode, the two ports should be from different port groups (one port from port 1 and the other from port 2).
Link Speeds
The 2-Port 10-Gigabit Ethernet XPIM ports support the following link speeds for copper and fiber:
Copper—10/100/1000 Mbps or 10Gbps (full duplex). Half-duplex is only for 10/100 Mbps.
Fiber—1000 Mbps or 10 Gbps (full duplex). Half-duplex mode is not supported.
To set the link speeds, use the following options:
10m—Sets the link speed to 10 Mbps.10g—Sets the link speed to 10 Gbps.100m—Sets the link speed to 100 Mbps.1g—Sets the link speed to 1 Gbps.
Link Settings
The 2-Port 10-Gigabit Ethernet XPIM includes the following link settings:
802.3ad—Specifies an aggregated Ethernet bundle.auto-negotiation—Enables autonegotiation of flow control, link mode, and speed.loopback—Enables loopback.no-auto-negotiation—Disables autonegotiation of flow control, link mode, and speed.no-loopback—Disables loopback.
By default, flow control is enabled on all ports, a link speed of 10 Gbps in full duplex is supported, autonegotiation is disabled on the fiber ports, and autonegotiation is enabled on copper ports.
Autonegotiation is not supported when the 2-Port 10-Gigabit Ethernet XPIM is operating in fiber mode at a link speed of 10 Gbps.
Example: Configuring the 2-Port 10-Gigabit Ethernet XPIM Interface
This example shows how to perform basic configuration for the 1-Port Gigabit Ethernet SFP Mini-PIM.
Requirements
Before you begin:
Establish basic connectivity. See the Getting Started Guide for your device.
Configure network interfaces as necessary. See Example: Creating an Ethernet Interface.
Overview
In this example, you configure the xe-6/0/0 interface, set the operating mode to copper mode, set the operating speed to 10 Gbps, and define a logical interface that you can connect to the 2-Port 10-Gigabit Ethernet XPIM. Additionally, you set the MTU value to 1514, set the link option to no loopback, and enable the interface.
Configuration
Procedure
CLI Quick Configuration
To quickly configure this example, copy the
following command, paste it into a text file, remove any line breaks,
change any details necessary to match your network configuration,
copy and paste the command into the CLI at the [edit] hierarchy
level, and then enter commit from configuration mode.
set interfaces xe-6/0/0 media-type copper speed 10g unit 0 family inet mtu 1514 set interface xe-6/0/0 gigether-options no-loopback
Step-by-Step Procedure
The following example requires you to navigate various levels in the configuration hierarchy. For instructions on how to do that, see Using the CLI Editor in Configuration Mode in the Junos OS CLI User Guide.
To configure a 2-Port 10-Gigabit Ethernet XPIM:
Configure the interface.
[edit] user@host# edit interfaces xe-6/0/0
Configure the operating mode.
[edit interfaces xe-6/0/0] user@host# set media-type copper
Set the operating speed for the XPIM.
[edit interfaces xe-6/0/0] user@host# set speed 10g
Add the logical interface.
[edit interfaces xe-6/0/0] user@host# set unit 0 family inet
Assign the physical interface MTU value.
[edit interfaces xe-6/0/0] user@host# set interface xe-6/0/0 mtu 1514
Assign the logical interface MTU value.
[edit interfaces xe-6/0/0] user@host# set unit 0 family inet mtu 1500
Set the link options.
[edit interfaces xe-6/0/0] user@host# set gigether-options no-loopback
Disable the interface.
[edit interfaces xe-6/0/0] user@host# set disable
Enable the interface.
[edit interfaces xe-6/0/0] user@host# delete disable
Results
From configuration mode, confirm your configuration
by entering the show interfaces xe-6/0/0 command. If the
output does not display the intended configuration, repeat the configuration
instructions in this example to correct it.
[edit]
user@host# show interfaces xe-6/0/0
speed 10g;
media-type copper;
gigether-options {
no-loopback;
}
unit 0 {
family inet {
mtu 1514;
}
}
If you are done configuring the device, enter commit from configuration mode.
Verification
Confirm that the configuration is working properly.
- Verifying That the Correct Hardware Is Installed
- Verifying the FPC Status
- Verifying the Interface Settings
Verifying That the Correct Hardware Is Installed
Purpose
Verify that the 2-Port 10-Gigabit Ethernet XPIM is installed on the device.
Action
From operational mode, enter the show chassis hardware command.
Hardware inventory: Item Version Part number Serial number Description Chassis AJ0309AC0047 SRX650 Midplane REV 04 710-023875 TV3993 System IO REV 04 710-023209 TV4035 SRXSME System IO Routing Engine REV 01 710-023224 DT5109 RE-SRXSME-SRE6 FPC 0 FPC PIC 0 4x GE Base PIC FPC 2 FPC PIC 0 2x 10G gPIM FPC 6 FPC PIC 0 2x 10G gPIM Power Supply 0 REV 01 740-024283 TA00049WSSSS PS 645W AC
Verify that the output contains the following values:
FPC 2 , PIC 0—2x 10G gPIMFPC 6, PIC 0—2x 10G gPIM
Verifying the FPC Status
Purpose
Verify the FPC status.
Action
From operational mode, enter the show chassis fpc command.
Temp CPU Utilization (%) Memory Utilization (%) Slot State (C) Total Interrupt DRAM (MB) Heap Buffer 0 Online -------------------- CPU less FPC -------------------- 1 Empty 2 Online -------------------- CPU less FPC -------------------- 3 Empty 4 Empty 5 Empty 6 Online -------------------- CPU less FPC -------------------- 7 Empty 8 Empty
The output should display FPC status as online.
Verifying the Interface Settings
Purpose
Verify that the interface is configured as expected.
Action
From operational mode, enter the show interface
xe-6/0/0 command.
Physical interface: xe-6/0/0, Enabled, Physical link is Up Interface index: 144, SNMP ifIndex: 501 Link-level type: Ethernet, MTU: 1514, Link-mode: Full-duplex, Speed: 10Gbps, BPDU Error: None, MAC-REWRITE Error: None, Loopback: Disabled, Source filtering: Disabled, Flow control: Enabled Device flags : Present Running 6 Copyright © 2010, Juniper Networks, Inc. Interface flags: SNMP-Traps Internal: 0x0 Link flags : None CoS queues : 8 supported, 8 maximum usable queues Current address: 00:1f:12:e0:80:a8, Hardware address: 00:1f:12:e0:80:a8 Last flapped : 1970-01-01 00:34:22 PST (07:26:29 ago) Input rate : 0 bps (0 pps) Output rate : 0 bps (0 pps) Active alarms : None Active defects : None Logical interface xe-6/0/0.0 (Index 72) (SNMP ifIndex 503) Flags: SNMP-Traps Encapsulation: ENET2 Input packets : 25 Output packets: 25 Security: Zone: HOST Allowed host-inbound traffic : any-service bfd bgp dvmrp igmp ldp msdp nhrp ospf pgm pim rip router-discovery rsvp sap vrrp Protocol inet, MTU: 1500 Flags: Sendbcast-pkt-to-re Addresses, Flags: Is-Preferred Is-Primary Destination: 10.10.10/24, Local: 10.10.10.10, Broadcast: 10.10.10.255
Verify the following information in the command output:
Physical interface—xe-6/0/0, Enabled, Physical link is Up
MTU—1514
Link mode—Full duplex
Speed—10 Gbps
Loopback—Disabled
Flow control—Enabled
Understanding the 8-Port Gigabit Ethernet SFP XPIM
A Gigabit Ethernet Physical Interface Module (XPIM) is a network interface card (NIC) that installs in the front slots of the SRX550 Services Gateway to provide physical connections to a LAN or a WAN.
Starting in Junos OS Release 15.1X49-D10, the 8-Port Gigabit Ethernet SFP XPIM is not supported on legacy SRX Series systems. In Junos OS Release 15.1X49-D30, support for the 8-Port Gigabit Ethernet SFP XPIM is restored for SRX550 Service Gateway systems.
Small form-factor pluggables (SFPs) are hot-pluggable modular interface transceivers for gigabit and Fast Ethernet connections. The 8-port SFP Gigabit Ethernet interface enables customers to connect to Ethernet WAN services as well as to local servers at gigabit speed.
Supported Features
The following features are supported on the 8-Port Gigabit Ethernet SFP XPIM:
Operates on both a slot with a maximum bandwidth of 8 gigabits and a slot with a maximum bandwidth of 1 gigabit
Operates in tri-rate (10/100/1000 Mbps) mode with copper SFPs
Routing and switched mode operation
Layer 2 protocols
Link Aggregation Control Protocol (LACP)
Link Layer Discovery Protocol (LLDP)
GARP VLAN Registration Protocol (GVRP)
Internet Group Management Protocol (IGMP) snooping (v1 and v2)
Spanning Tree Protocol (STP), Real-Time Streaming Protocol (RTSP), and Multiple Spanning Tree Protocol (MSTP)
802.1x
Encapsulation (supported at the Physical Layer)
ethernet-bridge
ethernet-ccc
ethernet-tcc
ethernet-vpls
extended-vlan-ccc
extended-vlan-tcc
flexible-ethernet-services
vlan-ccc
Q in Q VLAN tagging
Integrated routing and bridging (IRB)
Jumbo frames (9192 byte size)
Chassis cluster switching
Chassis cluster fabric link using GE ports
The following Layer 2 switching features are not supported when the 8-Port Gigabit Ethernet SFP XPIM is plugged in slots with speeds of less than 1 gigabit:
Q in Q VLAN tagging
Link aggregation using ports across multiple XPIMs
Interface Names and Settings
The following format is used to represent the 8-Port SFP XPIM:
type-fpc/pic/port
Where:
type—Media type (ge)
fpc—Number of the Flexible PIC Concentrator (FPC) card where the physical interface resides
pic—Number of the PIC where the physical interface resides (0)
port—Specific port on a PIC (0)
Examples: ge-1/0/0 and ge-2/0/0
By default, the interfaces on the ports on the uplink module installed on the device are enabled. You can also specify the maximum transmission unit (MTU) size for the XPIM. Junos OS supports values from 256 through 9192. The default MTU size for the 8-Port Gigabit Ethernet SFP XPIM is 1514.
Example: Configuring 8-Port Gigabit Ethernet SFP XPIMs
This example shows how to perform a basic back-to-back device configuration with 8-port Gigabit Ethernet small form-factor pluggable (SFP) XPIMs. It describes a common scenario in which SFP XPIMs are deployed.
Starting in Junos OS Release 15.1X49-D10, the 8-Port Gigabit Ethernet SFP XPIM is not supported on legacy SRX Series systems. In Junos OS Release 15.1X49-D30, support for the 8-Port Gigabit Ethernet SFP XPIM is restored for SRX550 Service Gateway systems.
Requirements
This example uses the following hardware and software components:
Junos OS Release 12.1X44-D10 or later for SRX Series Firewalls.
Two SRX650 devices connected back-to-back.
Two 8-port Gigabit Ethernet SFP XPIMs.
Eight pairs of SFP transceivers as mentioned in 8-Port Gigabit Ethernet SFP XPIM Supported Modules and eight cables to connect them.
Before you begin:
Establish basic connectivity. See the Getting Started Guide for your device.
Configure network interfaces as necessary. See Example: Creating an Ethernet Interface.
Overview and Topology
In this example, you configure two SRX650 devices. On each device you configure eight interfaces (ge-6/0/0 through ge-6/0/7), set the maximum transmission unit (MTU) value to 9192, and define a logical interface that you can connect to the 8-port SFP XPIM.
Figure 1 shows the topology used in this example.
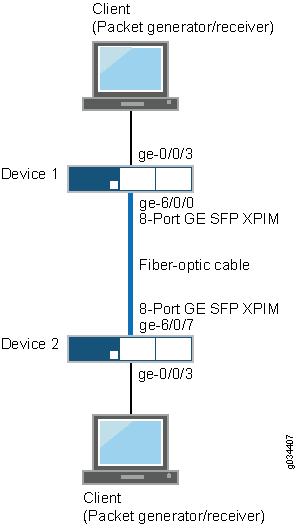
Configuration
Procedure
CLI Quick Configuration
To quickly configure this example, copy the
following commands, paste them into a text file, remove any line breaks,
change any details necessary to match your network configuration,
and then copy and paste the commands into the CLI at the [edit] hierarchy level.
Device 1
set interfaces ge-6/0/0 mtu 9192 set interfaces ge-6/0/0 unit 0 family inet address 10.1.1.1/24 set interfaces ge-6/0/1 mtu 9192 set interfaces ge-6/0/1 unit 0 family inet address 11.1.1.1/24 set interfaces ge-6/0/2 mtu 9192 set interfaces ge-6/0/2 unit 0 family inet address 12.1.1.1/24 set interfaces ge-6/0/3 mtu 9192 set interfaces ge-6/0/3 unit 0 family inet address 13.1.1.1/24 set interfaces ge-6/0/4 mtu 9192 set interfaces ge-6/0/4 unit 0 family inet address 14.1.1.1/24 set interfaces ge-6/0/5 mtu 9192 set interfaces ge-6/0/5 unit 0 family inet address 15.1.1.1/24 set interfaces ge-6/0/6 mtu 9192 set interfaces ge-6/0/6 unit 0 family inet address 16.1.1.1/24 set interfaces ge-6/0/7 mtu 9192 set interfaces ge-6/0/7 unit 0 family inet address 17.1.1.1/24
Device 2
set interfaces ge-6/0/0 mtu 9192 set interfaces ge-6/0/0 unit 0 family inet address 10.1.1.2/24 set interfaces ge-6/0/1 mtu 9192 set interfaces ge-6/0/1 unit 0 family inet address 11.1.1.2/24 set interfaces ge-6/0/2 mtu 9192 set interfaces ge-6/0/2 unit 0 family inet address 12.1.1.2/24 set interfaces ge-6/0/3 mtu 9192 set interfaces ge-6/0/3 unit 0 family inet address 13.1.1.2/24 set interfaces ge-6/0/4 mtu 9192 set interfaces ge-6/0/4 unit 0 family inet address 14.1.1.2/24 set interfaces ge-6/0/5 mtu 9192 set interfaces ge-6/0/5 unit 0 family inet address 15.1.1.2/24 set interfaces ge-6/0/6 mtu 9192 set interfaces ge-6/0/6 unit 0 family inet address 16.1.1.2/24 set interfaces ge-6/0/7 mtu 9192 set interfaces ge-6/0/7 unit 0 family inet address 17.1.1.2/24
Step-by-Step Procedure
The following example requires you to navigate various levels in the configuration hierarchy. For instructions on how to do that, see Using the CLI Editor in Configuration Mode.
To configure the interfaces on Device 1:
Configure the interface.
[edit] user@host# set interfaces ge-6/0/0
Assign the maximum transmission unit value for the interface.
[edit interfaces ge-6/0/0] user@host# set mtu 9192
Add the logical interface.
[edit interfaces ge-6/0/0] user@host# set unit 0 family inet address 10.1.1.1/24
Note:Repeat these steps for the remaining seven ports on Device 1.
Step-by-Step Procedure
To configure the interfaces on Device 2:
Configure the interface.
[edit] user@host# edit interfaces ge-6/0/0
Assign the maximum transmission unit value for the interface.
[edit interfaces ge-6/0/0] user@host# set mtu 9192
Add the logical interface.
[edit interfaces ge-6/0/0] user@host# set unit 0 family inet address 10.1.1.2/24
Note:Repeat these steps for the remaining seven ports on Device 2.
Results
From configuration mode, confirm your configuration
by entering the show interfaces command. If the output
does not display the intended configuration, repeat the configuration
instructions in this example to correct it.
Device 1
[edit]
user@host# show interfaces
ge-6/0/0 {
mtu 9192;
unit 0 {
family inet {
address 10.1.1.1/24;
}
}
}
ge-6/0/1 {
mtu 9192;
unit 0 {
family inet {
address 11.1.1.1/24;
}
}
}
ge-6/0/2 {
mtu 9192;
unit 0 {
family inet {
address 12.1.1.1/24;
}
}
}
ge-6/0/3 {
mtu 9192;
unit 0 {
family inet {
address 13.1.1.1/24;
}
}
}
ge-6/0/4 {
mtu 9192;
unit 0 {
family inet {
address 14.1.1.1/24;
}
}
}
ge-6/0/5 {
mtu 9192;
unit 0 {
family inet {
address 15.1.1.1/24;
}
}
}
ge-6/0/6 {
mtu 9192;
unit 0 {
family inet {
address 16.1.1.1/24;
}
}
}
ge-6/0/7 {
mtu 9192;
unit 0 {
family inet {
address 17.1.1.1/24;
}
}
}
Device 2
[edit]
user@host# show interfaces
ge-6/0/0 {
mtu 9192;
unit 0 {
family inet {
address 10.1.1.2/24;
}
}
}
ge-6/0/1 {
mtu 9192;
unit 0 {
family inet {
address 11.1.1.2/24;
}
}
}
ge-6/0/2 {
mtu 9192;
unit 0 {
family inet {
address 12.1.1.2/24;
}
}
}
ge-6/0/3 {
mtu 9192;
unit 0 {
family inet {
address 13.1.1.2/24;
}
}
}
ge-6/0/4 {
mtu 9192;
unit 0 {
family inet {
address 14.1.1.2/24;
}
}
}
ge-6/0/5 {
mtu 9192;
unit 0 {
family inet {
address 15.1.1.2/24;
}
}
}
ge-6/0/6 {
mtu 9192;
unit 0 {
family inet {
address 16.1.1.2/24;
}
}
}
ge-6/0/7 {
mtu 9192;
unit 0 {
family inet {
address 17.1.1.2/24;
}
}
}
If you are done configuring the device, enter commit from configuration mode.
Verification
Confirm that the configuration is working properly.
- Verifying the Hardware was Properly Installed
- Verifying the FPC Status
- Verifying Interface Link Status on Device 1
- Verifying the Interface Settings on Device 1
- Verifying Interface Link Status on Device 2
- Verifying the Interface Settings on Device 2
Verifying the Hardware was Properly Installed
Purpose
Verify that the 8-Port Gigabit Ethernet SFP XPIM is installed on the device.
Action
From operational mode, enter the show chassis hardware command.
user@host> show chassis hardware detail
Hardware inventory:
Item Version Part number Serial number Description
Chassis AJ3009AA0001 SRX650
Midplane REV 08 710-023875 AAAK0059
System IO REV 08 710-023209 AAAJ9290 SRXSME System IO
Routing Engine REV 13 750-023223 AAAJ1987 RE-SRXSME-SRE6
ad0 2000 MB CF 2GB 2009A 0000194075 Compact Flash
usb0 (addr 1) DWC OTG root hub 0 vendor 0x0000 uhub0
usb0 (addr 2) product 0x005a 90 vendor 0x0409 uhub1
FPC 0 FPC
PIC 0 4x GE Base PIC
FPC 1 REV 03 750-038290 AADL2016 FPC
FPC 5 FPC
PIC 0 8x GE SFP gPIM
FPC 6 REV 03 750-037551 AAEC8065 FPC
PIC 0 8x GE SFP gPIM
Xcvr 0 REV 01 740-013111 8043353 SFP-T
Xcvr 1 NON-JNPR PC602QW SFP-SX
Xcvr 2 k NON-JNPR BDS3I SFP-1000BASE-BX10-D
Xcvr 3 REV 01 740-011612 9XT702501080 SFP-LH
Xcvr 4 REV 01 740-011612 9XT702501079 SFP-LH
Xcvr 5 NON-JNPR PCH2GTJ SFP-SX
Xcvr 6 NON-JNPR PC604DL SFP-SX
Xcvr 7 REV 01 740-011620 5349504 SFP-FX
FPC 8 REV 00 750-038290 FPC
Power Supply 0
Meaning
The output displays the hardware details of the device and a list of all interfaces configured.
Verify that the output contains the following values:
FPC 5, PIC 0—8x SFP gPIMFPC 6, PIC 0—8x SFP gPIM
In the example, the output for 8-Port SFP Gigabit Ethernet XPIM is displayed as 8x GE SFP gPIM.
Verifying the FPC Status
Purpose
Verify that the status of the Flexible PIC Concentrator is online.
Action
From operational mode, enter the show chassis fpc
pic-status command.
user@host> show chassis fpc pic-status Slot 0 Online FPC PIC 0 Online 4x GE Base PIC Slot 1 Present FPC Slot 5 Online FPC PIC 0 Online 8x GE SFP gPIM Slot 6 Online FPC PIC 0 Online 8x GE SFP gPIM Slot 8 Present FPC
Meaning
The output shows the FPC status for slot 5 and slot 6 as online. The 8-Port Gigabit Ethernet SFP XPIM is installed in slot 5 and slot 6 of the device.
Verifying Interface Link Status on Device 1
Purpose
Verify that the interface link status is up.
Action
From operational mode, enter the show interface
terse ge-6/0/* command.
user@host> show interface terse ge-6/0/*
Output for Device 1
Interface Admin Link Proto Local Remote ge-6/0/0 up up ge-6/0/0.0 up up inet 10.1.1.1/24 ge-6/0/1 up up ge-6/0/1.0 up up inet 11.1.1.1/24 ge-6/0/2 up up ge-6/0/2.0 up up inet 12.1.1.1/24 ge-6/0/3 up up ge-6/0/3.0 up up inet 13.1.1.1/24 ge-6/0/4 up up ge-6/0/4.0 up up inet 14.1.1.1/24 ge-6/0/5 up up ge-6/0/5.0 up up inet 15.1.1.1/24 ge-6/0/6 up up ge-6/0/6.0 up up inet 16.1.1.1/24 ge-6/0/7 up up ge-6/0/7.0 up up inet 17.1.1.1/24
Meaning
The output displays a list of all interfaces configured.
If the link displays up for all
interfaces, the configuration is working properly. This verifies that
the XPIM is up and end-to-end ping is working.
Verifying the Interface Settings on Device 1
Purpose
Verify that the interfaces are configured as expected.
Action
From operational mode, enter the show interface
ge-6/0/0 extensive | no-more command.
user@host>show interface ge-6/0/0 extensive | no-more
Output for Device 1
Physical interface: ge-6/0/0, Enabled, Physical link is Up
Interface index: 152, SNMP ifIndex: 544, Generation: 155
Link-level type: Ethernet, MTU: 9192, Link-mode: Full-duplex, Speed: 1000mbps,
BPDU Error: None, MAC-REWRITE Error: None, Loopback: Disabled,
Source filtering: Disabled, Flow control: Enabled, Auto-negotiation: Enabled,
Remote fault: Online
Device flags : Present Running
Interface flags: SNMP-Traps Internal: 0x0
Link flags : None
CoS queues : 8 supported, 8 maximum usable queues
Hold-times : Up 0 ms, Down 0 ms
Current address: 00:26:88:04:0a:a8, Hardware address: 00:26:88:04:0a:a8
Last flapped : 2012-07-05 21:58:46 PDT (00:13:29 ago)
Statistics last cleared: Never
Traffic statistics:
Input bytes : 228 0 bps
Output bytes : 540 0 bps
Input packets: 3 0 pps
Output packets: 6 0 pps
Input errors:
Errors: 0, Drops: 0, Framing errors: 0, Runts: 0, Policed discards: 0,
L3 incompletes: 0, L2 channel errors: 0, L2 mismatch timeouts: 0,
FIFO errors: 0, Resource errors: 0
Output errors:
Carrier transitions: 1, Errors: 0, Drops: 0, Collisions: 0, Aged packets: 0,
FIFO errors: 0, HS link CRC errors: 0, MTU errors: 0, Resource errors: 0
Egress queues: 8 supported, 4 in use
Queue counters: Queued packets Transmitted packets Dropped packets
0 best-effort 3 3 0
1 expedited-fo 0 0 0
2 assured-forw 0 0 0
3 network-cont 0 0 0
Queue number: Mapped forwarding classes
0 best-effort
1 expedited-forwarding
2 assured-forwarding
3 network-control
Active alarms : None
Active defects : None
MAC statistics: Receive Transmit
Total octets 268 268
Total packets 3 3
Unicast packets 3 2
Broadcast packets 0 1
Multicast packets 0 0
CRC/Align errors 0 0
FIFO errors 0 0
MAC control frames 0 0
MAC pause frames 0 0
Oversized frames 0
Jabber frames 0
Fragment frames 0
VLAN tagged frames 0
Code violations 0
Filter statistics:
Input packet count 0
Input packet rejects 0
Input DA rejects 0
Input SA rejects 0
Output packet count 0
Output packet pad count 0
Output packet error count 0
CAM destination filters: 2, CAM source filters: 0
Autonegotiation information:
Negotiation status: Complete
Link partner:
Link mode: Full-duplex, Flow control: None, Remote fault: OK,
Link partner Speed: 1000 Mbps
Local resolution:
Flow control: None, Remote fault: Link OK
Packet Forwarding Engine configuration:
Destination slot: 6
CoS information:
Direction : Output
CoS transmit queue Bandwidth Buffer Priority Limit
% bps % usec
0 best-effort 95 950000000 95 0 low none
3 network-control 5 50000000 5 0 low none
Interface transmit statistics: Disabled
Logical interface ge-6/0/0.0 (Index 81) (SNMP ifIndex 509) (Generation 146)
Flags: SNMP-Traps 0x0 Encapsulation: ENET2
Traffic statistics:
Input bytes : 0
Output bytes : 42
Input packets: 0
Output packets: 1
Local statistics:
Input bytes : 0
Output bytes : 42
Input packets: 0
Output packets: 1
Transit statistics:
Input bytes : 0 0 bps
Output bytes : 0 0 bps
Input packets: 0 0 pps
Output packets: 0 0 pps
Security: Zone: HOST
Allowed host-inbound traffic : any-service bfd bgp dvmrp igmp ldp msdp nhrp
ospf ospf3 pgm pim rip ripng router-discovery rsvp sap vrrp
Flow Statistics :
Flow Input statistics :
Self packets : 0
ICMP packets : 0
VPN packets : 0
Multicast packets : 0
Bytes permitted by policy : 0
Connections established : 0
Flow Output statistics:
Multicast packets : 0
Bytes permitted by policy : 0
Flow error statistics (Packets dropped due to):
Address spoofing: 0
Authentication failed: 0
Incoming NAT errors: 0
Invalid zone received packet: 0
Multiple user authentications: 0
Multiple incoming NAT: 0
No parent for a gate: 0
No one interested in self packets: 0
No minor session: 0
No more sessions: 0
No NAT gate: 0
No route present: 0
No SA for incoming SPI: 0
No tunnel found: 0
No session for a gate: 0
No zone or NULL zone binding 0
Policy denied: 0
Security association not active: 0
TCP sequence number out of window: 0
Syn-attack protection: 0
User authentication errors: 0
Protocol inet, MTU: 9178, Generation: 162, Route table: 0
Flags: Sendbcast-pkt-to-re
Addresses, Flags: Is-Preferred Is-Primary
Destination: 10.1.1/24, Local: 10.1.1.1, Broadcast: 10.1.1.255,
Generation: 176Meaning
The output displays a list of all interface verification parameters.
Verify the following information in the command output:
Physical Interface—ge-6/0/0, enabled, physical link is
UpMTU—9192
Speed—1000 Mbps
If the verification parameters are as expected, the configuration is working properly.
Verifying Interface Link Status on Device 2
Purpose
Verify that the interface link status is up.
Action
From operational mode, enter the show interface
terse ge-6/0/* command.
user@host> show interface terse ge-6/0/*
Output for Device 2
Interface Admin Link Proto Local Remote ge-6/0/0 up up ge-6/0/0.0 up up inet 10.1.1.2/24 ge-6/0/1 up up ge-6/0/1.0 up up inet 11.1.1.2/24 ge-6/0/2 up up ge-6/0/2.0 up up inet 12.1.1.2/24 ge-6/0/3 up up ge-6/0/3.0 up up inet 13.1.1.2/24 ge-6/0/4 up up ge-6/0/4.0 up up inet 14.1.1.2/24 ge-6/0/5 up up ge-6/0/5.0 up up inet 15.1.1.2/24 ge-6/0/6 up up ge-6/0/6.0 up up inet 16.1.1.2/24 ge-6/0/7 up up ge-6/0/7.0 up up inet 17.1.1.2/24
Meaning
The output displays a list of all interfaces configured.
If the link displays up for all
interfaces, the configuration is working properly. This verifies that
the XPIM is up and end-to-end ping is working.
Verifying the Interface Settings on Device 2
Purpose
Verify that the interfaces are configured as expected.
Action
From operational mode, enter the show interface
ge-6/0/0 extensive | no-more command.
user@host>show interface ge-6/0/0 extensive | no-more
Output for Device 2
Physical interface: ge-6/0/0, Enabled, Physical link is Up
Interface index: 144, SNMP ifIndex: 520, Generation: 147
Link-level type: Ethernet, MTU: 9192, Link-mode: Full-duplex, Speed: 1000mbps,
BPDU Error: None, MAC-REWRITE Error: None, Loopback: Disabled,
Source filtering: Disabled, Flow control: Enabled, Auto-negotiation: Enabled,
Remote fault: Online
Device flags : Present Running
Interface flags: SNMP-Traps Internal: 0x0
Link flags : None
CoS queues : 8 supported, 8 maximum usable queues
Hold-times : Up 0 ms, Down 0 ms
Current address: 00:24:dc:17:2f:a8, Hardware address: 00:24:dc:17:2f:a8
Last flapped : 2012-07-05 21:59:42 PDT (00:15:32 ago)
Statistics last cleared: Never
Traffic statistics:
Input bytes : 228 0 bps
Output bytes : 294 0 bps
Input packets: 3 0 pps
Output packets: 5 0 pps
Input errors:
Errors: 0, Drops: 0, Framing errors: 0, Runts: 0, Policed discards: 0,
L3 incompletes: 0, L2 channel errors: 0, L2 mismatch timeouts: 0,
FIFO errors: 0, Resource errors: 0
Output errors:
Carrier transitions: 13, Errors: 0, Drops: 0, Collisions: 0,
Aged packets: 0, FIFO errors: 0, HS link CRC errors: 0, MTU errors: 0,
Resource errors: 0
Egress queues: 8 supported, 4 in use
Queue counters: Queued packets Transmitted packets Dropped packets
0 best-effort 3 3 0
1 expedited-fo 0 0 0
2 assured-forw 0 0 0
3 network-cont 0 0 0
Queue number: Mapped forwarding classes
0 best-effort
1 expedited-forwarding
2 assured-forwarding
3 network-control
Active alarms : None
Active defects : None
MAC statistics: Receive Transmit
Total octets 268 268
Total packets 3 3
Unicast packets 2 3
Broadcast packets 1 0
Multicast packets 0 0
CRC/Align errors 0 0
FIFO errors 0 0
MAC control frames 0 0
MAC pause frames 0 0
Oversized frames 0
Jabber frames 0
Fragment frames 0
VLAN tagged frames 0
Code violations 0
Filter statistics:
Input packet count 0
Input packet rejects 0
Input DA rejects 0
Input SA rejects 0
Output packet count 0
Output packet pad count 0
Output packet error count 0
CAM destination filters: 2, CAM source filters: 0
Autonegotiation information:
Negotiation status: Complete
Link partner:
Link mode: Full-duplex, Flow control: None, Remote fault: OK,
Link partner Speed: 1000 Mbps
Local resolution:
Flow control: None, Remote fault: Link OK
Packet Forwarding Engine configuration:
Destination slot: 6
CoS information:
Direction : Output
CoS transmit queue Bandwidth Buffer Priority Limit
% bps % usec
0 best-effort 95 950000000 95 0 low none
3 network-control 5 50000000 5 0 low none
Interface transmit statistics: Disabled
Logical interface ge-6/0/0.0 (Index 73) (SNMP ifIndex 509) (Generation 146)
Flags: SNMP-Traps 0x0 Encapsulation: ENET2
Traffic statistics:
Input bytes : 0
Output bytes : 42
Input packets: 0
Output packets: 1
Local statistics:
Input bytes : 0
Output bytes : 42
Input packets: 0
Output packets: 1
Transit statistics:
Input bytes : 0 0 bps
Output bytes : 0 0 bps
Input packets: 0 0 pps
Output packets: 0 0 pps
Security: Zone: HOST
Allowed host-inbound traffic : any-service bfd bgp dvmrp igmp ldp msdp nhrp
ospf ospf3 pgm pim rip ripng router-discovery rsvp sap vrrp
Flow Statistics :
Flow Input statistics :
Self packets : 0
ICMP packets : 0
VPN packets : 0
Multicast packets : 0
Bytes permitted by policy : 0
Connections established : 0
Flow Output statistics:
Multicast packets : 0
Bytes permitted by policy : 0
Flow error statistics (Packets dropped due to):
Address spoofing: 0
Authentication failed: 0
Incoming NAT errors: 0
Invalid zone received packet: 0
Multiple user authentications: 0
Multiple incoming NAT: 0
No parent for a gate: 0
No one interested in self packets: 0
No minor session: 0
No more sessions: 0
No NAT gate: 0
No route present: 0
No SA for incoming SPI: 0
No tunnel found: 0
No session for a gate: 0
No zone or NULL zone binding 0
Policy denied: 0
Security association not active: 0
TCP sequence number out of window: 0
Syn-attack protection: 0
User authentication errors: 0
Protocol inet, MTU: 9178, Generation: 162, Route table: 0
Flags: Sendbcast-pkt-to-re
Addresses, Flags: Is-Preferred Is-Primary
Destination: 10.1.1/24, Local: 10.1.1.2, Broadcast: 10.1.1.255,
Generation: 176
Meaning
The output displays a list of all interface verification parameters.
Verify the following information in the command output:
Physical Interface—ge-6/0/0, enabled, physical link is
UpMTU—9192
Speed—1000 Mbps
If the verification parameters are as expected, the configuration is working properly.
Change History Table
Feature support is determined by the platform and release you are using. Use Feature Explorer to determine if a feature is supported on your platform.
