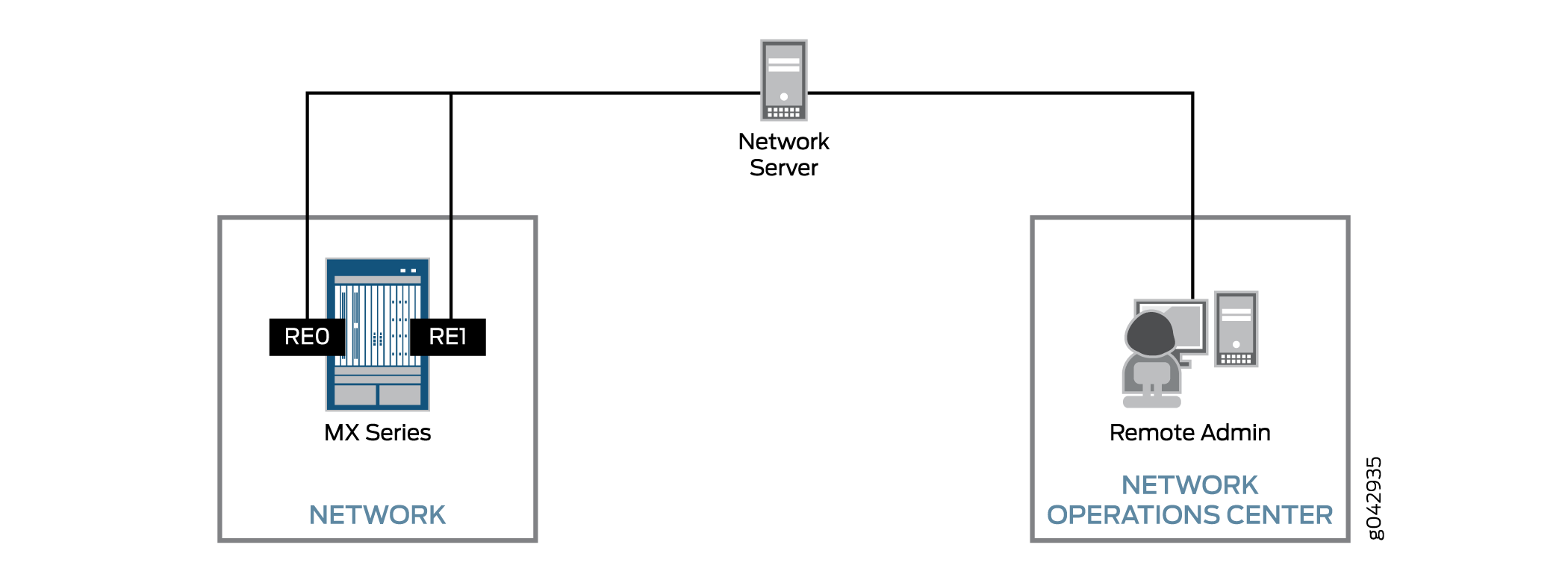Example: Performing a Unified ISSU
This example shows how to perform a unified in-service software upgrade (ISSU).
Requirements
This example uses the following hardware and software components:
MX480 router with dual Routing Engines
Junos OS Release 13.3R6 as the starting release
Junos OS Release 14.1R4 as the ending release
Before You Begin
Before you perform a unified ISSU, be sure you:
Perform a compatibility check to ensure that the software and hardware components and the configuration on the device support unified ISSU by using the request system software validate in-service-upgrade command
Read the chapter Unified ISSU System Requirements to anticipate any special circumstances that might affect your upgrade.
Verify that your platform supports the unified ISSU feature.
Verify that the field-replaceable units (FRUs) installed in your platform support the unified ISSU feature or that you can accept the results of performing the upgrade with some FRUs that do not support unified ISSU.
Verify that the protocols and features configured on your platform support the unified ISSU feature or that you can accept the results of performing the upgrade with some protocols and features that do not support unified ISSU.
Download the software package from the Juniper Networks Support website at https://www.juniper.net/support/ and place the package on your local server.
Best Practice:When you access the Download Software web page for your device, record the md5 checksum. After downloading the software package to your device, confirm that it is not modified in any way by using the
file checksum md5command. For more information about verifying the md5 checksum, see https://kb.juniper.net/InfoCenter/index?page=content&id=KB17665 .Note:Starting with Junos OS Release 16.1R1, while performing a unified ISSU from a FreeBSD 6.1 based Junos OS to an upgraded FreeBSD 10.x based Junos OS, the configuration must be validated on a remote host or on a routing engine. The remote host or the routing engine must be running a Junos OS with an upgraded FreeBSD. In addition, only a few selected directories and files will be preserved while upgrading from FreeBSD 6.1 based Junos OS to FreeBSD 10.x based Junos OS. See Upgrading Junos OS with Upgraded FreeBSD and request system software valdiate on (Junos OS with Upgraded FreeBSD)
Overview
This procedure can be used to upgrade M Series, T Series, MX Series, EX Series, and PTX Series devices that have dual Routing Engines installed and support unified ISSU.
In the example, the hostnames, filenames, and FRUs are representational. When you perform the procedure on your device, the hostnames, filenames, and FRUs are different. The command output is truncated to only show the text of interest in this procedure.
Configuration
There are variations of the procedure depending on if you want to install the new software on one or both Routing Engines and if you want to automatically reboot both Routing Engines or manually reboot one of the Routing Engines.
In all cases, you must verify that dual Routing Engines are installed and that graceful Routing Engine switchover (GRES) and nonstop active routing (NSR) are enabled. We recommend that you back up the device software before the upgrade.
To perform a unified ISSU, select the appropriate tasks from the following list:
Verifying Dual Routing Engines and Enabling GRES and NSR
Procedure
Step-by-Step Procedure
Enabling GRES and NSR is required regardless of which variation of the unified ISSU procedure you use.
To verify that your device has dual Routing Engines and to enable GRES and NSR:
Log in to your device.
Verify that dual Routing Engines are installed in your device by using the
show chassis hardwarecommand.user@host> show chassis hardware Routing Engine 0 REV 01 740-051822 9013086837 RE-S-1800x4 Routing Engine 1 REV 01 740-051822 9013086740 RE-S-1800x4
The command output contains lines listing Routing Engine 0 and Routing Engine 1.
By default, GRES is disabled; if you have not already done so, enable GRES by including the
graceful-switchoverstatement at the[edit chassis redundancy]hierarchy level on the primary Routing Engine.[edit ] user@host# set chassis redundancy graceful-switchover
By default, NSR is disabled; if you have not already done so, enable NSR by including the
nonstop-routingstatement at the[edit routing-options]hierarchy level.[edit] user@host# set routing-options nonstop-routing
When you configure NSR, you must also include the
commit synchronizestatement at the[edit system]hierarchy level so that configuration changes are synchronized on both Routing Engines.[edit] user@host# set system commit synchronize
After you have verified your configuration and are satisfied with it, commit the changes by using the
commitcommand.[edit] user@host# commit commit complete
When you enable GRES and commit the configuration, the CLI prompt changes to indicate which Routing Engine you are using. For example:
{master} [edit] user@host#Exit configuration mode by using the
exitcommand.{master} [edit] user@host# exit Exiting configuration modeVerify that NSR is configured on the primary Routing Engine (
re0) by using theshow task replicationcommand.{master} user@host> show task replication Stateful Replication: Enabled RE mode: Master Protocol Synchronization Status OSPF Complete IS-IS CompleteIn the output, verify that the
Synchronization Statusfield displaysComplete.Verify that GRES is enabled on the backup Routing Engine (
re1) by using theshow system switchovercommand.user@host> request routing-engine login re1 {backup} user@host> show system switchover Graceful switchover: On Configuration database: Ready Kernel database: Ready Peer state: Steady StateIn the output, verify that the
Graceful switchoverfield state displaysOn. For more information about theshow system switchovercommand, see show system switchover.
Verifying the Software Versions and Backing Up the Device Software
Procedure
Step-by-Step Procedure
Unified ISSU requires that both Routing Engines are running the same version of Junos OS before the upgrade. As a preventive measure in case any problems occur during an upgrade, it is a best practice to back up the system software to the device hard disk.
To verify the software versions and back up the device software:
Verify that the same version of Junos OS is installed and running on both Routing Engines by using the
show versioncommand.{backup} user@host> show version invoke-on all-routing-engines re0: -------------------------------------------------------------------------- Hostname: host Model: mx480 Junos: 13.3R6.5 JUNOS Base OS boot [13.3R6.5] JUNOS Base OS Software Suite [13.3R6.5] JUNOS 64-bit Kernel Software Suite [13.3R6.5] JUNOS Crypto Software Suite [13.3R6.5] JUNOS Packet Forwarding Engine Support (M/T/EX Common) [13.3R6.5] JUNOS Packet Forwarding Engine Support (MX Common) [13.3R6.5] JUNOS Online Documentation [13.3R6.5] re1: -------------------------------------------------------------------------- Hostname: host Model: mx480 Junos: 13.3R6.5 JUNOS Base OS boot [13.3R6.5] JUNOS Base OS Software Suite [13.3R6.5] JUNOS 64-bit Kernel Software Suite [13.3R6.5] JUNOS Crypto Software Suite [13.3R6.5] JUNOS Packet Forwarding Engine Support (M/T/EX Common) [13.3R6.5] JUNOS Packet Forwarding Engine Support (MX Common) [13.3R6.5] JUNOS Online Documentation [13.3R6.5]Back up the system software to the device hard disk by using the
request system snapshotcommand on each Routing Engine.Note:The root file system is backed up to /altroot, and /config is backed up to /altconfig. After you issue the
request system snapshotcommand, the device flash and hard disks are identical. You can return to the previous version of the software only by booting the device from removable media.{backup} user@host> request system snapshot user@host> request routing-engine login re0 {master} user@host> request system snapshot
Adjusting Timers and Changing Feature-Specific Configuration
Procedure
Step-by-Step Procedure
If you have any of the following feature-specific configuration on your device, perform the appropriate steps.
To adjust timers and change feature-specific configuration:
Bidirectional Forwarding Detection (BFD) sessions temporarily increase their detection and transmission timers during unified ISSU procedures. After the upgrade, these timers revert to the values in use before the unified ISSU started.
If BFD is enabled on your device and you want to disable the BFD timer negotiation during the unified ISSU, include the
no-issu-timer-negotiationstatement at the[edit protocols bfd]hierarchy level.{master} [edit] user@host# set protocols bfd no-issu-timer-negotiationNote:If you include this statement, the BFD timers maintain their original values during the unified ISSU, and the BFD sessions might flap during the unified ISSU or Routing Engine switchover, depending on the detection intervals.
If proxy ARP is enabled on your M Series, MX Series, or EX 9200 Series device, remove the
unconditional-src-learnstatement from the[edit interfaces interface-name unit 0 family inet]hierarchy level.By default the statement is not included. This example shows the ge-0/0/1 interface only.
{master} [edit] user@host# delete interfaces ge-0/0/1 unit 0 family inet unconditional-src-learnIf LACP is enabled on your PTX Series device, remove the
lacpstatement from the[edit interfaces interface-name aggregated-ether-options]hierarchy level.{master} [edit] user@host# delete interfaces aex aggregated-ether-options lacpIf ATM Point-to-Point Protocol (PPP) is enabled on your M Series or T Series device, set the keepalive interval to 10 seconds or greater.
PPP requires three keepalives to fail before it brings down the session. Thirty seconds (10 seconds x three) provides a safe margin to maintain PPP sessions in case of any traffic loss during the unified ISSU operation.
This example shows the at-0/0/1 interface only.
{master} [edit] user@host# set interfaces at-0/0/1 unit 0 keepalives interval 10If ATM OAM is enabled on your M Series or T Series device, set the OAM F5 loopback cell period to 20 seconds or greater to maintain ATM connectivity across the unified ISSU.
Include the
oam-periodstatement at the[edit interfaces interface-name unit logical-unit-number]hierarchy level and specify 20 seconds. This example shows the at-0/0/1 interface only.{master} [edit] user@host# set interfaces at-0/0/1 unit 0 oam-period 20After you have verified your configuration and are satisfied with it, commit the changes by using the
commitcommand.{master} [edit] user@host# commit commit completeExit configuration mode by using the exit command.
{master} [edit] user@host# exit {master} user@host>
Upgrading and Rebooting Both Routing Engines Automatically
Procedure
Step-by-Step Procedure
In this procedure, both Routing Engines automatically reboot. Rebooting both Routing Engines automatically is the most common scenario. Variations to this procedure are described in other sections.
Table 1 shows the Routing Engine status prior to starting the unified ISSU.
|
RE0 |
RE1 |
|---|---|
|
Primary |
Backup |
|
Old software version installed |
Old software version installed |
|
Old software version running |
Old software version running |
To upgrade and reboot both Routing Engines automatically:
Copy the Junos OS software package to the device by using the
file copy ftp://username@hostname.net/filename /var/tmp/filenamecommand.We recommend that you copy the package to the /var/tmp directory, which is a large file system on the hard disk.
{master} user@host> file copy ftp://myid@myhost.mydomain.net/jinstall64-14.1R4.10-domestic-signed.tgz /var/tmp/jinstall64-14.1R4.10-domestic-signed.tgzBest Practice:When you access the Download Software web page for your device, record the md5 checksum. After downloading the software package to your device, confirm that it is not modified in any way by using the
file checksum md5command. For more information about verifying the md5 checksum, see https://kb.juniper.net/InfoCenter/index?page=content&id=KB17665 .On the primary Routing Engine, start the upgrade by using the
request system software in-service-upgrade package-name rebootcommand.Note:Do not try running any additional commands until after the
Connection closedmessage is displayed and your session is disconnected.{master} user@host> request system software in-service-upgrade /var/tmp/jinstall64-14.1R4.10-domestic-signed.tgz reboot Chassis ISSU Check Done ISSU: Validating Image FPC 0 will be offlined (In-Service-Upgrade not supported) PIC 0/0 will be offlined (In-Service-Upgrade not supported) PIC 0/1 will be offlined (In-Service-Upgrade not supported) Do you want to continue with these actions being taken ? [yes,no] (no) yes Checking compatibility with configuration Initializing... Using jbase-13.3R6.5 Verified manifest signed by PackageProductionEc_2015 Using /var/tmp/jinstall64-14.1R4.10-domestic-signed.tgz Verified jinstall64-14.1R4.10-domestic.tgz signed by PackageProductionEc_2015 Using jinstall64-14.1R4.10-domestic.tgz Using jbundle64-14.1R4.10-domestic.tgz Checking jbundle requirements on / Using jbase-14.1R4.10.tgz Verified manifest signed by PackageProductionEc_2015 Verified jbase-14.1R4.10 signed by PackageProductionEc_2015 Using /var/v/c/tmp/jbundle/jboot-14.1R4.10.tgz Using jcrypto64-14.1R4.10.tgz Verified manifest signed by PackageProductionEc_2015 Verified jcrypto64-14.1R4.10 signed by PackageProductionEc_2015 Using jdocs-14.1R4.10.tgz Verified manifest signed by PackageProductionEc_2015 Verified jdocs-14.1R4.10 signed by PackageProductionEc_2015 Using jkernel64-14.1R4.10.tgz Using jpfe-14.1R4.10.tgz Verified SHA1 checksum of jpfe-M10-14.1R4.10.tgz Verified SHA1 checksum of jpfe-M120-14.1R4.10.tgz Verified SHA1 checksum of jpfe-M160-14.1R4.10.tgz Verified SHA1 checksum of jpfe-M320-14.1R4.10.tgz Verified SHA1 checksum of jpfe-M40-14.1R4.10.tgz Verified SHA1 checksum of jpfe-M7i-14.1R4.10.tgz Verified SHA1 checksum of jpfe-T-14.1R4.10.tgz Verified SHA1 checksum of jpfe-X2000-14.1R4.10.tgz Verified SHA1 checksum of jpfe-X960-14.1R4.10.tgz Verified SHA1 checksum of jpfe-common-14.1R4.10.tgz Using jplatform-14.1R4.10.tgz Verified manifest signed by PackageProductionEc_2015 Verified jplatform-14.1R4.10 signed by PackageProductionEc_2015 Using jroute-14.1R4.10.tgz Verified manifest signed by PackageProductionEc_2015 Verified jroute-14.1R4.10 signed by PackageProductionEc_2015 Using jruntime-14.1R4.10.tgz Verified manifest signed by PackageProductionEc_2015 Verified jruntime-14.1R4.10 signed by PackageProductionEc_2015 Using jruntime64-14.1R4.10.tgz Verified manifest signed by PackageProductionEc_2015 Verified jruntime64-14.1R4.10 signed by PackageProductionEc_2015 Using jservices-14.1R4.10.tgz Using jservices-crypto-14.1R4.10.tgz Hardware Database regeneration succeeded Validating against /config/juniper.conf.gz mgd: commit complete Validation succeeded ISSU: Preparing Backup RE Pushing /var/tmp/jinstall64-14.1R4.10-domestic-signed.tgz to re1:/var/tmp/jinstall64-14.1R4.10-domestic-signed.tgz Installing package '/var/tmp/jinstall64-14.1R4.10-domestic-signed.tgz' ... Verified jinstall64-14.1R4.10-domestic.tgz signed by PackageProductionEc_2015 Verified jinstall64-14.1R4.10-domestic.tgz signed by PackageProductionRSA_2015 Adding jinstall64... Verified manifest signed by PackageProductionEc_2015 WARNING: This package will load JUNOS 14.1R4.10 software. WARNING: It will save JUNOS configuration files, and SSH keys WARNING: (if configured), but erase all other files and information WARNING: stored on this machine. It will attempt to preserve dumps WARNING: and log files, but this can not be guaranteed. This is the WARNING: pre-installation stage and all the software is loaded when WARNING: you reboot the system. Saving the config files ... NOTICE: uncommitted changes have been saved in /var/db/config/juniper.conf.pre-install Installing the bootstrap installer ... WARNING: A REBOOT IS REQUIRED TO LOAD THIS SOFTWARE CORRECTLY. Use the WARNING: 'request system reboot' command when software installation is WARNING: complete. To abort the installation, do not reboot your system, WARNING: instead use the 'request system software delete jinstall' WARNING: command as soon as this operation completes. Saving state for rollback ... Backup upgrade done Rebooting Backup RE Rebooting re1 ISSU: Backup RE Prepare Done Waiting for Backup RE reboot GRES operational Initiating Chassis In-Service-Upgrade Chassis ISSU Started ISSU: Preparing Daemons ISSU: Daemons Ready for ISSU ISSU: Starting Upgrade for FRUs ISSU: Preparing for Switchover ISSU: Ready for Switchover Checking In-Service-Upgrade status Item Status Reason FPC 0 Offline Offlined by cli command Resolving mastership... Complete. The other routing engine becomes the master. ISSU: RE switchover Done ISSU: Upgrading Old Master RE Installing package '/var/tmp/jinstall64-14.1R4.10-domestic-signed.tgz' ... Verified jinstall64-14.1R4.10-domestic.tgz signed by PackageProductionEc_2015 Verified jinstall64-14.1R4.10-domestic.tgz signed by PackageProductionRSA_2015 Adding jinstall64... Verified manifest signed by PackageProductionEc_2015 WARNING: This package will load JUNOS 14.1R4.10 software. WARNING: It will save JUNOS configuration files, and SSH keys WARNING: (if configured), but erase all other files and information WARNING: stored on this machine. It will attempt to preserve dumps WARNING: and log files, but this can not be guaranteed. This is the WARNING: pre-installation stage and all the software is loaded when WARNING: you reboot the system. Saving the config files ... NOTICE: uncommitted changes have been saved in /var/db/config/juniper.conf.pre-install Installing the bootstrap installer ... WARNING: A REBOOT IS REQUIRED TO LOAD THIS SOFTWARE CORRECTLY. Use the WARNING: 'request system reboot' command when software installation is WARNING: complete. To abort the installation, do not reboot your system, WARNING: instead use the 'request system software delete jinstall' WARNING: command as soon as this operation completes. Saving package file in /var/sw/pkg/jinstall64-14.1R4.10-domestic-signed.tgz ... Saving state for rollback ... ISSU: Old Master Upgrade Done ISSU: IDLE Shutdown NOW! [pid 10149] {backup} user@host> {backup} user@host> *** FINAL System shutdown message from user@host *** System going down IMMEDIATELY Connection closed by foreign host.When the Routing Engine that was previously the primary is rebooted, you are logged out of the device.
Wait a few minutes and then log in to the device again.
Table 2 shows the Routing Engine status after the unified ISSU.
Table 2: Routing Engine Status After Upgrading and Rebooting Both Routing Engines RE0
RE1
Backup
Primary
New software version installed
New software version installed
New software version running
New software version running
You are logged in to the new backup Routing Engine (
re0).Verify that both Routing Engines have been upgraded by using the
show versioncommand.{backup} user@host> show version invoke-on all-routing-engines re0: -------------------------------------------------------------------------- Hostname: host Model: mx480 Junos: 14.1R4.10 JUNOS Base OS boot [14.1R4.10] JUNOS Base OS Software Suite [14.1R4.10] JUNOS Packet Forwarding Engine Support (M/T/EX Common) [14.1R4.10] JUNOS Packet Forwarding Engine Support (MX Common) [14.1R4.10] JUNOS platform Software Suite [14.1R4.10] JUNOS Runtime Software Suite [14.1R4.10] JUNOS Online Documentation [14.1R4.10] re1: -------------------------------------------------------------------------- Hostname: host Model: mx480 Junos: 14.1R4.10 JUNOS Base OS boot [14.1R4.10] JUNOS Base OS Software Suite [14.1R4.10] JUNOS Packet Forwarding Engine Support (M/T/EX Common) [14.1R4.10] JUNOS Packet Forwarding Engine Support (MX Common) [14.1R4.10] JUNOS platform Software Suite [14.1R4.10] JUNOS Runtime Software Suite [14.1R4.10] JUNOS Online Documentation [14.1R4.10]If you want to, you can optionally display the unified ISSU log messages by using the
show log messagescommand.If you want to, you can optionally make
re0the primary Routing Engine by using therequest chassis routing-engine master acquirecommand.{backup} user@host> request chassis routing-engine master acquire Attempt to become the master routing engine ? [yes,no] (no) yes Resolving mastership... Complete. The local routing engine becomes the master. {master} user@host>Table 3 shows the Routing Engine status after Step 5 is completed.
Table 3: Routing Engine Status After Upgrading, Rebooting, and Switching Primary Role RE0
RE1
Primary
Backup
New software version installed
New software version installed
New software version running
New software version running
Perform the applicable steps in Restoring Feature-Specific Configuration.
If you are satisfied with the results of your testing, you can optionally back up the system software to the device’s hard disk by using the
request system snapshotcommand on each Routing Engine.Note:The root file system is backed up to /altroot, and /config is backed up to /altconfig. After you issue the
request system snapshotcommand, you cannot easily return to the previous version of the software, because the device flash and hard disks are identical. To return to the previous version of the software, you must boot the device from removable media.{master} user@host> request system snapshot user@host> request routing-engine login re1 {backup} user@host> request system snapshot
Restoring Feature-Specific Configuration
Procedure
Step-by-Step Procedure
If you have any of the following feature-specific configuration on your device, perform the appropriate steps.
To restore feature-specific configuration:
If BFD is enabled on your device and you previously disabled the BFD timer negotiation, delete the
no-issu-timer-negotiationstatement at the[edit protocols bfd]hierarchy level.{master} [edit] user@host# delete protocols bfd no-issu-timer-negotiationIf proxy ARP is enabled on your M Series, MX Series, or EX9200 device and you previously removed the
unconditional-src-learnstatement, include the statement again.This example shows the ge-0/0/1 interface only.
{master} [edit] user@host# set interfaces ge-0/0/1 unit 0 family inet unconditional-src-learnIf LACP is enabled on your PTX Series device and you previously removed the
lacpstatement, include the statement again.{master} [edit] user@host# set interfaces aex aggregated-ether-options lacpIf ATM PPP is enabled on your M Series or T Series device and you previously set the keepalive interval to 10 seconds or greater, restore the original value.
This example shows the at-0/0/1 interface only and shows the interval being set to the default 3 seconds.
{master} [edit] user@host# set interfaces at-0/0/1 unit 0 keepalives interval 3If ATM OAM is enabled on your M Series or T Series device and you previously set the OAM F5 loopback cell period to 20 seconds or greater, change the configuration back to the original value.
This example shows the at-0/0/1 interface only and shows the period being set to 10 seconds.
{master} [edit] user@host# set interfaces at-0/0/1 unit 0 oam-period 10After you have verified your configuration and are satisfied with it, commit the changes by using the
commitcommand.{master} [edit] user@host# commit commit completeExit configuration mode by using the exit command.
{master} [edit] user@host# exit {master} user@host>
Upgrading Both Routing Engines and Rebooting the New Backup Routing Engine Manually
Procedure
Step-by-Step Procedure
In certain circumstances, you might want to install the new software on only one Routing Engine and reboot only the primary until after you can test the new software. A Routing Engine does not start running the new software until after it is rebooted.
The advantage is if the results of your testing requires you to downgrade the software, you can switch Routing Engines to run the old software on one Routing Engine and then install the old software on the other Routing Engine. This is not the typical scenario.
To upgrade both Routing Engines and to reboot the new backup Routing Engine manually:
Perform the steps in Verifying Dual Routing Engines and Enabling GRES and NSR.
Perform the steps in Verifying the Software Versions and Backing Up the Device Software.
Perform the steps in Adjusting Timers and Changing Feature-Specific Configuration.
Copy the Junos OS software package to the device using the
file copy ftp://username@hostname.net/filename /var/tmp/filenamecommand.We recommend that you copy the package to the /var/tmp directory, which is a large file system on the hard disk.
{master} user@host> file copy ftp://myid@myhost.mydomain.net/jinstall64-14.1R4.10-domestic-signed.tgz /var/tmp/jinstall64-14.1R4.10-domestic-signed.tgzBest Practice:When you access the Download Software web page for your device, record the md5 checksum. After downloading the software package to your device, confirm that it is not modified in any way by using the
file checksum md5command. For more information about verifying the md5 checksum, see https://kb.juniper.net/InfoCenter/index?page=content&id=KB17665 .Table 4 shows the Routing Engine status prior to starting the unified ISSU.
Table 4: Routing Engine Status Before Upgrading and Manually Rebooting the Backup Routing Engine RE0
RE1
Primary
Backup
Old software version installed
Old software version installed
Old software version running
Old software version running
On the primary Routing Engine, start the upgrade by using the
request system software in-service-upgrade package-namecommand without the reboot option.{master} user@host> request system software in-service-upgrade /var/tmp/jinstall64-14.1R4.10-domestic-signed.tgz Chassis ISSU Check Done ISSU: Validating Image FPC 0 will be offlined (In-Service-Upgrade not supported) PIC 0/0 will be offlined (In-Service-Upgrade not supported) PIC 0/1 will be offlined (In-Service-Upgrade not supported) Do you want to continue with these actions being taken ? [yes,no] (no) yes Checking compatibility with configuration Initializing... Using jbase-13.3R6.5 Verified manifest signed by PackageProductionEc_2015 Using /var/tmp/jinstall64-14.1R4.10-domestic-signed.tgz Verified jinstall64-14.1R4.10-domestic.tgz signed by PackageProductionEc_2015 Using jinstall64-14.1R4.10-domestic.tgz Using jbundle64-14.1R4.10-domestic.tgz Checking jbundle requirements on / Using jbase-14.1R4.10.tgz Verified manifest signed by PackageProductionEc_2015 Verified jbase-14.1R4.10 signed by PackageProductionEc_2015 Using /var/v/c/tmp/jbundle/jboot-14.1R4.10.tgz Using jcrypto64-14.1R4.10.tgz Verified manifest signed by PackageProductionEc_2015 Verified jcrypto64-14.1R4.10 signed by PackageProductionEc_2015 Using jdocs-14.1R4.10.tgz Verified manifest signed by PackageProductionEc_2015 Verified jdocs-14.1R4.10 signed by PackageProductionEc_2015 Using jkernel64-14.1R4.10.tgz Using jpfe-14.1R4.10.tgz Verified SHA1 checksum of jpfe-M10-14.1R4.10.tgz Verified SHA1 checksum of jpfe-M120-14.1R4.10.tgz Verified SHA1 checksum of jpfe-M160-14.1R4.10.tgz Verified SHA1 checksum of jpfe-M320-14.1R4.10.tgz Verified SHA1 checksum of jpfe-M40-14.1R4.10.tgz Verified SHA1 checksum of jpfe-M7i-14.1R4.10.tgz Verified SHA1 checksum of jpfe-T-14.1R4.10.tgz Verified SHA1 checksum of jpfe-X2000-14.1R4.10.tgz Verified SHA1 checksum of jpfe-X960-14.1R4.10.tgz Verified SHA1 checksum of jpfe-common-14.1R4.10.tgz Using jplatform-14.1R4.10.tgz Verified manifest signed by PackageProductionEc_2015 Verified jplatform-14.1R4.10 signed by PackageProductionEc_2015 Using jroute-14.1R4.10.tgz Verified manifest signed by PackageProductionEc_2015 Verified jroute-14.1R4.10 signed by PackageProductionEc_2015 Using jruntime-14.1R4.10.tgz Verified manifest signed by PackageProductionEc_2015 Verified jruntime-14.1R4.10 signed by PackageProductionEc_2015 Using jruntime64-14.1R4.10.tgz Verified manifest signed by PackageProductionEc_2015 Verified jruntime64-14.1R4.10 signed by PackageProductionEc_2015 Using jservices-14.1R4.10.tgz Using jservices-crypto-14.1R4.10.tgz Hardware Database regeneration succeeded Validating against /config/juniper.conf.gz mgd: commit complete Validation succeeded ISSU: Preparing Backup RE Pushing /var/tmp/jinstall64-14.1R4.10-domestic-signed.tgz to re1:/var/tmp/jinstall64-14.1R4.10-domestic-signed.tgz Installing package '/var/tmp/jinstall64-14.1R4.10-domestic-signed.tgz' ... Verified jinstall64-14.1R4.10-domestic.tgz signed by PackageProductionEc_2015 Verified jinstall64-14.1R4.10-domestic.tgz signed by PackageProductionRSA_2015 Adding jinstall64... Verified manifest signed by PackageProductionEc_2015 WARNING: This package will load JUNOS 14.1R4.10 software. WARNING: It will save JUNOS configuration files, and SSH keys WARNING: (if configured), but erase all other files and information WARNING: stored on this machine. It will attempt to preserve dumps WARNING: and log files, but this can not be guaranteed. This is the WARNING: pre-installation stage and all the software is loaded when WARNING: you reboot the system. Saving the config files ... NOTICE: uncommitted changes have been saved in /var/db/config/juniper.conf.pre-install Installing the bootstrap installer ... WARNING: A REBOOT IS REQUIRED TO LOAD THIS SOFTWARE CORRECTLY. Use the WARNING: 'request system reboot' command when software installation is WARNING: complete. To abort the installation, do not reboot your system, WARNING: instead use the 'request system software delete jinstall' WARNING: command as soon as this operation completes. Saving state for rollback ... Backup upgrade done Rebooting Backup RE Rebooting re1 ISSU: Backup RE Prepare Done Waiting for Backup RE reboot GRES operational Initiating Chassis In-Service-Upgrade Chassis ISSU Started ISSU: Preparing Daemons ISSU: Daemons Ready for ISSU ISSU: Starting Upgrade for FRUs ISSU: Preparing for Switchover ISSU: Ready for Switchover Checking In-Service-Upgrade status Item Status Reason FPC 0 Offline Offlined by cli command Resolving mastership... Complete. The other routing engine becomes the master. ISSU: RE switchover Done ISSU: Upgrading Old Master RE Installing package '/var/tmp/jinstall64-14.1R4.10-domestic-signed.tgz' ... Verified jinstall64-14.1R4.10-domestic.tgz signed by PackageProductionEc_2015 Verified jinstall64-14.1R4.10-domestic.tgz signed by PackageProductionRSA_2015 Adding jinstall64... Verified manifest signed by PackageProductionEc_2015 WARNING: This package will load JUNOS 14.1R4.10 software. WARNING: It will save JUNOS configuration files, and SSH keys WARNING: (if configured), but erase all other files and information WARNING: stored on this machine. It will attempt to preserve dumps WARNING: and log files, but this can not be guaranteed. This is the WARNING: pre-installation stage and all the software is loaded when WARNING: you reboot the system. Saving the config files ... NOTICE: uncommitted changes have been saved in /var/db/config/juniper.conf.pre-install Installing the bootstrap installer ... WARNING: A REBOOT IS REQUIRED TO LOAD THIS SOFTWARE CORRECTLY. Use the WARNING: 'request system reboot' command when software installation is WARNING: complete. To abort the installation, do not reboot your system, WARNING: instead use the 'request system software delete jinstall' WARNING: command as soon as this operation completes. Saving package file in /var/sw/pkg/jinstall64-14.1R4.10-domestic-signed.tgz ... Saving state for rollback ... ISSU: Old Master Upgrade Done ISSU: IDLETable 5 shows the Routing Engine status after the unified ISSU and before manually rebooting the backup Routing Engine.
Table 5: Routing Engine Status After Upgrading and Before Manually Rebooting the Backup Routing Engine RE0
RE1
Backup
Primary
New software version installed
New software version installed
Old software version running
New software version running
Verify that the new backup, (old primary) Routing Engine (
re0), is still running the previous software image and that the new primary Routing Engine (re1) is running the new software image, by using theshow versioncommand.{backup} user@host> show version invoke-on all-routing-engines re0: -------------------------------------------------------------------------- Hostname: host Model: mx480 Junos: 13.3R6.5 JUNOS Base OS boot [13.3R6.5] JUNOS Base OS Software Suite [13.3R6.5] JUNOS 64-bit Kernel Software Suite [13.3R6.5] JUNOS Crypto Software Suite [13.3R6.5] JUNOS Packet Forwarding Engine Support (M/T/EX Common) [13.3R6.5] JUNOS Packet Forwarding Engine Support (MX Common) [13.3R6.5] JUNOS Online Documentation [13.3R6.5] re1: -------------------------------------------------------------------------- Hostname: host Model: mx480 Junos: 14.1R4.10 JUNOS Base OS boot [14.1R4.10] JUNOS Base OS Software Suite [14.1R4.10] JUNOS Packet Forwarding Engine Support (M/T/EX Common) [14.1R4.10] JUNOS Packet Forwarding Engine Support (MX Common) [14.1R4.10] JUNOS platform Software Suite [14.1R4.10] JUNOS Runtime Software Suite [14.1R4.10] JUNOS Online Documentation [14.1R4.10]At this point, if you do not want to install the newer software version on the new backup Routing Engine (
re0), issue therequest system software delete package-namecommand on it.Otherwise, to complete the upgrade, go to the next step.
Reboot the new backup Routing Engine (
re0) by issuing therequest system rebootcommand.{backup} user@host> request system reboot Reboot the system ? [yes,no] (no) yes *** FINAL System shutdown message from remote@host *** System going down IMMEDIATELY Shutdown NOW! [pid 38432] {backup} user@home> Connection closed by foreign host.If you are not on the console port, you are disconnected from the device session.
Table 6 shows the Routing Engine status after the unified ISSU, after rebooting the backup Routing Engine, but before switching primary role.
Table 6: Routing Engine Status After Upgrading, Manually Rebooting, and Before Switching Primary Role RE0
RE1
Backup
Primary
New software version installed
New software version installed
New software version running
New software version running
Wait a few minutes, then log in to the device again.
You are logged in to the new backup Routing Engine (
re0).Verify that both Routing Engines have been upgraded by using the
show versioncommand.{backup} user@host> show version invoke-on all-routing-engines re0: -------------------------------------------------------------------------- Hostname: host Model: mx480 Junos: 14.1R4.10 JUNOS Base OS boot [14.1R4.10] JUNOS Base OS Software Suite [14.1R4.10] JUNOS Packet Forwarding Engine Support (M/T/EX Common) [14.1R4.10] JUNOS Packet Forwarding Engine Support (MX Common) [14.1R4.10] JUNOS platform Software Suite [14.1R4.10] JUNOS Runtime Software Suite [14.1R4.10] JUNOS Online Documentation [14.1R4.10] re1: -------------------------------------------------------------------------- Hostname: host Model: mx480 Junos: 14.1R4.10 JUNOS Base OS boot [14.1R4.10] JUNOS Base OS Software Suite [14.1R4.10] JUNOS Packet Forwarding Engine Support (M/T/EX Common) [14.1R4.10] JUNOS Packet Forwarding Engine Support (MX Common) [14.1R4.10] JUNOS platform Software Suite [14.1R4.10] JUNOS Runtime Software Suite [14.1R4.10] JUNOS Online Documentation [14.1R4.10]If you want to, you can optionally display the unified ISSU log messages by using the
show log messagescommand.If you want to, you can optionally make
re0the primary Routing Engine by using therequest chassis routing-engine master acquirecommand:{backup} user@host> request chassis routing-engine master acquire Attempt to become the master routing engine ? [yes,no] (no) yes Resolving mastership... Complete. The local routing engine becomes the master. {master} user@host>Table 7 shows the Routing Engine status after the unified ISSU, after rebooting the backup Routing Engine, and after switching primary role.
Table 7: Routing Engine Status After Upgrading, Manually Rebooting, and Switching Primary Role RE0
RE1
Primary
Backup
New software version installed
New software version installed
New software version running
New software version running
Perform the applicable steps in Restoring Feature-Specific Configuration.
If you are satisfied with the results of your testing, you can optionally back up the system software to the device’s hard disk by using the
request system snapshotcommand on each Routing Engine.Note:The root file system is backed up to /altroot, and /config is backed up to /altconfig. After you issue the
request system snapshotcommand, you cannot easily return to the previous version of the software, because the device flash and hard disks are identical. To return to the previous version of the software, you must boot the device from removable media.{master} user@host> request system snapshot user@host> request routing-engine login re1 {backup} user@host> request system snapshot
Upgrading and Rebooting Only One Routing Engine
Procedure
Step-by-Step Procedure
In certain circumstances you might want to install the new software on only one Routing Engine.
The advantage is if the results of your testing requires you to downgrade the software, you can switch Routing Engines to run the old software on one Routing Engine and then install the old software on the other Routing Engine. This is not the typical scenario.
Table 8 shows the Routing Engine status prior to starting the unified ISSU.
|
RE0 |
RE1 |
|---|---|
|
Primary |
Backup |
|
Old software version installed |
Old software version installed |
|
Old software version running |
Old software version running |
To upgrade and rebooting only one Routing Engine:
Perform the steps in Verifying Dual Routing Engines and Enabling GRES and NSR.
Perform the steps in Verifying the Software Versions and Backing Up the Device Software.
Perform the applicable steps in Adjusting Timers and Changing Feature-Specific Configuration.
Copy the Junos OS software package to the device by using the
file copy ftp://username@hostname.net/filename /var/tmp/filenamecommand.We recommend that you copy the package to the /var/tmp directory, which is a large file system on the hard disk.
{master} user@host> file copy ftp://myid@myhost.mydomain.net/jinstall64-14.1R4.10-domestic-signed.tgz /var/tmp/jinstall64-14.1R4.10-domestic-signed.tgzBest Practice:When you access the Download Software web page for your device, record the md5 checksum. After downloading the software package to your device, confirm that it is not modified in any way by using the
file checksum md5command. For more information about verifying the md5 checksum, see https://kb.juniper.net/InfoCenter/index?page=content&id=KB17665 .On the primary Routing Engine, start the upgrade by using the
request system software in-service-upgrade package-name no-old-master-upgradecommand.{master} user@host> request system software in-service-upgrade /var/tmp/jinstall64-14.1R4.10-domestic-signed.tgz no-old-master-upgrade Chassis ISSU Check Done ISSU: Validating Image FPC 0 will be offlined (In-Service-Upgrade not supported) PIC 0/0 will be offlined (In-Service-Upgrade not supported) PIC 0/1 will be offlined (In-Service-Upgrade not supported) Do you want to continue with these actions being taken ? [yes,no] (no) yes Checking compatibility with configuration Initializing... Using jbase-13.3R6.5 Verified manifest signed by PackageProductionEc_2015 Using /var/tmp/jinstall64-14.1R4.10-domestic-signed.tgz Verified jinstall64-14.1R4.10-domestic.tgz signed by PackageProductionEc_2015 Using jinstall64-14.1R4.10-domestic.tgz Using jbundle64-14.1R4.10-domestic.tgz Checking jbundle requirements on / Using jbase-14.1R4.10.tgz Verified manifest signed by PackageProductionEc_2015 Verified jbase-14.1R4.10 signed by PackageProductionEc_2015 Using /var/v/c/tmp/jbundle/jboot-14.1R4.10.tgz Using jcrypto64-14.1R4.10.tgz Verified manifest signed by PackageProductionEc_2015 Verified jcrypto64-14.1R4.10 signed by PackageProductionEc_2015 Using jdocs-14.1R4.10.tgz Verified manifest signed by PackageProductionEc_2015 Verified jdocs-14.1R4.10 signed by PackageProductionEc_2015 Using jkernel64-14.1R4.10.tgz Using jpfe-14.1R4.10.tgz Verified SHA1 checksum of jpfe-M10-14.1R4.10.tgz Verified SHA1 checksum of jpfe-M120-14.1R4.10.tgz Verified SHA1 checksum of jpfe-M160-14.1R4.10.tgz Verified SHA1 checksum of jpfe-M320-14.1R4.10.tgz Verified SHA1 checksum of jpfe-M40-14.1R4.10.tgz Verified SHA1 checksum of jpfe-M7i-14.1R4.10.tgz Verified SHA1 checksum of jpfe-T-14.1R4.10.tgz Verified SHA1 checksum of jpfe-X2000-14.1R4.10.tgz Verified SHA1 checksum of jpfe-X960-14.1R4.10.tgz Verified SHA1 checksum of jpfe-common-14.1R4.10.tgz Using jplatform-14.1R4.10.tgz Verified manifest signed by PackageProductionEc_2015 Verified jplatform-14.1R4.10 signed by PackageProductionEc_2015 Using jroute-14.1R4.10.tgz Verified manifest signed by PackageProductionEc_2015 Verified jroute-14.1R4.10 signed by PackageProductionEc_2015 Using jruntime-14.1R4.10.tgz Verified manifest signed by PackageProductionEc_2015 Verified jruntime-14.1R4.10 signed by PackageProductionEc_2015 Using jruntime64-14.1R4.10.tgz Verified manifest signed by PackageProductionEc_2015 Verified jruntime64-14.1R4.10 signed by PackageProductionEc_2015 Using jservices-14.1R4.10.tgz Using jservices-crypto-14.1R4.10.tgz Hardware Database regeneration succeeded Validating against /config/juniper.conf.gz mgd: commit complete Validation succeeded ISSU: Preparing Backup RE Pushing /var/tmp/jinstall64-14.1R4.10-domestic-signed.tgz to re1:/var/tmp/jinstall64-14.1R4.10-domestic-signed.tgz Installing package '/var/tmp/jinstall64-14.1R4.10-domestic-signed.tgz' ... Verified jinstall64-14.1R4.10-domestic.tgz signed by PackageProductionEc_2015 Verified jinstall64-14.1R4.10-domestic.tgz signed by PackageProductionRSA_2015 Adding jinstall64... Verified manifest signed by PackageProductionEc_2015 WARNING: This package will load JUNOS 14.1R4.10 software. WARNING: It will save JUNOS configuration files, and SSH keys WARNING: (if configured), but erase all other files and information WARNING: stored on this machine. It will attempt to preserve dumps WARNING: and log files, but this can not be guaranteed. This is the WARNING: pre-installation stage and all the software is loaded when WARNING: you reboot the system. Saving the config files ... NOTICE: uncommitted changes have been saved in /var/db/config/juniper.conf.pre-install Installing the bootstrap installer ... WARNING: A REBOOT IS REQUIRED TO LOAD THIS SOFTWARE CORRECTLY. Use the WARNING: 'request system reboot' command when software installation is WARNING: complete. To abort the installation, do not reboot your system, WARNING: instead use the 'request system software delete jinstall' WARNING: command as soon as this operation completes. Saving state for rollback ... Backup upgrade done Rebooting Backup RE Rebooting re1 ISSU: Backup RE Prepare Done Waiting for Backup RE reboot GRES operational Initiating Chassis In-Service-Upgrade Chassis ISSU Started ISSU: Preparing Daemons ISSU: Daemons Ready for ISSU ISSU: Starting Upgrade for FRUs ISSU: Preparing for Switchover ISSU: Ready for Switchover Checking In-Service-Upgrade status Item Status Reason FPC 0 Offline Offlined by cli command Resolving mastership... Complete. The other routing engine becomes the master. ISSU: RE switchover Done Skipping Old Master Upgrade ISSU: IDLETable 9 shows the Routing Engine status after the unified ISSU upgrades the primary Routing Engine but before the backup Routing Engine is upgraded.
Table 9: Routing Engine Status After Upgrading One Routing Engine and Before Upgrading the Other Routing Engine RE0
RE1
Backup
Primary
Old software version installed
New software version installed
Old software version running
New software version running
Verify that the new backup, (old primary) Routing Engine (
re0), is still running the previous software image and that the new primary Routing Engine (re1) is running the new software image, by using theshow versioncommand.{backup} user@host> show version invoke-on all-routing-engines re0: -------------------------------------------------------------------------- Hostname: host Model: mx480 Junos: 13.3R6.5 JUNOS Base OS boot [13.3R6.5] JUNOS Base OS Software Suite [13.3R6.5] JUNOS 64-bit Kernel Software Suite [13.3R6.5] JUNOS Crypto Software Suite [13.3R6.5] JUNOS Packet Forwarding Engine Support (M/T/EX Common) [13.3R6.5] JUNOS Packet Forwarding Engine Support (MX Common) [13.3R6.5] JUNOS Online Documentation [13.3R6.5] re1: -------------------------------------------------------------------------- Hostname: host Model: mx480 Junos: 14.1R4.10 JUNOS Base OS boot [14.1R4.10] JUNOS Base OS Software Suite [14.1R4.10] JUNOS Packet Forwarding Engine Support (M/T/EX Common) [14.1R4.10] JUNOS Packet Forwarding Engine Support (MX Common) [14.1R4.10] JUNOS platform Software Suite [14.1R4.10] JUNOS Runtime Software Suite [14.1R4.10] JUNOS Online Documentation [14.1R4.10]If your testing is complete and you want to install the new software on the backup Routing Engine, you must first disable GRES and NSR on both Routing Engines and commit the configuration.
{backup} [edit ] user@host# delete chassis redundancy graceful-switchover user@host# delete routing-options nonstop-routing user@host# commit warning: Graceful-switchover is enabled, commit on backup is not recommended Continue commit on backup RE? [yes,no] (no) yes re0: configuration check succeeds re1: commit complete re0: commit complete [edit ] user@host#Install the new software on the backup Routing Engine (
re0) by using therequest system software add /var/tmp/jinstall64-14.1R4.10-domestic-signed.tgzcommand.user@host> request system software add /var/tmp/jinstall64-14.1R4.10-domestic-signed.tgz NOTICE: Validating configuration against jinstall64-14.1R4.10-domestic-signed.tgz. NOTICE: Use the 'no-validate' option to skip this if desired. Checking compatibility with configuration Initializing... Using jbase-13.3R6.5 Verified manifest signed by PackageProductionEc_2015 Using /var/tmp/jinstall64-14.1R4.10-domestic-signed.tgz Verified jinstall64-14.1R4.10-domestic.tgz signed by PackageProductionEc_2015 Using jinstall64-14.1R4.10-domestic.tgz Using jbundle64-14.1R4.10-domestic.tgz Checking jbundle requirements on / Using jbase-14.1R4.10.tgz Verified manifest signed by PackageProductionEc_2015 Verified jbase-14.1R4.10 signed by PackageProductionEc_2015 Using /var/v/c/tmp/jbundle/jboot-14.1R4.10.tgz Using jcrypto64-14.1R4.10.tgz Verified manifest signed by PackageProductionEc_2015 Verified jcrypto64-14.1R4.10 signed by PackageProductionEc_2015 Using jdocs-14.1R4.10.tgz Verified manifest signed by PackageProductionEc_2015 Verified jdocs-14.1R4.10 signed by PackageProductionEc_2015 Using jkernel64-14.1R4.10.tgz Using jpfe-14.1R4.10.tgz Verified SHA1 checksum of jpfe-M10-14.1R4.10.tgz Verified SHA1 checksum of jpfe-M120-14.1R4.10.tgz Verified SHA1 checksum of jpfe-M160-14.1R4.10.tgz Verified SHA1 checksum of jpfe-M320-14.1R4.10.tgz Verified SHA1 checksum of jpfe-M40-14.1R4.10.tgz Verified SHA1 checksum of jpfe-M7i-14.1R4.10.tgz Verified SHA1 checksum of jpfe-T-14.1R4.10.tgz Verified SHA1 checksum of jpfe-X2000-14.1R4.10.tgz Verified SHA1 checksum of jpfe-X960-14.1R4.10.tgz Verified SHA1 checksum of jpfe-common-14.1R4.10.tgz Using jplatform-14.1R4.10.tgz Verified manifest signed by PackageProductionEc_2015 Verified jplatform-14.1R4.10 signed by PackageProductionEc_2015 Using jroute-14.1R4.10.tgz Verified manifest signed by PackageProductionEc_2015 Verified jroute-14.1R4.10 signed by PackageProductionEc_2015 Using jruntime-14.1R4.10.tgz Verified manifest signed by PackageProductionEc_2015 Verified jruntime-14.1R4.10 signed by PackageProductionEc_2015 Using jruntime64-14.1R4.10.tgz Verified manifest signed by PackageProductionEc_2015 Verified jruntime64-14.1R4.10 signed by PackageProductionEc_2015 Using jservices-14.1R4.10.tgz Using jservices-crypto-14.1R4.10.tgz Hardware Database regeneration succeeded Validating against /config/juniper.conf.gz mgd: commit complete Validation succeeded Installing package '/var/tmp/jinstall64-14.1R4.10-domestic-signed.tgz' ... Verified jinstall64-14.1R4.10-domestic.tgz signed by PackageProductionEc_2015 Verified jinstall64-14.1R4.10-domestic.tgz signed by PackageProductionRSA_2015 Adding jinstall64... Verified manifest signed by PackageProductionEc_2015 WARNING: This package will load JUNOS 14.1R4.10 software. WARNING: It will save JUNOS configuration files, and SSH keys WARNING: (if configured), but erase all other files and information WARNING: stored on this machine. It will attempt to preserve dumps WARNING: and log files, but this can not be guaranteed. This is the WARNING: pre-installation stage and all the software is loaded when WARNING: you reboot the system. Saving the config files ... NOTICE: uncommitted changes have been saved in /var/db/config/juniper.conf.pre-install Installing the bootstrap installer ... WARNING: A REBOOT IS REQUIRED TO LOAD THIS SOFTWARE CORRECTLY. Use the WARNING: 'request system reboot' command when software installation is WARNING: complete. To abort the installation, do not reboot your system, WARNING: instead use the 'request system software delete jinstall' WARNING: command as soon as this operation completes. Saving package file in /var/sw/pkg/jinstall64-14.1R4.10-domestic-signed.tgz ... Saving state for rollback ...
Reboot
re0by using therequest system rebootcommand.user@host> request system reboot Reboot the system ? [yes,no] (no) yes *** FINAL System shutdown message from user@host *** System going down IMMEDIATELY Shutdown NOW! [pid 22857] user@host> Connection closed by foreign host.
If you are not on the console port, you are disconnected from the router session.
After waiting a few minutes, log in to the device again.
You are logged in to the backup Routing Engine (
re0).Verify that both Routing Engines are running the new software image by using the
show versioncommand.{backup} user@host> show version invoke-on all-routing-engines Hostname: host Model: mx480 Junos: 14.1R4.10 JUNOS Base OS boot [14.1R4.10] JUNOS Base OS Software Suite [14.1R4.10] JUNOS Packet Forwarding Engine Support (M/T/EX Common) [14.1R4.10] JUNOS Packet Forwarding Engine Support (MX Common) [14.1R4.10] JUNOS platform Software Suite [14.1R4.10] JUNOS Runtime Software Suite [14.1R4.10] JUNOS Online Documentation [14.1R4.10] re1: -------------------------------------------------------------------------- Hostname: host Model: mx480 Junos: 14.1R4.10 JUNOS Base OS boot [14.1R4.10] JUNOS Base OS Software Suite [14.1R4.10] JUNOS Packet Forwarding Engine Support (M/T/EX Common) [14.1R4.10] JUNOS Packet Forwarding Engine Support (MX Common) [14.1R4.10] JUNOS platform Software Suite [14.1R4.10] JUNOS Runtime Software Suite [14.1R4.10] JUNOS Online Documentation [14.1R4.10]If you want to, you can optionally display the unified ISSU log messages by using the
show log messagescommand.If you want to, make
re0the primary Routing Engine by using therequest chassis routing-engine master acquirecommand.{backup} user@host> request chassis routing-engine master acquire Attempt to become the master routing engine ? [yes,no] (no) yes Resolving mastership... Complete. The local routing engine becomes the master. user@host>Table 10 shows the Routing Engine status after the unified ISSU, after rebooting the backup Routing Engine, and after switching primary role.
Table 10: Routing Engine Status After Upgrading, Manually Rebooting, and Switching Primary Role RE0
RE1
Primary
Backup
New software version installed
New software version installed
New software version running
New software version running
Enable GRES and NSR again by performing the steps in Verifying Dual Routing Engines and Enabling GRES and NSR.
Perform the applicable steps in Restoring Feature-Specific Configuration.
If you are satisfied with the results of your testing, you can optionally back up the system software to the device’s hard disk by using the
request system snapshotcommand on each Routing Engine.Note:The root file system is backed up to /altroot, and /config is backed up to /altconfig. After you issue the
request system snapshotcommand, you cannot easily return to the previous version of the software, because the device flash and hard disks are identical. To return to the previous version of the software, you must boot the device from removable media.{master} user@host> request system snapshot user@host> request routing-engine login re1 {backup} user@host> request system snapshot