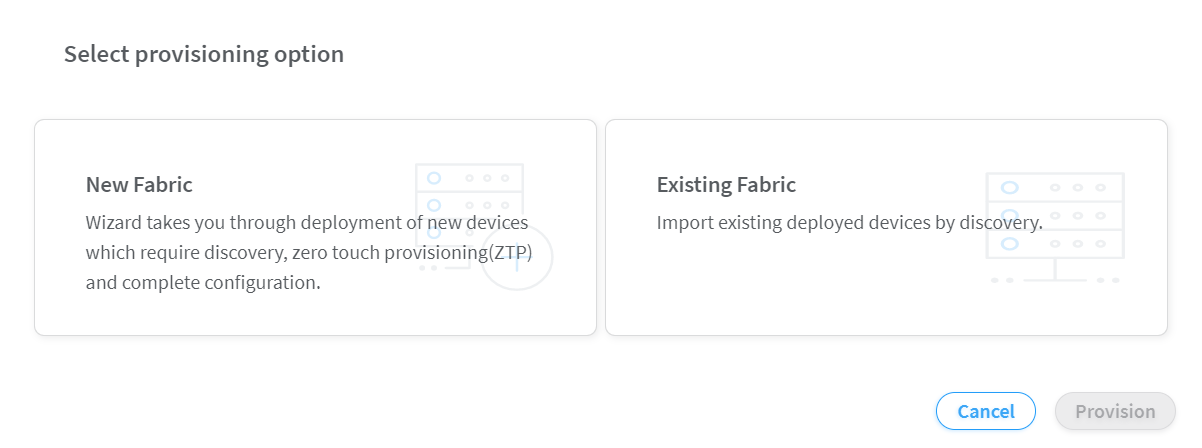Onboard Devices
Follow these steps to onboard brownfield devices from the Contrail Command user interface (UI):
- Click Fabrics.
The Fabrics page is displayed.
- Click Create.
You are prompted to select a provisioning option.
- Click Existing Fabric to import existing (brownfield)
devices by discovery.Figure 1: Select Provisioning Option
- Click Provision.
The Create Fabric page is displayed.
- Enter the following information:
Table 1: Provision Existing Fabric Field
Action
Name
Enter a name for the fabric.
Username
Enter a username for the device.
Password
Enter a password for the device.
Overlay ASN (iBGP)
Enter autonomous system (AS) number in the range of 1-65,535.
If you enable 4 Byte ASN in Global Config, you can enter 4-byte AS number in the range of 1-4,294,967,295.
Node profiles
Add node profiles.
You can add more than one node profile.
All preloaded node profiles are added to the fabric by default. You can remove a node profile by clicking X on the node profile.
Management subnets
Enter the following information:
CIDR—Enter CIDR network address.
Gateway—Enter gateway address.
Note:You enter the CIDR address range in the Management subnets field to search for devices. Any device that has a previously configured management IP on the subnet is discovered.
Underlay ASNs (eBGP)
Enter autonomous system (AS) number in the range of 1-65,535.
If you enable 4 Byte ASN in Global Config, you can enter 4-byte AS number in the range of 1-4,294,967,295.
Enter minimum value in ASN From field.
Enter maximum value in ASN To field.
Fabric subnets (CIDR)
Enter fabric CIDR address.
Note:Fabric subnets are used to assign IP addresses to interfaces that connect to leaf or spine devices.
Loopback subnets (CIDR)
Enter loopback address.
Note:Loopback subnets are used to auto-assign loopback IP addresses to the fabric devices.
PNF Servicechain subnets (CIDR)
Enter PNF device CIDR address.
Note:Starting in Contrail Networking Release 5.1, enter the subnet for allocating IP addresses in the PNF Servicechain subnets field to establish EBGP session between PNF device and SPINE switch.
- Click Next.
The Discovered devices page is displayed.
The Device discovery progress bar on the Discovered devices page displays the progress of the device discovery job.
Figure 2: Device Discovery Progress BarThe list of devices discovered are listed in the Discovered devices page.
- Select the device(s) you want to add to the fabric and
then click Add.
The device is added to the fabric.
- Click Next to assign roles.
The Assign to devices page is displayed.
- Click the Assign icon at the end of the row
to assign roles.
The Assign role to devices pop-up is displayed.
- Assign physical roles and routing bridging roles.
For Spine Devices:
Select spine from the Physical Role list.
Select CRB-Gateway from the Routing Bridging Roles list.
For Leaf Devices:
Select leaf from the Physical Role list.
Select CRB-Access from the Routing Bridging Roles list.
For PNF Devices:
Select PNF from the Physical Role list.
Select CRB-Access and PNF-Servicechain from the Routing Bridging Roles list.
Note:The number of PNF instances you can create depends on the subnet mask of the pnf-servicechain-subnet that you provided during fabric onboarding. You can create multiple /29 subnets from the pnf-servicechain-subnet.
For example, if a /24 subnet is provided for the pnf-servicechain-subnet, then, you can create 25= 32(29-24=5) subnets out of it. Each PNF uses a pair of /29 subnets. Thus, for a /24 subnet, you can have a maximum of 16 PNFs.
For VNF Devices:
Select VNF from the Physical Role list.
Select CRB-Access from the Routing Bridging Roles list.
Note:ERB-UCAST-Gateway routing bridging role is also supported.
Note:When you configure a QFX series device as a data center gateway, ensure that you assign DC-Gateway role to the spine device.
To assign a DC-Gateway role to a spine device,
Select spine from the Physical Role list.
Select DC-Gateway from the Routing Bridging Role list.
- Click Assign to confirm selection and then
click Autoconfigure to initiate the auto-configuration
job.
The Autoconfigure page is displayed.
The Autoconfigure progress bar on the Discovered devices page displays the progress of the auto-configuration job. Once the auto-configuration job is completed, click Next.
- From the Assign Telemetry Profiles page, click Finish to exit the Create Fabric wizard.
The onboarding job is now complete.