Assign Custom Names to Privileged Ports and VXLAN IDs
Starting with Contrail Networking Release 2011, you can assign custom names to privileged ports (for example HTTP, HTTPs, BGP, DNS, SSH) and VXLANs in order to make them easier to identify in the topology mapping and queries. When you make queries for traffic flows in the Topology View, the custom name displays instead of the port number or VXLAN ID.
Assign a Custom Name to Privileged Ports
To assign a custom name to a privileged port:
Navigate to Infrastructure > Fabrics.
The Fabrics page displays.
Select <Fabric Name>.
The Fabric Devices page displays for the selected fabric.
Click the Application Page tab.
By default, all the privileged ports are displayed.
Figure 1: Application Page Showing Privileged Ports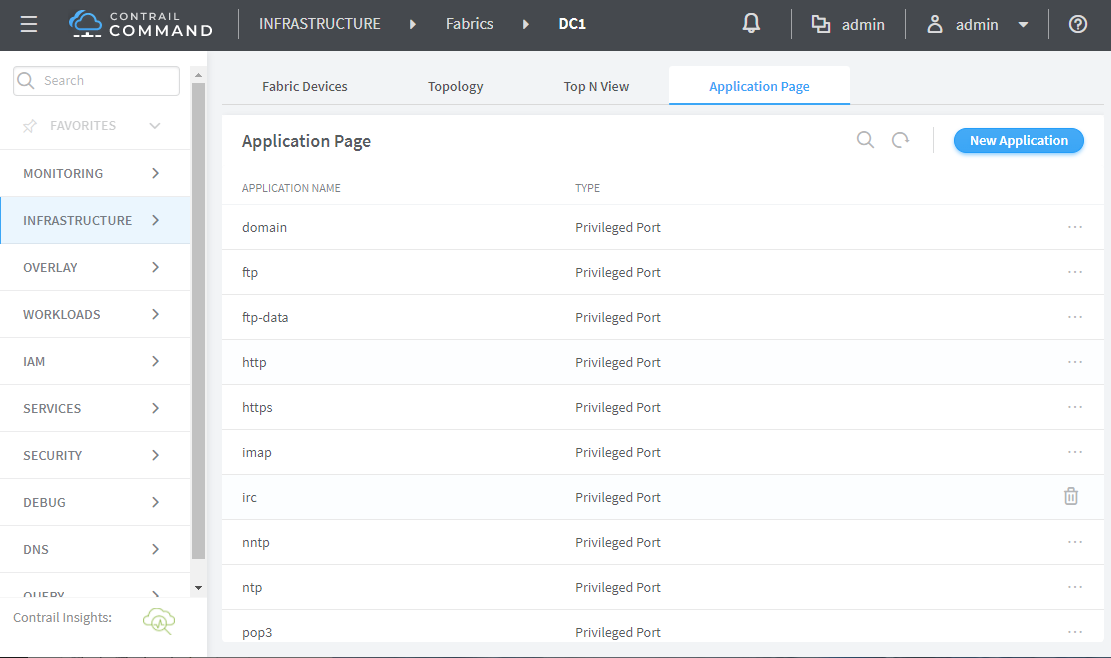
Click New Application.
The Create new application dialog box opens.
Figure 2: Create New Application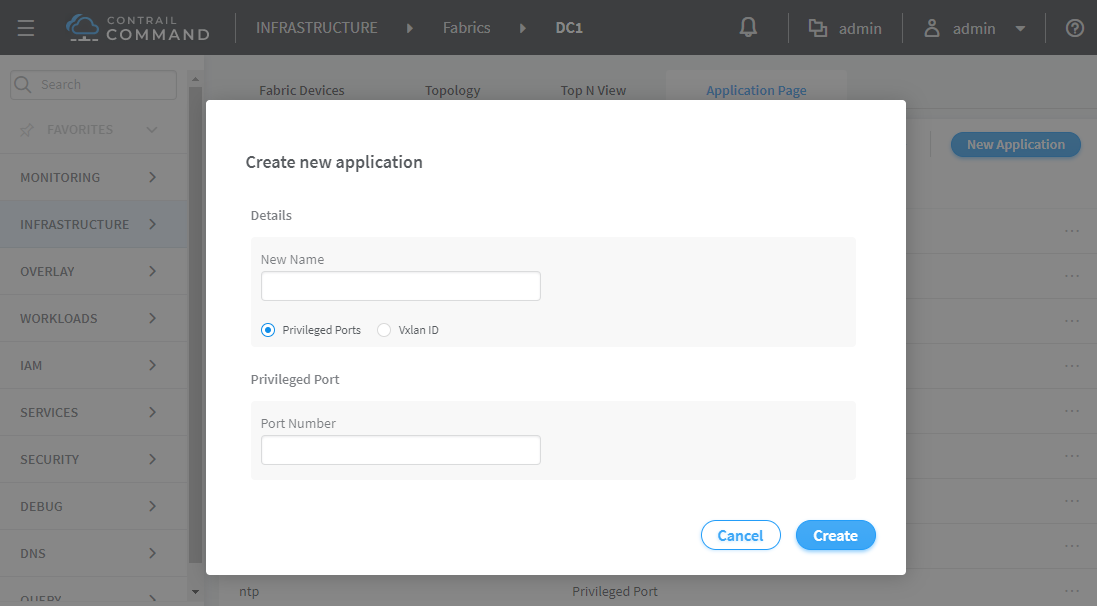
Table 1: Create New Application: Port Field Information Field
Description
New Name
Enter the new custom name.
Privileged Ports
Select to assign the new custom name to a privileged port.
Port Number
Enter a port number to rename with the new custom name.
Click Create.
You are returned to the Application Page.
Click the Topology tab.
The topology for the fabric displays.
In the Topology map, hover over the node, and select Set as Source node.
In the Overlay section in the topology sidebar, select that same Source IP from the drop-down list.
Figure 3: Overlay Source IP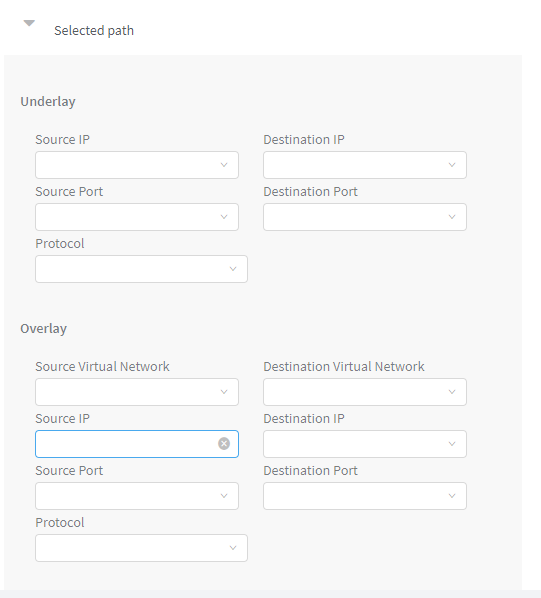
Locate the port number that you named, which shows the custom name.
Map a Route with Custom Named Ports
Custom names were previously assigned to two ports and the custom names are shown for two host IP addresses.
To map a route with custom named ports for both the source IP address and destination IP address:
Navigate to Infrastructure > Fabrics.
The Fabrics page displays.
Select <Fabric Name>.
The Fabric Devices page displays for the selected fabric.
Click the Topology tab.
The topology for the fabric displays.
In the Overlay section in the topology sidebar, select Source IP from the drop-down list.
Select a port with a custom name next to the port number.
Select Destination IP from the drop-down list.
Select a port with a custom name next to the port number.
A path is shown between the two selected nodes.
Search for a Port Using the Custom Name
A custom name was previously assigned to a port.
To search for a port using custom name:
Navigate to Infrastructure > Fabrics.
The Fabrics page displays.
Select <Fabric Name>.
The Fabric Devices page displays for the selected fabric.
Click the Topology tab.
The topology for the fabric displays.
In the Overlay section in the topology sidebar, select Source IP from the drop-down list.
Enter the custom name in the Port field.
Port drop-down shows only the port with the custom name.
Assign a Custom Name to VXLAN IDs
To assign a custom name to VXLAN ID:
Navigate to Infrastructure > Fabrics.
The Fabrics page displays.
Select <Fabric Name>.
The Fabric Devices page displays for the selected fabric.
Click the Application Page tab.
By default, all the privileged ports are displayed.
Click New Application.
The Create new application dialog box opens.
Table 2: Create New Application: VXLAN Field Information Field
Description
New Name
Enter the new custom name.
VXLAN ID
Select to assign the new custom name to a VXLAN ID of a corresponding Virtual Network.
VXLAN ID
Enter a VXLAN ID to rename with the new custom name.
Click Create.
You are returned to the Application page.
Click the Topology tab.
The topology for the fabric displays.
In the Topology map, hover over the node, and select Set as Source node.
In the Overlay section in the topology sidebar, select Source Virtual Network from the drop-down list.
Locate the VXLAN ID of a Virtual Network that you named.
Next to the VXLAN ID in the drop-down list is the custom name you added.
Change History Table
Feature support is determined by the platform and release you are using. Use Feature Explorer to determine if a feature is supported on your platform.
