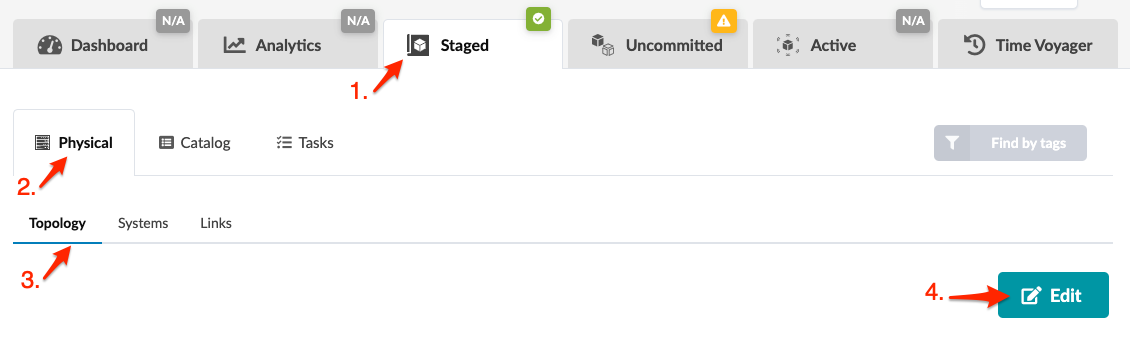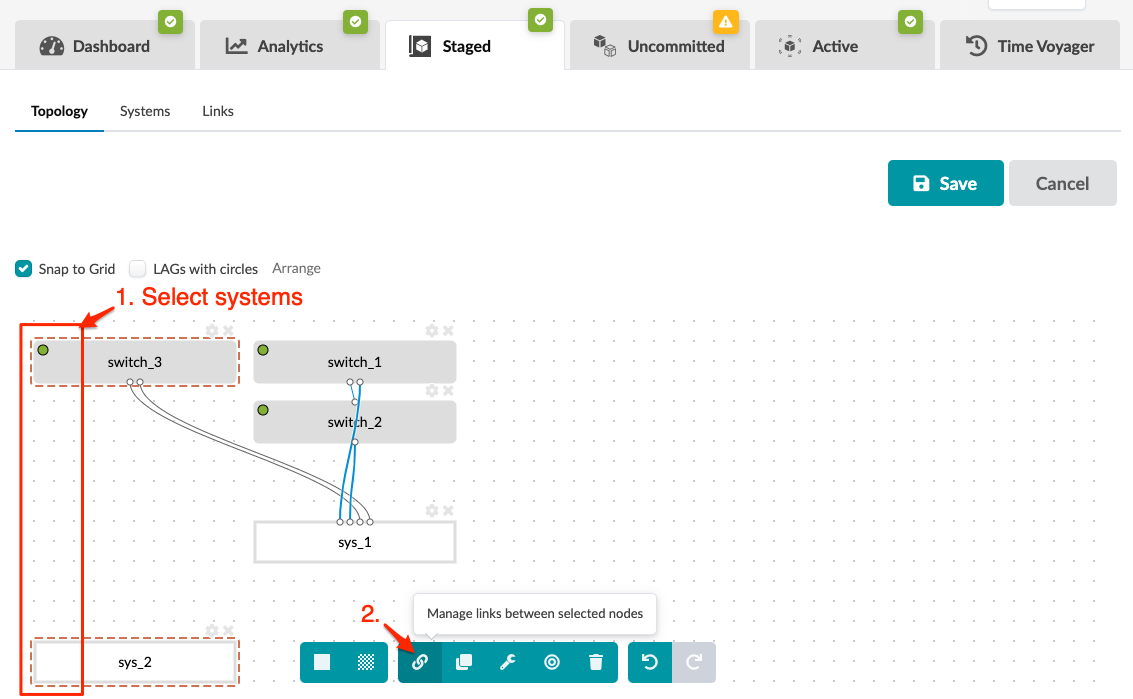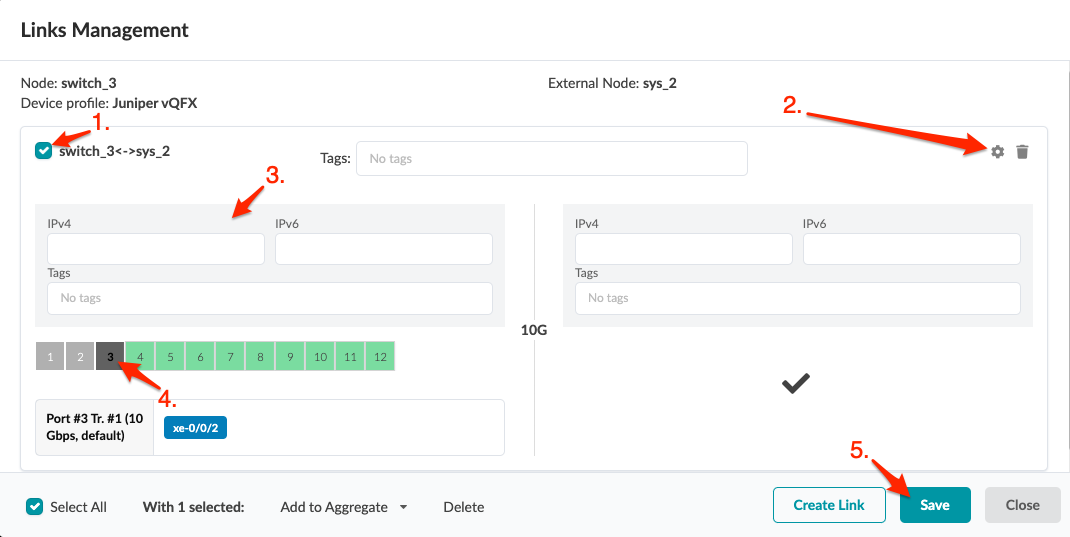After you've created systems you can link them to each other from the
Topology view.
-
From the blueprint, navigate to Staged > Physical >
Topology and click Edit.
CAUTION:
Be careful. If you click away from the topology editor without clicking
Save, your changes are discarded.
-
In the topology editor select the two systems that you want to link. You can select
them in a couple of different ways:
When you select two systems additional tasks become available in the
context-aware menu at the bottom.
-
Click the Manage links between selected nodes button.
The Links Management dialog opens showing the two node names (and
device profiles, as applicable).
-
Click Create Link. The port representations appear.
-
Select the check box for the first node.
-
Click the gear (upper-right) to show fields for IPv4, IPv6 and tags.
-
You can enter IP addresses and/or tags to add them to the device model which can be
used later when creating config templates.
-
Select ports (and transformations as applicable), then click
Save. (If you're connecting to an external system as in the
example screenshot, you won't select ports.) You're still in the topology editor and if
you click away without saving, your changes are discarded.
-
Click Save in the topology editor to save your changes and leave
the topology editor. (Depending on the size of your topology, you may need to scroll to
see the Save button.)
Next Steps:
If you haven't created config templates yet, create them now. If you have config templates ready
for your devices and haven't assigned them yet, assign them now.
When you've assigned all required config templates and all other requirements are met, you
can deploy your blueprint from the Uncommitted tab.